It can feel like overkill. Buy a new Samsung device, and you’ll get two layers of software. You’ll get Android’s operating system, which comes packed with Google’s application suite. It gives you Chrome and Gmail, Google Assistant, and Google Calendar. And you’ll also get Samsung’s own UI, which provides you with Samsung Internet Browser and Samsung Email, Bixby, and Samsung Calendar.
The first thing that people do when they buy a new Galaxy phone is creating a Samsung folder, shove all of that Samsung bloatware into it, and make sure that it’s nowhere near the home screen. It will all be buried somewhere on their phone but kept far away from all of the things that they use every day.
But ignoring all of those Samsung freebies is a mistake. Chrome might beat Samsung’s own Internet browser, and Samsung’s email application offers no reason not to use Gmail. Bixby Assistant, too, is even less useful than Google Assistant, but here, the gap starts to close.
While you’re unlikely to be asking Bixby whether you’ll need to take an umbrella today, Google has nothing to compete with Bixby Routines. These are scripts that cause the phone to behave in pre-set ways in response to triggers. (For example, you could set a Bixby Routine to keep the phone unlocked and start playing your driving playlist when your phone’s Bluetooth connects to your car.)
Look a little more closely at Samsung Calendar too, and you’ll also find a few reasons to keep the application out of the bloatware folder and close at hand.
In this guide, we’ll explain how Samsung Calendar works, and how to make the most of this tool.
The Big Differences Between Samsung Calendar and Other Digital Calendars
Although Samsung Calendar appears, at first glance, to be the same as every other digital calendar, the application does have at least two crucial differences.
First, Samsung Calendar isn’t available online. Unlike Google Calendar, Apple Calendar, or Office 365 Calendar, you can’t open a browser on your laptop and access the events you’ve created on your Samsung Calendar. All your interactions with the calendar will take place on your Samsung phone or tablet.
Nor can you easily share a calendar that you’ve already created. Other digital calendars allow users to share access to their schedules with anyone else. They can create multiple schedules for work, for home, or sports, and share them with relevant social circles. Users can usually control their levels of privacy, allowing friends, colleagues, and relatives to see what they’re doing or just when they’re available. If they no longer wish to share their schedules with those friends or relatives, they can rescind permission.
Samsung doesn’t provide all of that functionality.
Users can share their events, but they can’t share their calendars widely or easily. To share a calendar, they need to create an entirely new schedule. Users can also check their schedules on their phones, but they can’t review them on their workplace computers.
Those restrictions limit the use of the Samsung Calendar. You’re unlikely to be using it to manage a complex series of different work events. You won’t be handing over control of the schedule on your Samsung Calendar to an admin assistant. But despite those differences, as we’ll see, there are also many benefits that Samsung Calendar can offer.
Getting Started with Samsung Calendar
Because Samsung Calendar comes embedded in your Samsung device, you won’t have to do anything special to begin using it. You’ll find it on your phone, ready to go. Open the application, and you’ll find that the default setting is a monthly view and that your month is empty.
That’s because the first thing you’ll need to do is to sync your events from any other calendar that you might be using. Select the hamburger menu in the top left corner then choose the settings cog on the top right. Select “Add new account.”
You’ll have a choice of just four kinds of calendar accounts that you can use: your own Samsung account; Exchange, which imports events from Outlook; Google; and Microsoft Exchange ActiveSystem, which brings in events from your Microsoft Exchange server.
Enter your email address and password, and you should find that your events are imported.
Now you can start to have fun.
Adjusting Samsung Calendar’s Settings
Adding a new account isn’t the first item in the list of Settings. Above that option is the ability to “Manage calendar colors.”
Select that option, and you can start playing around with the color settings of each of the schedules that you’ve imported from your other calendars.
Remember that Samsung Calendar doesn’t easily let you create new calendars, so you can expect only to be coloring the calendars that you’ve imported.
The good news is that you’ve got an excellent choice of colors. Samsung Calendar offers a pleasant range of 24 different tones, which should help to make sure that your calendar always looks pleasant and colorful.
Setting the Look and Feel of Your Samsung Calendar
Strangely, Samsung doesn’t consider the colors you choose for your calendars part of the app’s “look and feel.” That comes in a separate section.
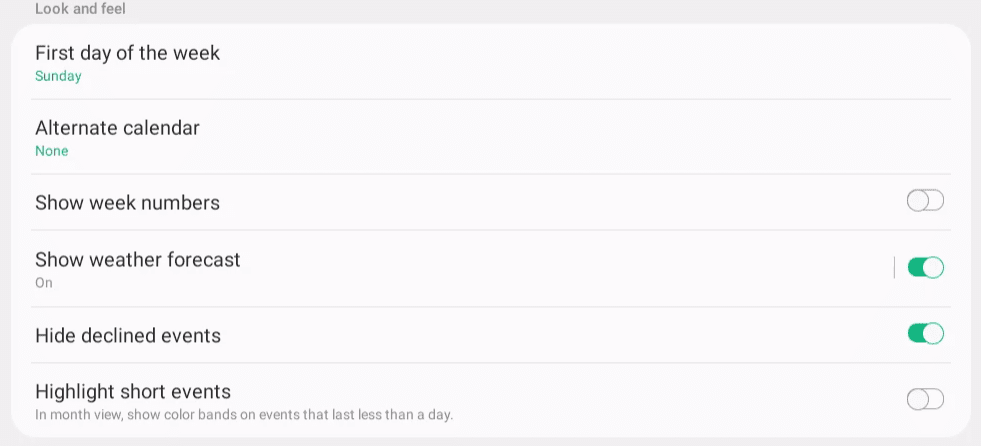
There are only six subsections here, and each of those subsections offers a limited range of options.
The First Day of the Week
Select the first day of the week, for example, and you’ll have just four choices: Saturday, Sunday, Monday, or the local default—which will be one of Saturday, Sunday, or Monday. That will cover most use cases. Generally, countries start their weeks on one of those days. But workers don’t always start their weeks on those days. Shift workers, college lecturers, and others might start their shifts or their teaching duties in the middle of the week. They might prefer to start their calendar on those days.
Picking Tuesday as the first day of the week might not be a popular option, but Samsung sold nearly 300 million phones in 2018. Some of those 300 million new Samsung phone owners likely work an unusual schedule. It wouldn’t have taken much to allow people to choose how they manage their calendar, but Samsung made the minimal option available.
Alternate Calendars
Similarly, Samsung also lets users add alternative calendars to their calendars. “Supplementary calendars” might have been a better term for them because they don’t replace the default layout in the calendar. Instead, they supplement the Julian calendar dates with dates from another kind of calendar.
There are only five options: Korean lunar, Chinese lunar, Vietnamese lunar; Hijri; and Shamsi. Select one, and the dates will appear in small characters beneath the Julian calendar dates. It’s nicely done.
Again, those options will cover most people. But they won’t cover everyone. People who also want a Jewish calendar or a Gregorian calendar, for example, will be disappointed.
How to Add an Extra Alternate Calendar
Not only would they be disappointed, but Samsung doesn’t offer any other route. Because it doesn’t provide a way to import calendars that aren’t Google or Microsoft, users can’t directly download an iCal file and add it to their Samsung Calendar.
There is a workaround, though.
Samsung’s calendar does work with Google and Microsoft calendars, and you can add any calendar you want to those platforms.
If you wanted to add a calendar of US holidays to your Samsung calendar, for example, you could start with your Google Calendar. Select the plus icon in the bottom left corner, next to “Other calendars.”
You’ll then have a bunch of options. You can subscribe to a calendar, add a calendar from a URL, import a calendar, or browse of calendars of interest. Choose that last option, and you’ll be offered a long, long list of religious holidays, as well as local holidays in regions from Afghanistan to Zimbabwe.
You can also find sports calendars and phases of the moon—and those are just the calendars readily available through Google Calendar itself. Add the calendars you want then return to your Samsung Calendar.
Select the hamburger icon on the top left and scroll all the way down. Choose “Sync now,” and you’ll have added those new, alternate calendars to your Samsung Calendar.
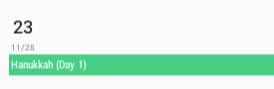
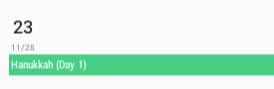
Show Week Numbers
Show Week Numbers is where you can add the numbers of the week to your calendar view. The default setting is off, and unless you need it, that’s how it should stay because the next setting is a much better use of that space.
Show Weather Forecast
Samsung Calendar lets you add little weather icons to your calendar. They’re tiny, but they are very neat, and they let you see at a glance not just what you’re going to be doing over the next week, but what the weather will be like when you’re doing it.
You get a week of forecasts, but you can only see the temperatures in the day view. Week and month views show whether it will be sunny, rainy, foggy or cloudy, and so on. It’s a simple addition, but it’s surprisingly helpful. Knowing that you’ll be able to walk to an appointment instead of drive, does help you see the shape of the week ahead.
Hide Declined Events
The next option is usually best left turned on. Being able to see which events you’ve declined might be useful. But you’re unlikely to want all of those events you’re not attending clogging up your calendar. Samsung should probably have chosen to call this feature “Show declined events” and kept the switch toggled off as the default. But the result is the same.
Unless you want to see what you’re not doing, keep this switch turned on.
Highlight Short Events
The last option in this section is surprising. It’s so unusual that Samsung Calendar has to add a little explanation so that users know what it does:
In month view, show color bands on events that last less than a day.
You can see the difference that makes here, and it turns out to be quite significant.
Showing the color bands sounds like a sensible thing to do. Why wouldn’t you want to highlight your day’s events in colored bands so that you can see them more clearly?
The answer is that you now see them less clearly. When you highlight short events, every event in your calendar looks the same. They might carry different colors depending on the calendar they were drawn from, but in the monthly view, they all look the same length. You can’t see which events last all day, like holidays or birthdays, and which only take an hour or two, like a meeting or a project deadline.
Choose not to highlight short events, and you’ll have added another kind of classification to your events: any event not highlighted in the monthly view does not last all day.
More Settings
The next area of the settings menu contains just four options and has the helpful name, “More settings.” Samsung could really have come up with a better title than that. It could also have broken out the first two settings because they’re both about alerts—and they both contain some exciting options.
Alert Priority
Alert priority is more important than it sounds — and smarter too. Samsung offers three levels of priority.
Low — delivers a notification and a short sound.
Medium — also produces a short sound. If the screen is off, it creates a full-screen alert. If the screen is on, that alert takes the form of a notification.
High — produces a long sound. If the screen is off, it creates a full-screen alert. If the screen is on, the alert will take the form of a notification that remains on the screen until you dismiss it.
It’s also worth noting that a high priority alert generates a continuous sound, so the default is different from the sounds of the low and medium alerts.
Press the name of that sound, and you’ll be able to select a different noise. You’ll also be able to tell your phone to play that alert — even when the phone is set to silent and to vibrate when the sound is made.
That’s a big difference. There’s not much to choose between low and medium alerts, but the high alert keeps a noise playing on your phone until you turn it off. Unless you think you’re going to ignore a one-time alert, and you can’t afford to miss your events, stick to low or medium priorities.
Alert Settings
Whatever flexibility was missing from the start of the week, settings arrive in spades in the alert settings. Samsung offers different kinds of alert settings for different types of events.
Short Events
For events that last less than a day, the default is to issue an alert ten minutes before the event takes place. But the time is divided into two sections. The first is a scroll of numbers from zero to 99. The second is a scroll that allows you to choose between minutes, hours, days, and weeks. That means that you can set an alert to sound between one minute and 99 weeks before the event.
While that means you could be setting an alert nearly two years before the event takes place, the options do leave plenty of gaps in the middle. Because you can only choose one of minutes, hours, days, or weeks, you couldn’t set the alert to sound two-and-a-half hours before the event, for example. Nor can you set two alerts: one the day before the event, and a second reminder an hour before. That would probably be more useful than the ability to set the alarm to sound seventeen weeks before an event, or precisely 73 minutes before it.
All-Day Events
For all-day events, Samsung’s default alert setting is the day before the event at 17:00. Samsung lets you change both those elements. You can choose between zero and 99 days or weeks before the event to receive the alert. And you can select any hour and any minute to trigger the alert.
Again, you can only set one alert here. So you can’t remind yourself of an event a week before it’s due to take place and give yourself a second reminder the day before.
There is a workaround, of course. If you did want to give yourself two reminders, you could create an event that lasts all day, then create a second event at the start of the day. You could then create different alerts for each of those events.
Contacts’ Birthdays
Finally, Samsung also has a particular alert setting for the birthdays of contacts. Or rather, it has the same alert settings for the birthdays of contacts that it has for all-day events, but the default is not to issue an alert. If you do wish to set an alert, you can choose between zero and 99 days or weeks, and any time you want.
But you can’t choose to receive alerts for some birthdays but not others. So you can’t, for example, only receive alerts about the birthdays of people whose presents you need to buy while ignoring the birthdays of colleagues.
Again, there’s a workaround.
Keep to the default option of not receiving alerts for birthdays. Scroll through your calendar until you find the birthdays you need to remember. Select that event and scroll down until you reach the alert option. (A little bell marks it.)
Select that option, and you’ll be able to create an individual alert for that specific event.
Lock Time Zone
The opportunity to lock the time and date of your events to your selected time zone is clear enough as long as you don’t take it. If you do take that opportunity, you’ll probably forget. You’ll then fly to a different time zone and wonder why no one has turned up to your meeting.
You’ll need a good reason to stop the times of events, and their alerts, matching your time wherever you are. Unless you have that reason, it’s best to keep this switch off.
Customization Service
The last option in this section is the strangest—and the one you’re even more likely to want to avoid than locking your time zone. The customization service offers to deliver personalized content based on how you use your phone.
The default is that the option is not in use. Select it, and you’ll be offered a permission screen. What you’re granting Samsung permission to do is collect information about you so that it can deliver “tailor-made content (including ads and marketing) in supported apps and services.”
That sounds like Samsung is going to go all Google on you. It’s going to suck up your personal data and sell it to third parties who will then give you targeted ads. Select the “Customization Service” link at the bottom, though, and you’ll be taken to a privacy notice.
Customization services look like every other privacy notice you’ve seen and ignored. But look a little closer, and you start to see that the customization services offers some interesting benefits:
For example, the Customization Service can improve your user experience with the Services by providing hints and information customized for you when you use Samsung’s voice recognition service or remembering music you used to listen to on rainy days and recommending it later. Furthermore, if you give the command, “Remind me to buy a bottle of water when I am almost home,” the Customization Service can remember the command and remind you to purchase a bottle of water when you are almost home.
Although all data-based personalization can feel a little creepy, these examples sound useful. When your Samsung devices see rain in the weather app on a cold fall day, a suggestion to play some Satie could be welcome. A reminder to pick up the milk every Friday so that you’re set for the weekend could be beneficial.
The question here is how much the customization benefits use the calendar. Regarding calendar information, Samsung says that:
The Customization Service may access your device’s calendar and may collect and analyze your calendar data to learn your preferences, record special occasions, and identify your location.
In other words, it looks like Samsung wants to access your calendar not to remind you that this is about the time of year you visit the dentist but to learn more about you. Switch it on, and you might get better notifications in other apps, but you’re unlikely to see much difference in your calendar use.
One place Samsung Calendar beats Google Calendar (other than Samsung’s default of not tracking your event information) is its navigation. Like Google Calendar, pressing the hamburger menu lets you choose between year, month, week, and day views. What you don’t get, though, is Google Calendar’s three-day view (though Google Calendar doesn’t have a year view either.)
Search is also relegated to the bottom of the menu, where it looks like an afterthought. That feels like a shame too. Sometimes you do want to search to find the date of someone’s birthday or check when you’ve scheduled a conference. That the search feature is below the scroll even on a Samsung S10 is inconvenient.
But look at the calendar itself, and the top of the grid is the month and the year. On Google Calendar, you only see the month, and it’s only informative. Selecting it does nothing.
That means that if you want to flick ahead on your schedule or look back at something you’ve done in the past, you need to move from page to page. If you’re checking a date a couple of years away, it’s a tedious process. And it’s not made easier by the fact that Google Calendar doesn’t have a year view. As far as Google is concerned, if it’s not coming up soon, you don’t need to know.
When you touch the month and year at the top of the Samsung Calendar, you get a list of years and months.
That makes it easy to check both years ahead and years behind.
It’s a big difference, and it could be the deciding factor in your choice of the default calendar. If you’re going to be scheduling events a long time in advance, then Samsung Calendar beats Google Calendar—at least on a mobile device.
Reminders
Another difference between Google Calendar, the other calendar you’ll find pre-installed on a Samsung device, and your Samsung Calendar is in the ability to see your schedule. Selecting the “Schedule” option above the different navigation views in the Google Calendar menu produces a list of upcoming events. You’ll even get the pretty pictures that make up the month and event headings.
The Samsung Calendar doesn’t have that option. Instead, you get “Reminders,” which sends you to the Reminders app. A reminder isn’t the same thing at all and not what you want. It doesn’t list calendar events unless you put them there. So while Samsung lets you browse easily through the years, it doesn’t let you quickly see all the things you’ll have to do in the future.
Creating Events
So far, we’ve been discussing browsing your Samsung Calendar. You’ll also need to create events on the calendar—and that’s much easier.
Select the plus icon in the bottom right corner, and you won’t get the choice of events, goals, or reminders that Google Calendar offers. You’ll be straight into the creation of an event.
Title
At the top of the form is the title of the event. The title of the event is the information that you’re going to see when you look at the calendar, so make sure that the title you choose is clear. Put the most important words first and try to keep the title to no more than two or three words.
Start and End Times
The start and end times of the event look complicated. There are two sections. The start will already have a day, a date, and a time. The end time will automatically have the time listed an hour after the start. Below the time is a button that switches between setting a time and making the event last all day.
Setting the start and end times is all done from one window. Press anywhere on either the start or end times, and you’ll get a monthly schedule above a 24-hour clock. Setting the times you need is remarkably straightforward.
Location
Beneath the time and date of the event are a bunch of details about that event. The first is the location, and this is where things start to get a little strange. Press that field, and you can begin typing the address.
Even though you’re using Samsung Calendar and not Google Calendar, if you start entering an address similar to a place you’ve been before, the calendar will suggest that location. The action is merely one part of your phone sharing information with another region. It’s a little freaky and a reminder that on a mobile device, privacy settings are too complex to stop data leaking from one walled garden to another.
There is an alternative. At the end of the text field is a link to a map. Press that link, and you’ll be asked whether you want to allow the app to access the device’s location. You have three options here: to allow it to access your location all the time; to only allow it to access your location when you’re using the app or to deny permission.
If you’re going to be attending events at locations close to you, then you may as well give the app permission, but only when you’re using it. Samsung Calendar will then show you Google Maps, and when you press “Done,” the map will appear in the event.
My Calendars
The next option is interesting. You can choose the calendar on which to place the event. On the Samsung Calendar, your choice will only affect the color it appears on the screen. But remember that your other digital calendar will sync with your Samsung Calendar. So if you choose one of the calendars that you brought over from Google Calendar, for example, that event will also be accessible on Google—and it will be visible to anyone who shares that calendar.
So choose carefully. Pick the wrong calendar here, and you could find that you’re not just choosing the color of the event on your schedule. You could also be showing it to someone who shares one of your calendars.
10 mins before
We’ve already talked about setting alerts or notifications for events. That setting will cover all your events unless determined otherwise. The new part here is where you can decide otherwise for individual circumstances. The process is the same: you can choose minutes, days, weeks, and months, and set figures from zero to 99.
This time though, that setting will only affect that event. You can also choose “No alert” and risk forgetting.
Don’t repeat
The default setting when you create an event is that the event will take place only once. But you can also set it to repeat, and as always, Samsung offers plenty of useful options. Select “Don’t repeat,” and you’ll have the option of setting a repeat pattern. In addition to days, weeks, and months, you can also choose years. Each of these options triggers a new kind of selection.
Select “days,” and you’ll only be able to choose the duration of the repetition. Your choices will be “Forever,” a “Specific number of times” (which lets you enter a number) or “Until” (which enables you to enter a date.)
Choose “weeks,” and you’ll be asked which day of the week you want the event to take place on.
Choose “months” or “years,” and you’ll have to choose a date of the month, or a day of the week in the month (such as the last Sunday or the first Friday), on which the event repeats.
Notes
The notes in a digital calendar are often useful. They can tell you which material you need to bring to the event, add a reminder to call a babysitter, or include a few lines about the event itself. On a Samsung Calendar, those notes are less useful. Because you can’t use Samsung Calendar on a full-size screen, you’ll struggle to see everything you’ve written in that space.
That doesn’t mean you can’t use the notes to add information to an event. Just keep it short, and don’t expect to be able to see it easily on your mobile device.
Attach file
The same applies to files. You can upload a file to an event that you’re creating on a Samsung Calendar, but in practice, you’re unlikely to want to. Samsung doesn’t make sharing your events easy. There are no options here, for example, to share the event you’re creating with someone else or invite someone to attend an event. You can’t easily use this function to invite a bunch of friends to a party, for example, or to a meeting.
There’s little point in attaching a file to an event. If you can attach it from your phone, you can see it on your phone.
Time zone
Finally, you can change the time zone of the event. If you’re not traveling anywhere, then you don’t need to touch this section. If you are going to be traveling somewhere, it’s worth making sure that the time zone here matches the time zone of the place you’ll be traveling to when the event takes place.
Sticker Titles
That’s really all you need to do to create an event on Samsung Calendar. It’s all pretty straightforward though the calendar does provide some helpful repeat and alert functions, and the sharing options are missing. But there is one little function that Samsung Calendar does offer that’s both cute and useful: you can include stickers in the title.
At the end of the Title field is a small sticker icon. Choose it, and you’ll be able to add any stickers, including those you made yourself using Samsung’s AR Emoji. Press the plus icon at the end of the menu, and you can download more stickers from the Samsung Store. It’s a small trick, but it does make your event stand out when you look at your calendar. Instead of trying to pick out an event from the series of colored bands and text, you’ll be able to see at a glance when you have a party or a date. It does make using the limited space available on your Samsung screen a great deal easier.
The Other Way to Create an Event
You can create an event by pressing the plus icon at the bottom right of the page, but there is another way to bring up the event menu—and it’s a lot better. Select a day on your calendar, and you’ll see that day bordered and with the sticker icon at the bottom. Sadly, touching that sticker icon doesn’t bring up just the sticker menu. It brings up the event menu. The difference is that the date will already be entered. The default hour is 8 am – 9 am, but you’ll have at least one field already completed.
Sharing Calendars
We’ve seen that Samsung doesn’t offer an easy way to share calendars. Create a new calendar on Apple Calendar, for example, and it will have a little icon next to it that lets you share it with other people. So you can easily create a family calendar for your spouse and your kids so that everyone knows about family dinners and holiday events. Or you can create a work calendar so that your colleagues know when you’re available and when the sales meetings are taking place.
On Samsung Calendar, the process is more complicated.
On the Settings page, scroll down to the “Calendars” section. You’ll find a list of all the calendars displayed on your Samsung. Select the calendar beneath the one you’ve imported. It will probably have a little blue icon—the default icon that Samsung gives you when you create a Samsung profile (before you forget about it). That option will allow you to toggle the Samsung Calendar and to create a shared calendar.
That looks like the solution, but select it, and you won’t just be able to enter a contact’s email address so that you can both access the same calendar. Instead, you’ll be asked to agree to join Samsung Social.
Samsung Social was supposed to be the company’s competitor to Facebook, a place where Samsung users can get together united by their love of the Korean company’s products. It doesn’t really exist, and to join that barely existing platform, you have to agree to send your contacts’ information to Samsung. That’s a high price to pay to join a place that’s emptier than MySpace.
Even if you did decide to sacrifice your contacts’ privacy, it still wouldn’t entirely help you because you’ll only be able to share your calendars with other members. If someone doesn’t have a Samsung device, they can’t share your calendar.
There are a couple of better options.
Create a Calendar You Can Share
If you want to share a calendar that you’re using on Samsung Calendar, don’t use the “create a shared calendar” option on the app itself. Not even if you’re sharing it with someone who also has a Samsung device. There’s no need to send all of your contacts’ details to the company. Instead, create a new calendar on the platform you synced from.
So if you also use Google Calendar, for example, repeat the process, you might have used to create an alternate calendar, but instead of browsing the calendars of interest, choose “Create new calendar.”
Once you’ve created that calendar, you’ll be able to find it in the list of calendars on the bottom left. Select the three vertical dots that appear on the right of the calendar when you mouse over it. Choose “Settings and sharing.”
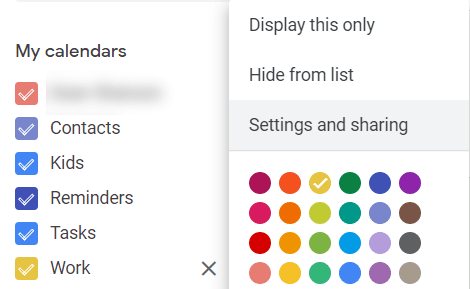
Here you’ll be able to create a shareable link to the calendar that you can send to other people. You can also add people to share it with. When you create events on your Samsung Calendar and make sure that they’re placed on the calendar you’ve just created, you should find that those events are shared.
Sharing Events
Creating a shared calendar that’s synced with your Samsung Calendar will ensure that every event you add to that calendar will be shared with someone else. It’s an effective process, but it’s a little fiddly. It will also share every event that you add to that calendar.
The alternative is to share only individual events after you’ve created them. The Create Event menu doesn’t have a share option, but the events themselves do.
After you’ve created an event, select it from the calendar. If you’ve chosen an event on a shared calendar — one that’s synced with another platform — you’ll see an option marked “Invitee.”
That comes with a link to your contacts. You can choose any email address from your contact list.
All events, including those that don’t have an “invitee” option, also have a “share option” at the bottom of the menu. Choose the share option, and you’ll be able to create either an ICS calendar file or a text file that you can send to other people. You can send it using just about every relevant app on your device, from WhatsApp and email to social media and Bluetooth. The recipient will then be able to add that event to their own calendar.
Because the calendar itself isn’t shared, you’ll need to repeat this process for each event you create and want to share.
Putting Samsung Calendar on Your Computer
Samsung Calendar’s biggest weakness is that it can only be used on the Samsung device itself. There is no browser equivalent. Google’s calendar app is a weaker addition to the browser version. Apple’s browser calendar is a weaker version of the app. Samsung has no browser version at all.
There is a way to put your Samsung Calendar on your computer.
Samsung DeX is an app that connects your device to a PC or Mac. You’ll first need to download and install the app on your computer. When you connect your device to your computer using a USB cable, you’ll be asked if you want to start casting with Samsung DeX.
Choose “Start Now,” and DeX will start on your computer. You’ll see an application that looks like a second desktop. It will have a wallpaper, and five apps lined up on the left: My Files; Internet; Email; Gallery; and Settings. All of those apps open the files and data stored on your phone.
Select the grid at the bottom to bring up the other apps that work with DeX, and search for “Samsung Calendar.”
Select the calendar, and you’ll bring up Samsung Calendar on your computer. You can even maximize the window so that it fills the pane. You can add events and calendars, and do all of the things that you can do on your phone but a much larger screen.
The solution isn’t perfect. You need to plug in your phone and find the calendar to open it. Opening a page on your browser is always a lot easier.
Pros and cons of Samsung Calendar
Pros
Samsung Calendar is easy to use and will get the job done for simple schedules. It offers everything a baseline calendar software should, and a few other things such as various levels of priority alerts.
Cons
One of the largest drawbacks of Samsung Calendar is that it is only available on Galaxy devices. While most individuals using other types of devices wouldn’t mind this because they likely have other calendars to use, it can thus be tricky to integrate Samsung Calendar with other calendar softwares. It may be good at integrating with other Samsung apps, but outside of Samsung-based apps, you may see it struggle. Another drawback is that you can’t auto-accept invites from others. You can’t create goals nor are there great online meeting aids.
Conclusion
Samsung Calendar isn’t the most user-friendly calendar app available. The lack of easy sharing or desktop options make for some serious drawbacks. Some workarounds are practical and not too tricky, but browser-based options would be so much easier.
But Samsung Calendar does make for easy future scheduling, which makes it useful for people who plan a long way in advance. The stickers in the titles are fun, and it comes built into each Samsung device. If you have an aversion to Google Calendar (which also comes pre-installed), Samsung Calendar can be a good option. But expect to find yourself using the workarounds.
Updated February 6, 2023



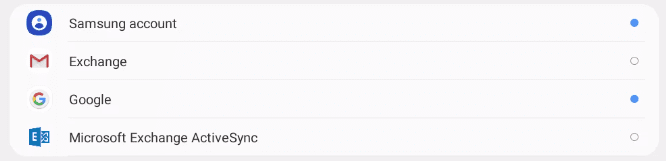
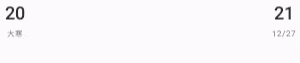
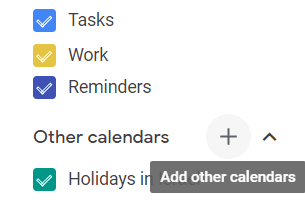
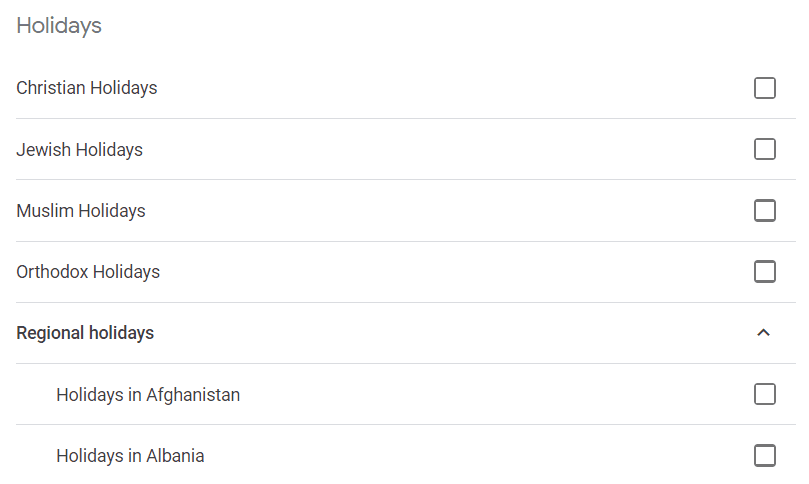
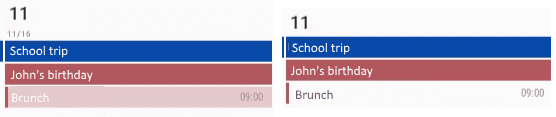
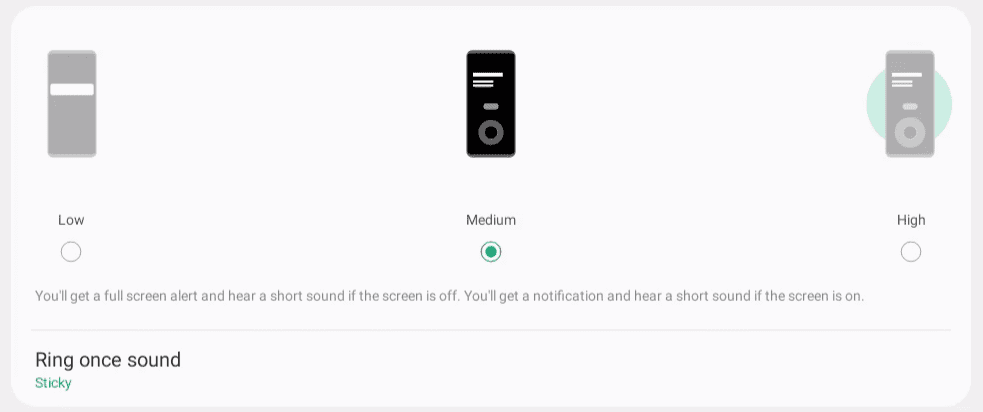
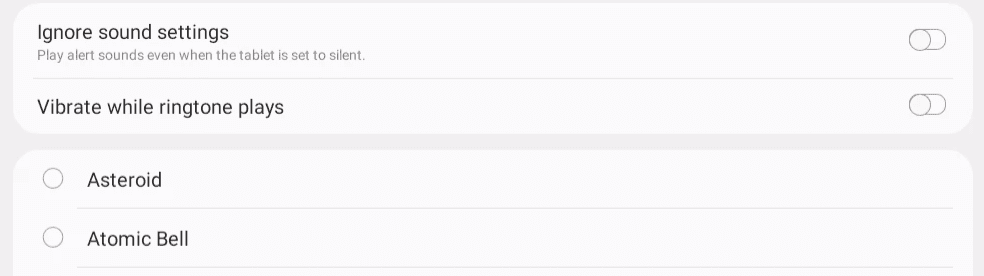
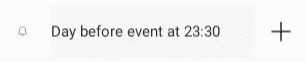
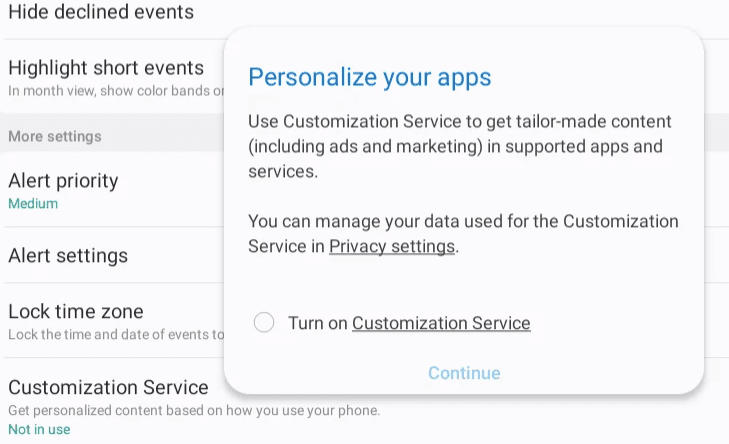
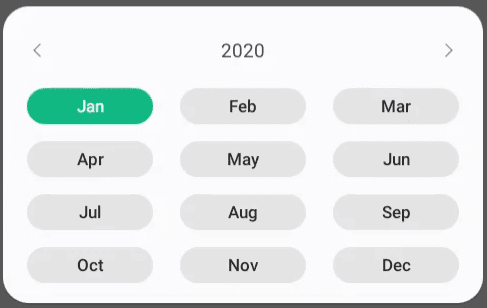
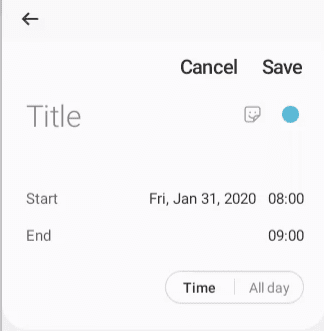
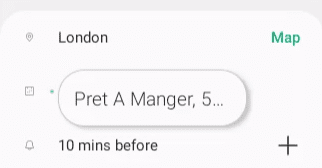
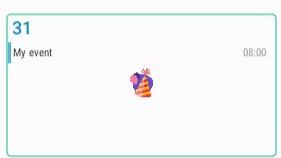
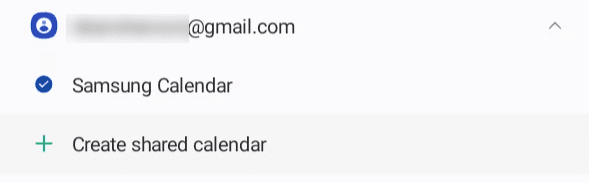
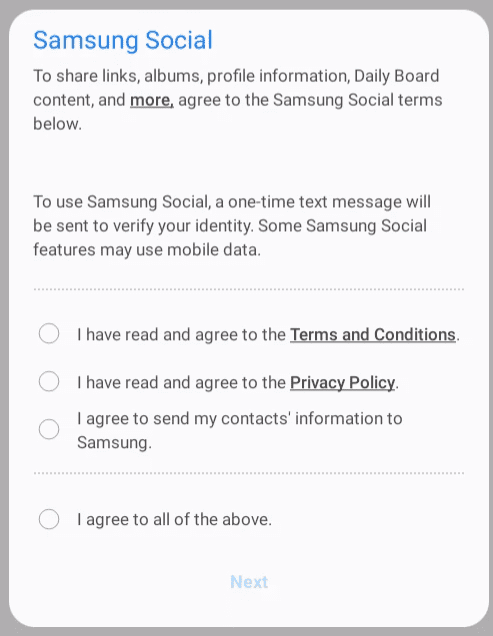
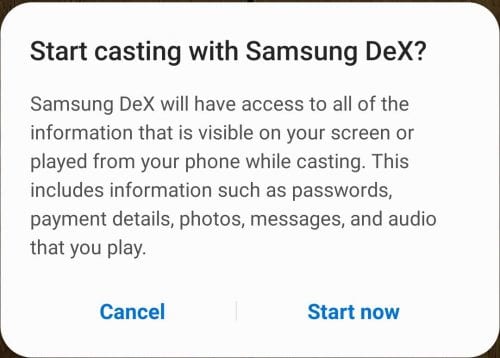

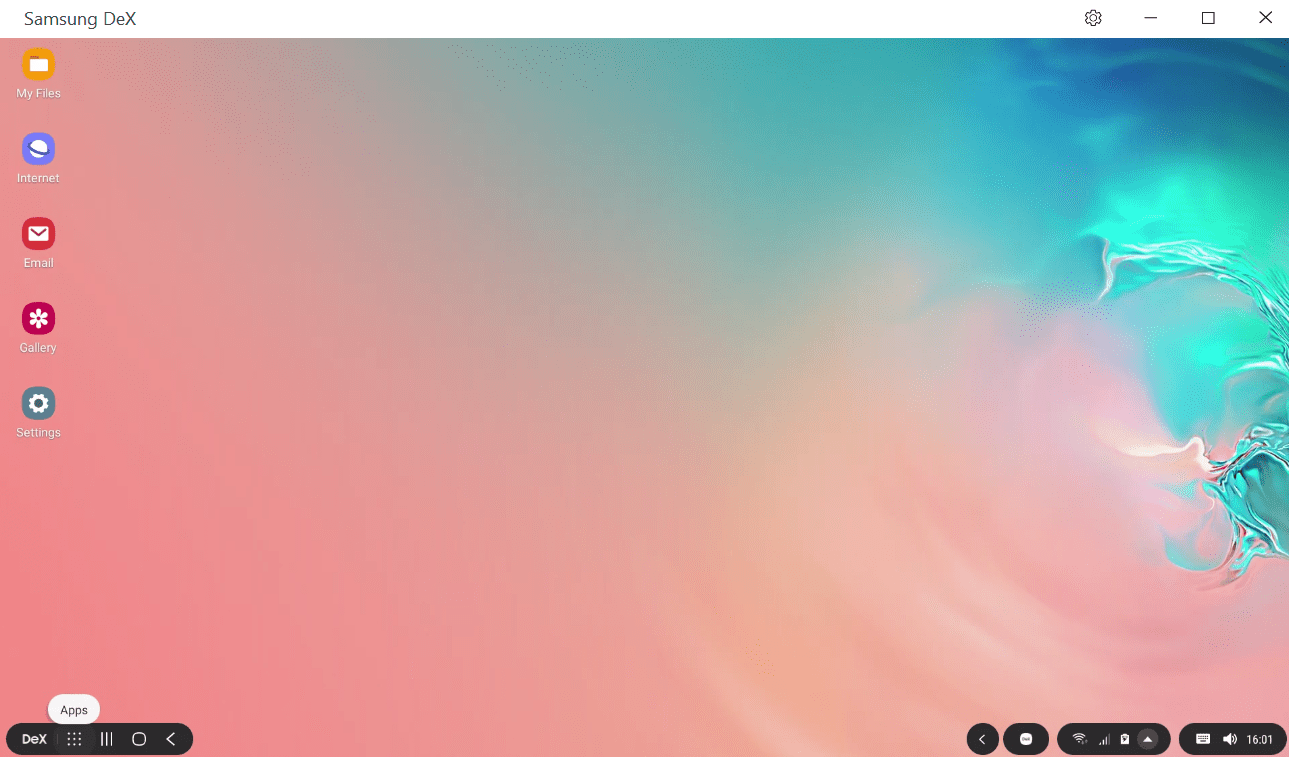
John Rampton
John’s goal in life is to make people’s lives much more productive. Upping productivity allows us to spend more time doing the things we enjoy most. John was recently recognized by Entrepreneur Magazine as being one of the top marketers in the World. John is co-founder and CEO of Calendar.