Some digital calendars are more complex than others. Open the calendar that comes with an iPhone, for example, and you’ll find that it’s all very straightforward. You can create events, receive reminders, and share your schedule with other people. If that’s all you want from your calendar, Fantastical will give you everything you need, and it will be effortless to use. Fantastical also made our top calendar app list for 2023. Here is the Fantastical Guide so you know everything there is to know.
Open the calendar that comes with Office 365 Calendar, however, and you’ll be in a very different world. Instead of managing your diary, you’ll feel like you’re sitting at the hub of a giant administrative tool. You can juggle multiple calendars, book meeting rooms, compare schedules, and travel in time.
Okay, you can’t travel in time, but you can do almost everything else, and it makes using the calendar less than simple. Microsoft Outlook’s calendar is a complex piece of machinery.
Fantastical is Super User-Friendly
Fantastical goes a long way towards bridging the gap between those two kinds of calendars. It provides many more futures than the iPhone’s stripped-down calendar. But it doesn’t offer so many unnecessary bells and whistles that using it becomes difficult and uncomfortable.
Flexibits, which makes Fantastical, has gone out of its way to make using Fantastical as simple and straightforward as possible.
The application has managed to maintain a balance between features and functionality, and between style and use. It lets users create templates to speed up the process of posting regular events. Tasks are baked into the application, so you won’t need to use a separate app for your todo list.
Calendar sets let you group calendars together, and the application even has a very nicely-made scheduling feature that enables you to try to find a time that multiple attendees can make. It won’t check everyone’s calendar and find those times itself — as some other calendar apps can do — but it can save on the constant back-and-forth of potential dates and times.
It even looks good with different design styles, including a dark mode for those late-night events. It’s no wonder that the application has done so well that it’s now in its third edition.
In this guide, we’ll look at how Fantastical works and how to make the most of it.
1. Getting Started with Fantastical
The first thing to note about Fantastical is that you can’t use it. That is, you can’t use it if you don’t have a Mac or an iOS device. Fantastical works “seamlessly” across Mac, iPad, iPhone, and even Apple Watch so that you can also keep your schedule on your wrist. But it doesn’t work on Windows or Android devices. If you’re not plugged into Apple’s ecosystem, you’re out of luck.
To obtain Fantastical, you’ll either need to install the app from Apple’s App Store or download the installation file directly from the application’s website and onto your Mac.
Flexibits will make you jump through a few hoops before you can start using it. You’ll need to register with the company (so that they can charge you a subscription fee), and Fantastical will also ask for permission to access all of your calendar and task settings.
Allowing all the permissions can feel intrusive, especially as you haven’t yet started using the app. The good news is that you can skip this part and keep refusing authorization. Don’t worry about it — add your calendars later, after you’ve tried it out.
Once you’ve done that, there are a couple of things you’ll notice.
An Overview of Fantastical
The first is that the application is nicely designed. The default setting has a black column on the left that shows a monthly calendar above a list of the following days — complete with the weather forecast. Weather integration is an excellent example of how Fantastical tries to go beyond standard calendar apps to provide additional useful information.
At a glance, you can see whether you need to plan to take an umbrella with you over the following days, or if you should be organizing outdoor events. If you know it looks like rain on Saturday; you might want to think of an alternative to that barbecue.
The other thing you’ll notice is the big nothing in the middle of the screen. Most of the screen space is taken up by the days and weeks, but you won’t be able to see any of them without a subscription. Every view is blocked: day, week, month, year, even tasks.
Without a subscription, Fantastical lets you see the app but severely restricts its use.
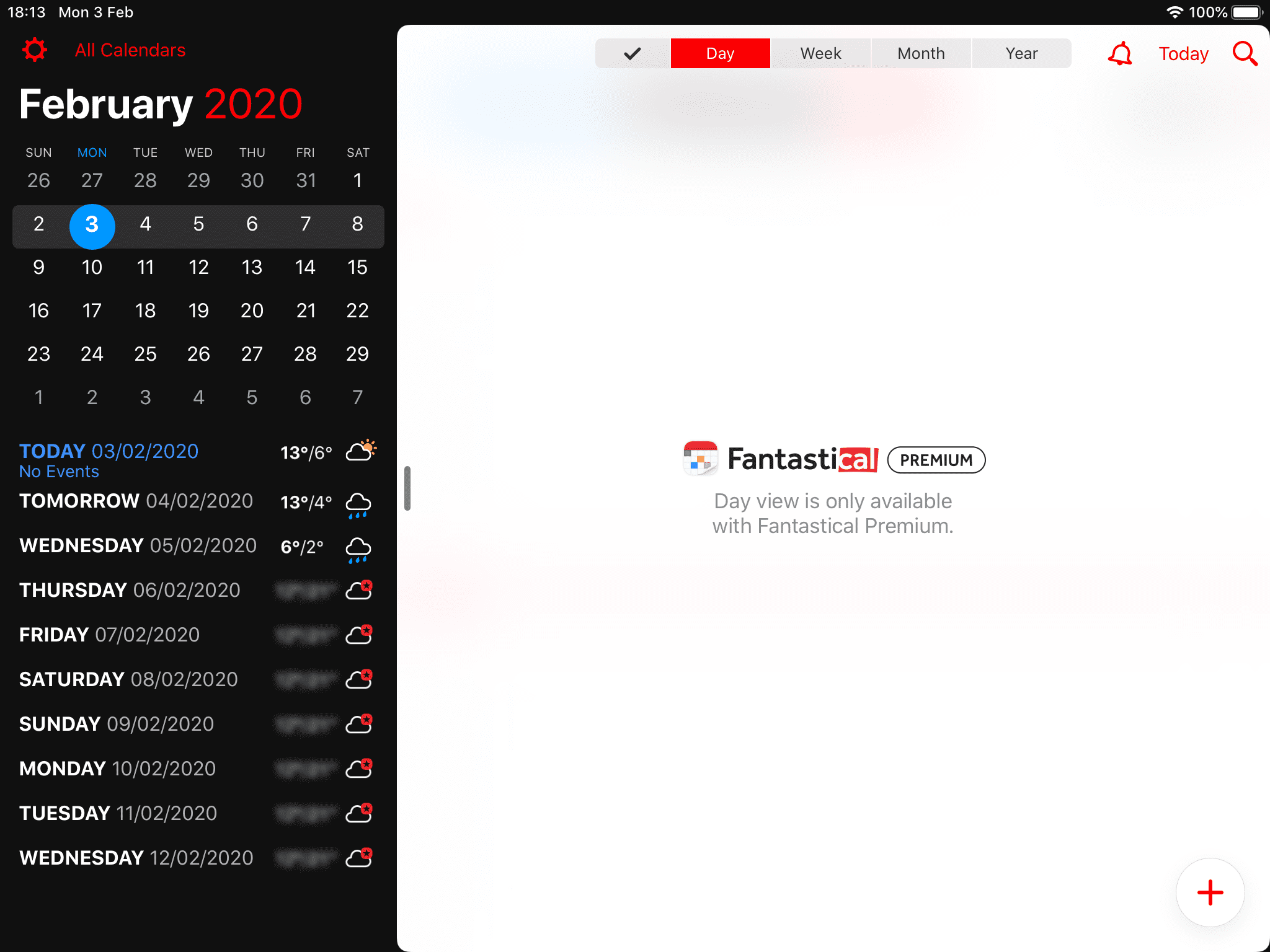
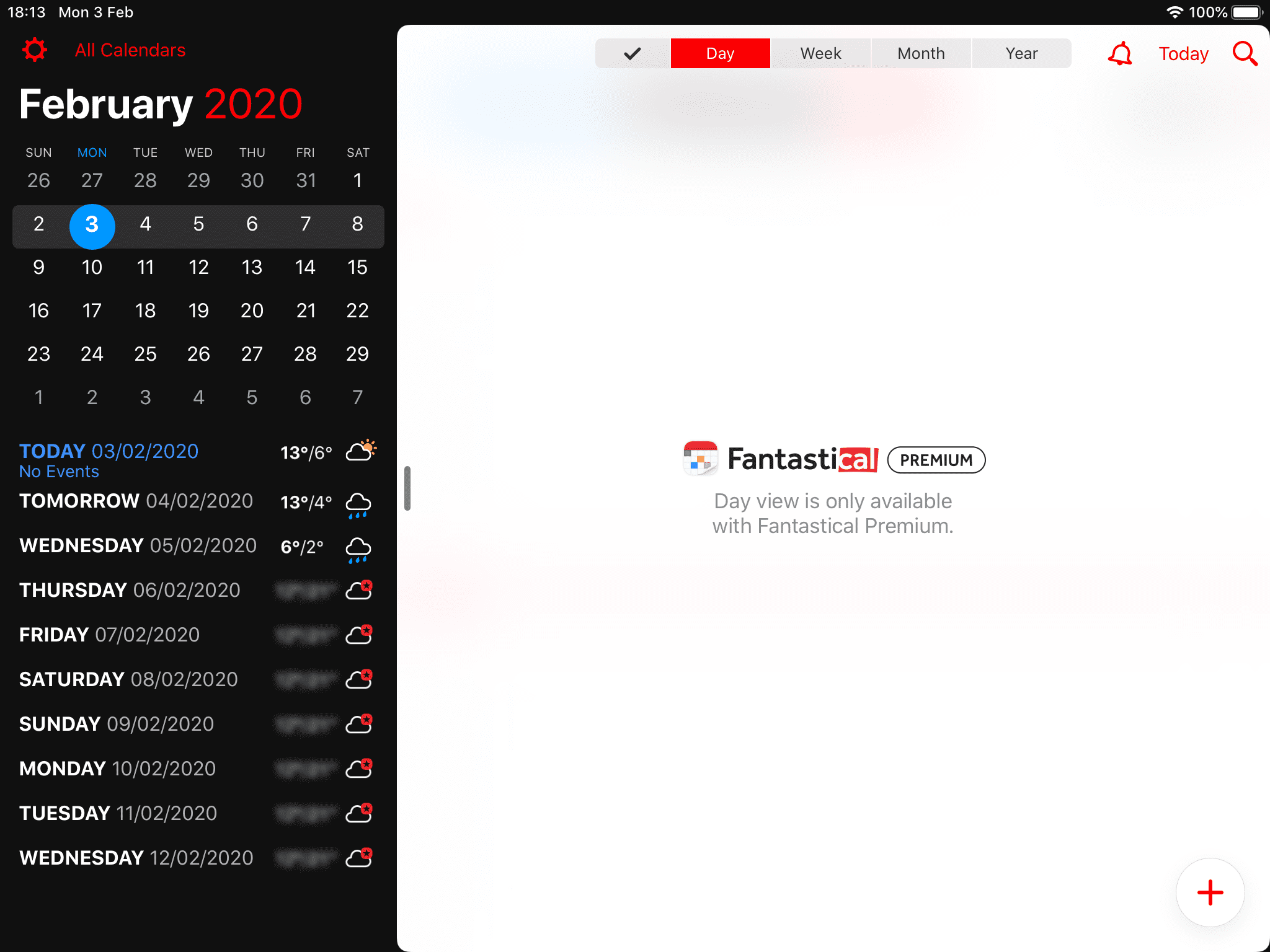
There are a lot of free calendar apps available and plenty of subscription-based calendar apps with functional trials. Fantastical needs to offer something special to persuade people to pay a subscription fee.
Adjusting Fantastical’s Settings
One sign that Fantastical does have something to offer is the long list of settings available in the app. Touch the gear icon in the top left corner, and you’ll get a lot of options—more than you can usually find in a calendar app.
Flexibits Account
The first setting is the Flexibits account. The Flexibits account is the first on the list because it’s where you pay your money. Choose that option, and you’ll be able to buy a subscription and see your account key. You’ll also be able to synchronize your calendar sets, templates, and notifications.
If you haven’t added your other calendar accounts to bring over any events you’ve already created, Fantastical will remind you to add these here, too.

Calendars
Every digital calendar lets users create more than one kind of calendar. You can have a calendar for work, another for your family events, a third for your sports league, and so on. If you’ve brought over your other digital calendars, you’ll see them listed here.
Fantastical also includes two calendars by default — a birthday calendar and an anniversary calendar, both of which are drawn from your contacts — which is very sweet. Choose one of those calendars by touching the information icon at the end of the line, and you’ll be able to rename the calendar and select a different color for that calendar’s events. Or you will be able to if you have a subscription.
More complex is the part above your contacts’ special events. The part above is marked “Calendar Sets,” and initially, it will have two entries: “All Calendars”; and “New Calendar Set.”
Creating Calendar Sets
The idea of calendar sets is to make it easy to display groups of different calendars at the same time. You could create a calendar set called “Family Calendars,” and group together all of the calendars used by members of your family to which you subscribe.
To create a calendar set, press the information icon at the end of the line to bring up a new menu.
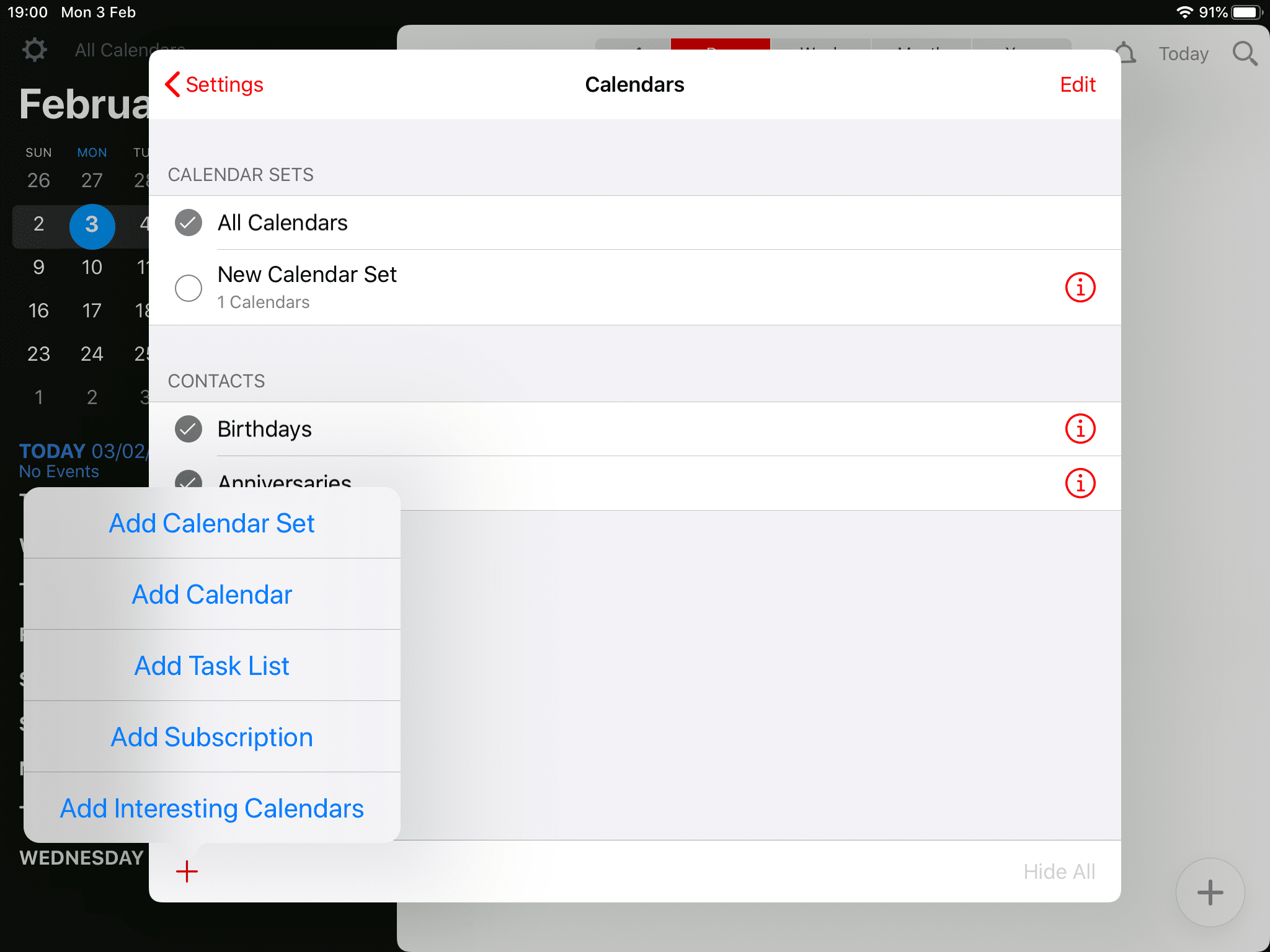
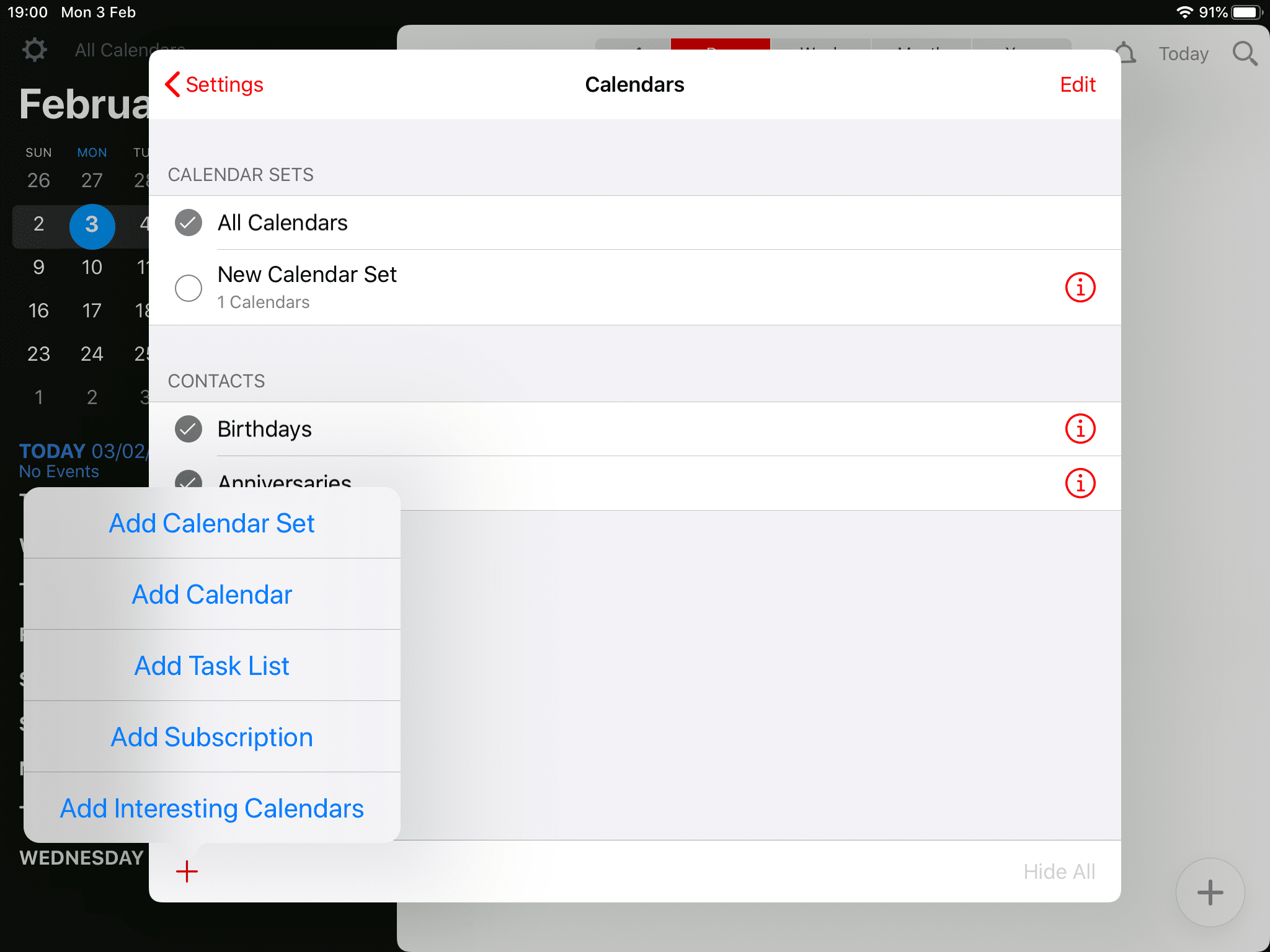
The first line is the name of the calendar set. Select that line, and you’ll be entering a new name for that set. The next two entries let you add the default calendar and the default task list as they’re defined in your device’s settings.
Activate Your Calendar Set By Location
The next option is more interesting. The Calendar Set also has a feature called “Activate at Location.”
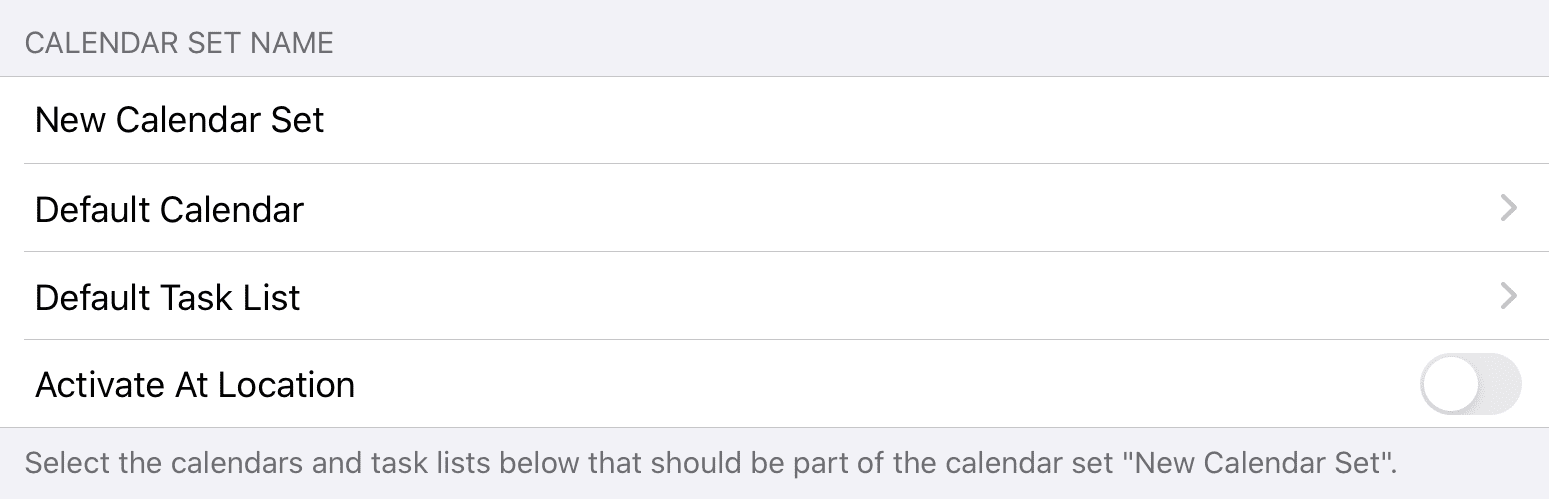
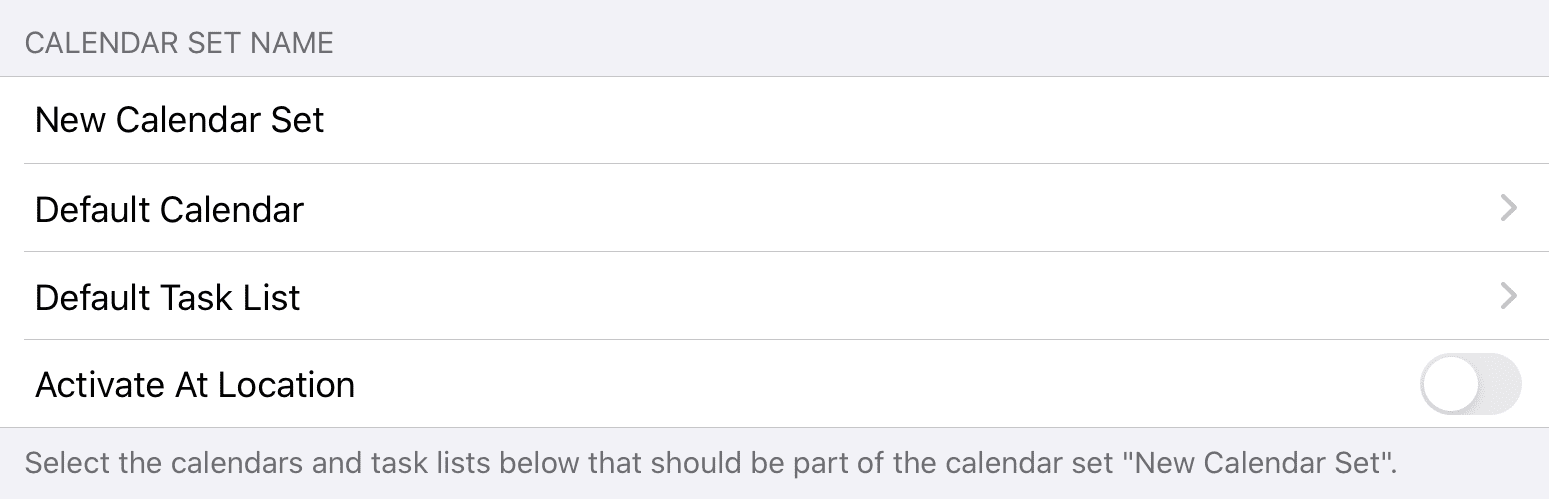
Toggle this switch, and you’ll be able to enter a location and tell your device whether to activate your calendar set when you either leave or arrive at that location. You could create a calendar set for work that includes the calendars of your colleagues and set it to turn on when you reach your office. When you return home, your calendar could automatically open the family calendar set.
It’s a nice idea, but its practicality is questionable. If you’re planning an event at work, you’ll still want to make sure that the event doesn’t clash with anything else on any of your other calendars.
Finally, at the bottom of the menu, you’ll find a list of calendars. Just fill the checkbox next to any of the calendars you wish to add to that calendar set.
The free Fantastical service only gives you one calendar set. If you have a paid subscription, though, you can return to Settings>Calendars and click the plus icon in the bottom left corner. Clicking the plus icon will give you the options to add a new calendar set, as well as a new calendar and a task list.
Subscribing to Other Calendars
There are a couple more options here that are particularly interesting. “Add Subscription” gives you the ability to enter the URL of a calendar to which you can subscribe. If you wanted to subscribe to a friend’s Google Calendar, for example, they need to open their calendar, select the three vertical dots next to the list of calendars in the bottom left, and choose “Settings and Sharing.” Scroll down, and you find a public URL for that calendar.


Copy and paste that URL into Fantastical, and those events should be added to the app, and remain up to date.
The last option is to “Add Interesting Calendars.” Adding interesting calendars is only available to paid subscribers, and it lets you add calendars such as national holidays. Whether you find those “interesting” or just useful is a question of taste.
Fantastical Accounts
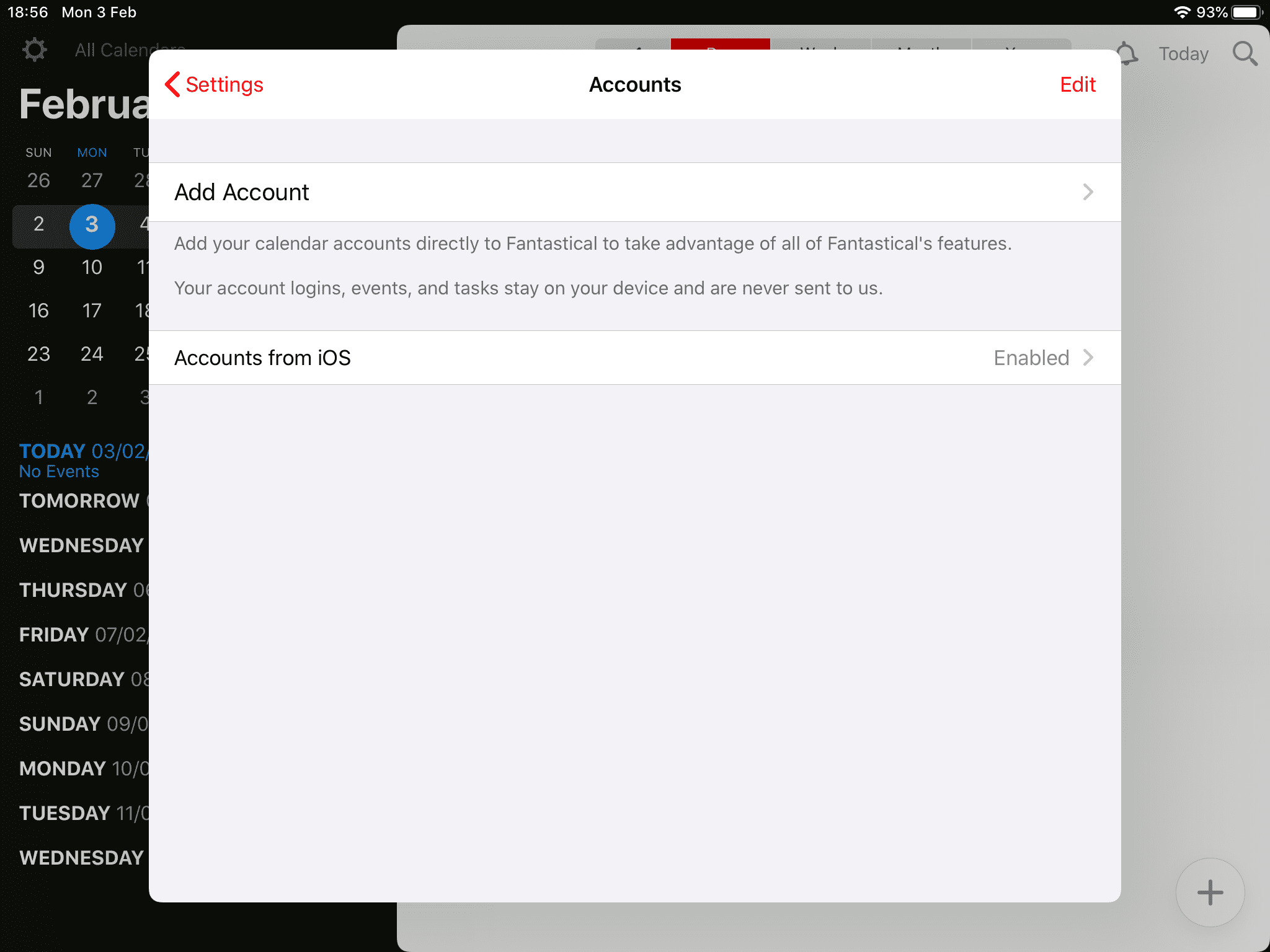
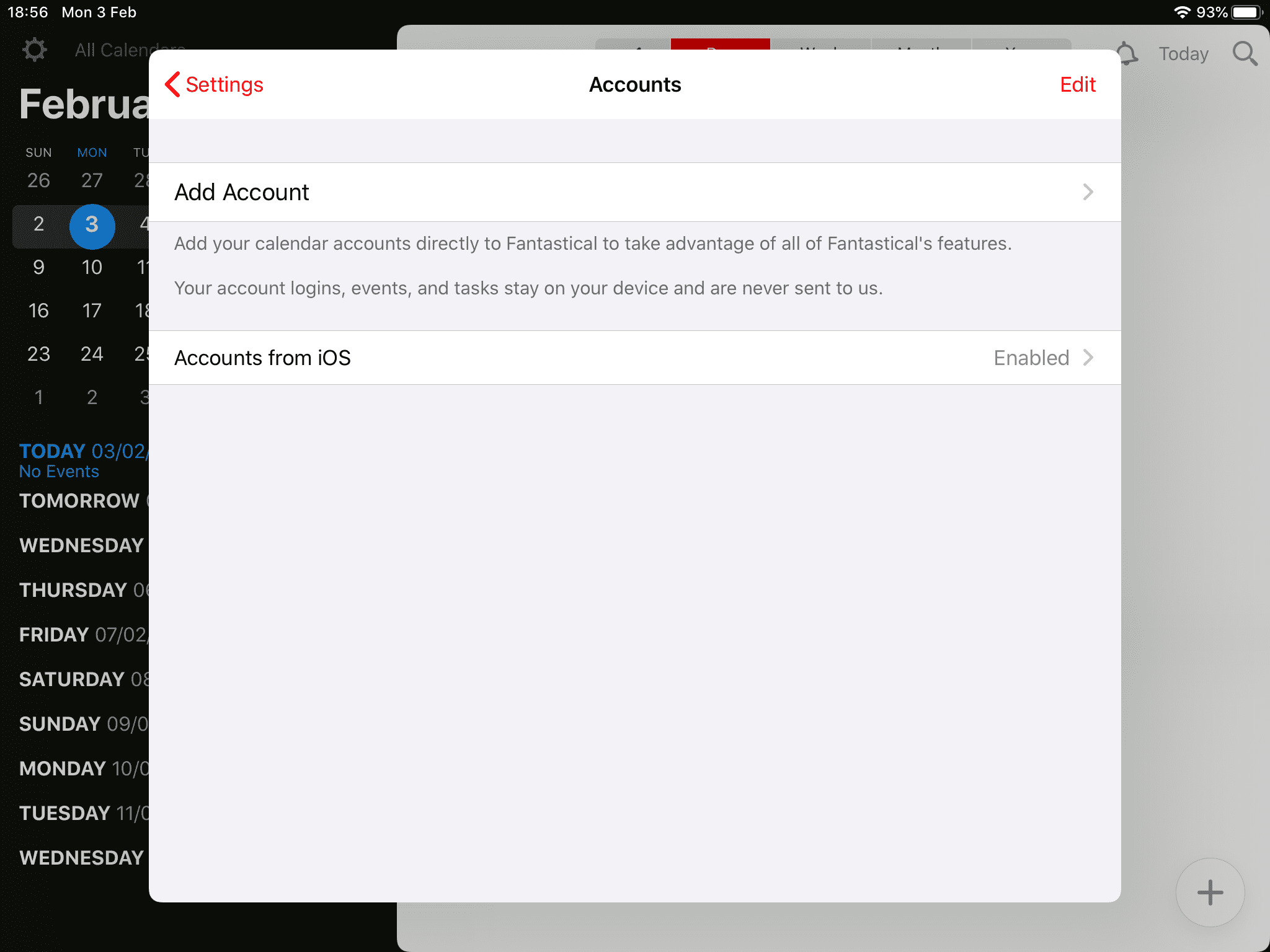
One of the challenges of using a new digital calendar is that you need to bring over all the events you’ve already added to your previous calendar. That’s particularly true for Fantastical. The free version provides so little functionality; you’ll have to pay to get anything out of it. And if you’re going to pay for a calendar app, you want to be sure it’s the only calendar app you use.
If you haven’t already added your other calendar accounts to Fantastical, you can select Accounts from the Settings menu and choose from two options.
Choose “Add Account,” and you’ll get a long list of different kinds of calendar accounts that you can bring over to Fantastical. You can find just about all the big calendar accounts here: Microsoft’s Exchange, Office Calendar, and Outlook.com; Schedule Once, Woven, Acuity Scheduling, Calendly; Yahoo Calendar; Apple Calendar; and Samsung Calendar, ClickUp Calendar, Thryv Calendar, Zoom Calendar, AnyDo Calendar, Cron Calendar.
There are also plenty of smaller options, including fruux and Zoom. You can also add any other CalDav account. Wherever you’ve been adding events or making task lists, you’ll be able to import them to Fantastical.
You should add all the relevant accounts. Once you’re paying for Fantastical, you want to be able to avoid looking at any other calendar application.
The other option is to add accounts from iOS. Adding from iOS will be enabled by default, so unless, for some reason, you wanted to remove your current iOS-based events, you can leave it enabled.
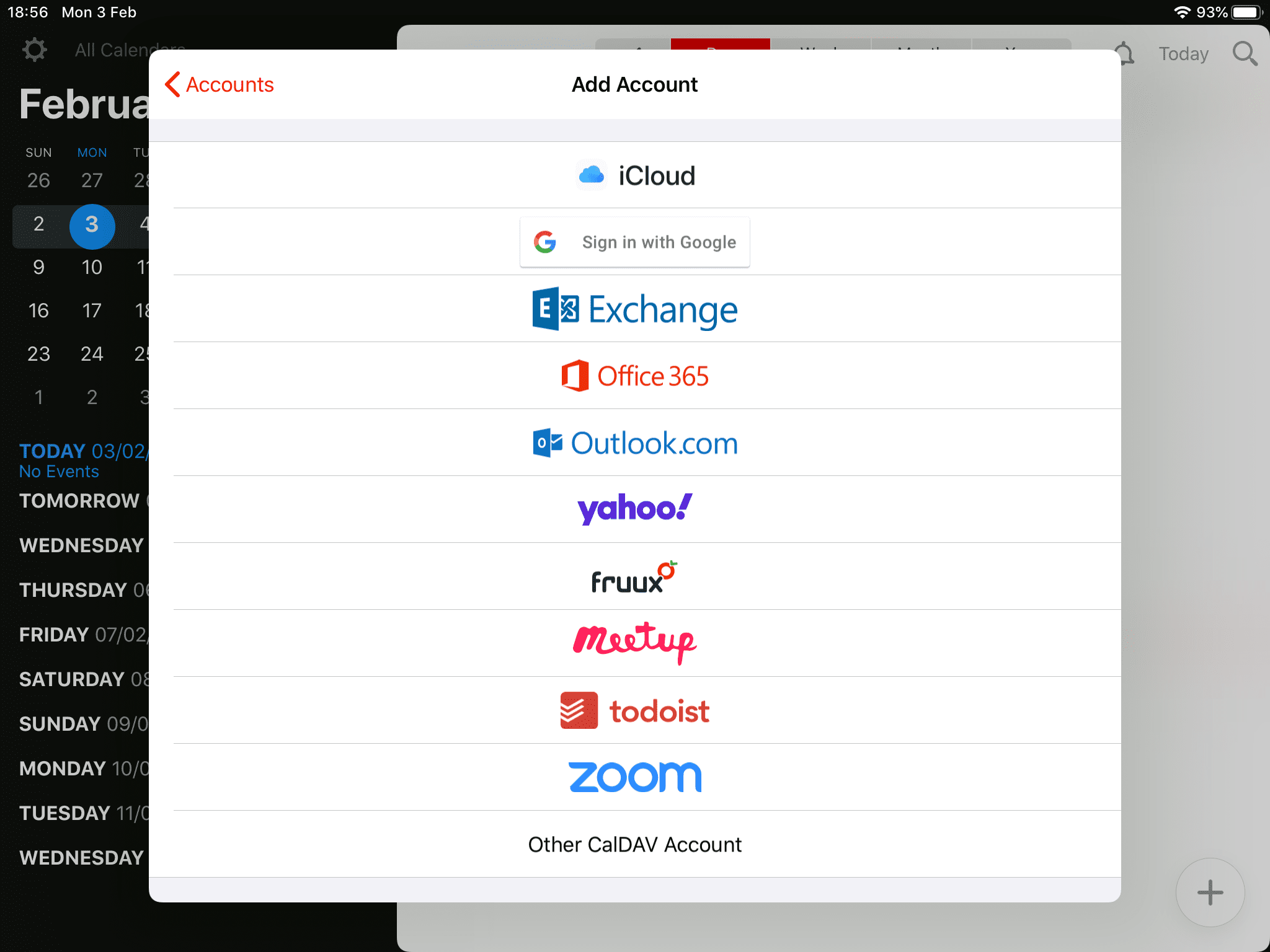
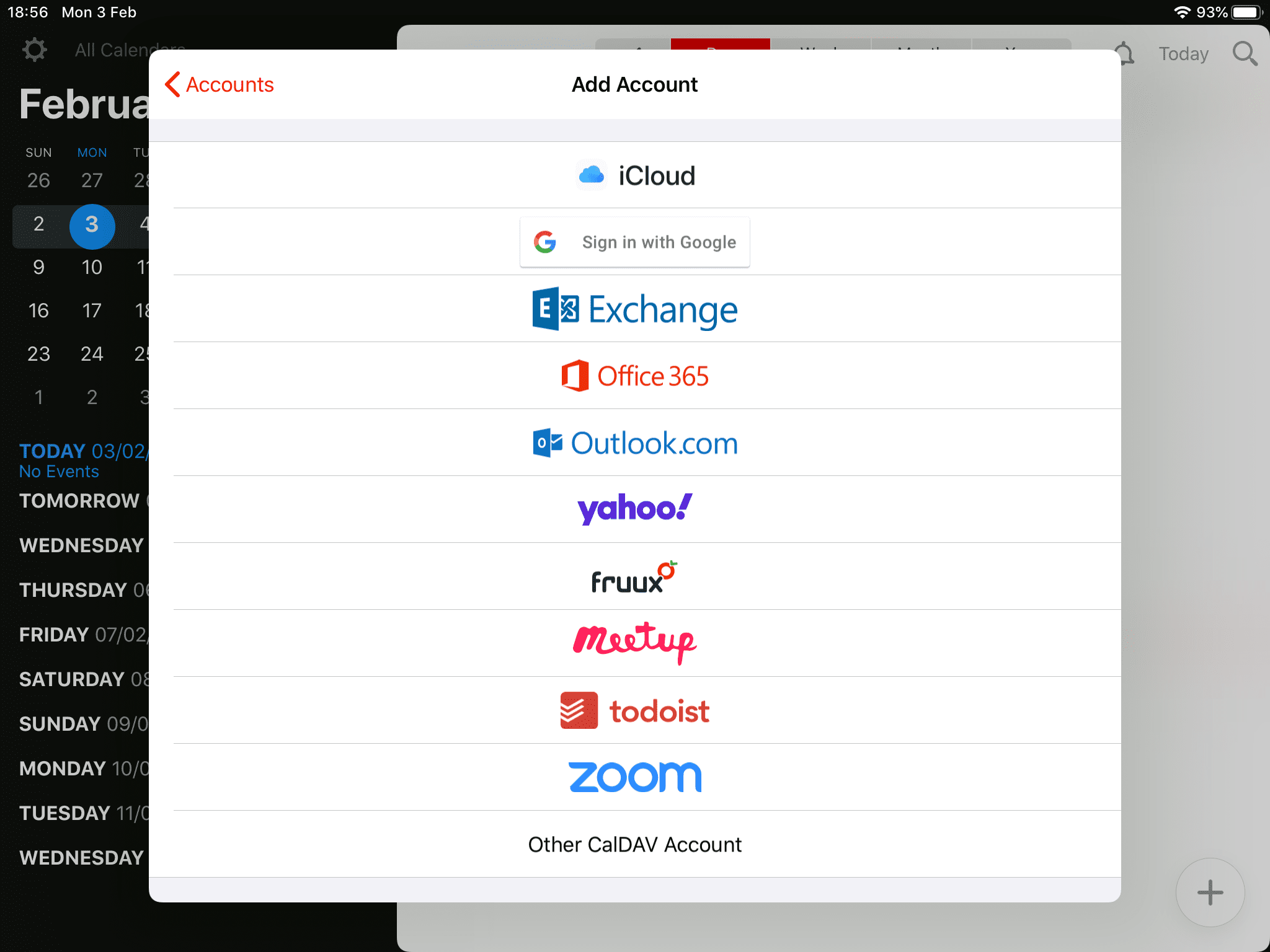
Appearance
Now, we can start to have some fun. Fantastical starts with a clean, attractive appearance that makes it easy to use and read. Select “Appearance” from the Settings menu, and you’ll be offered five more design options.
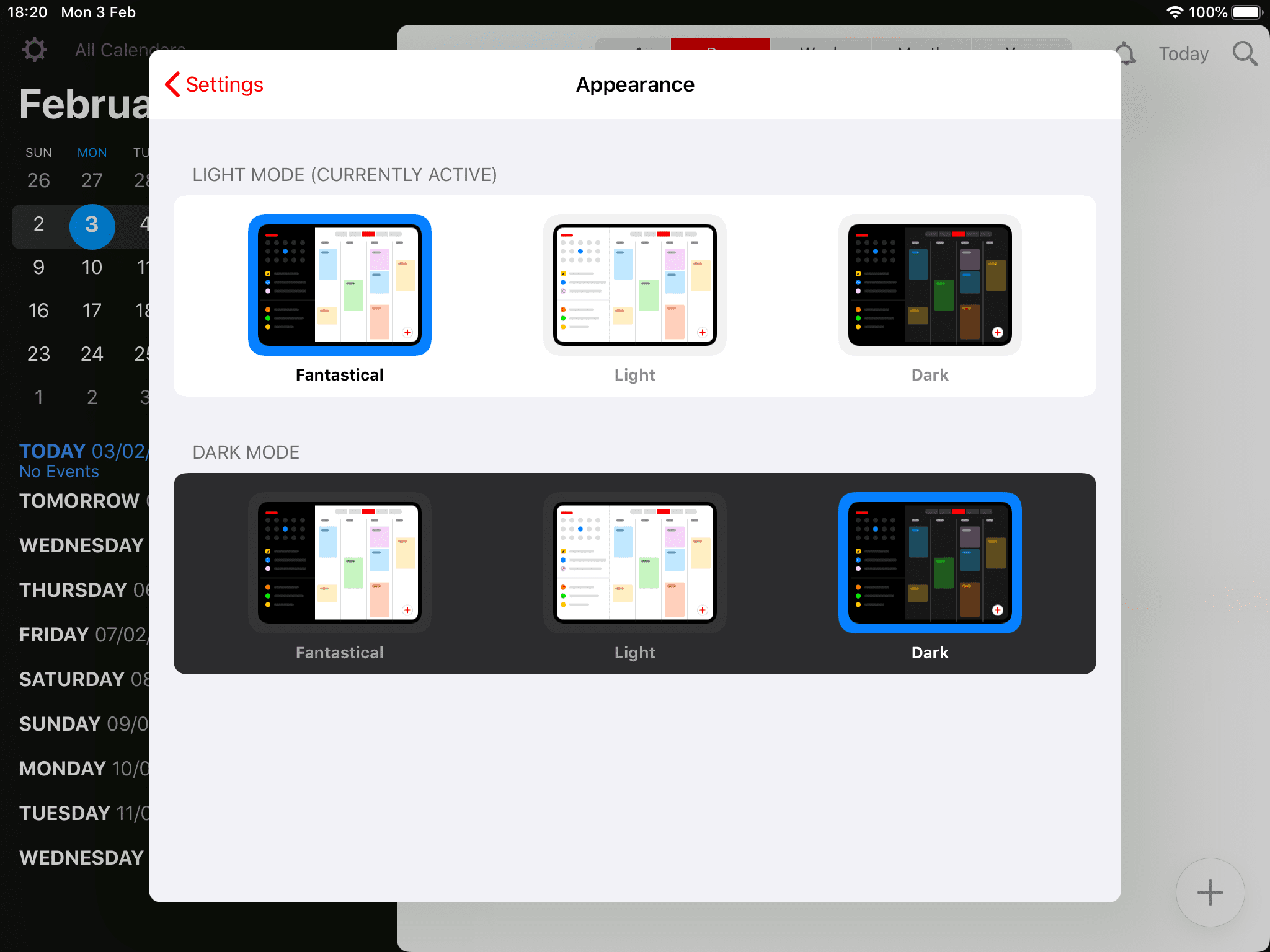
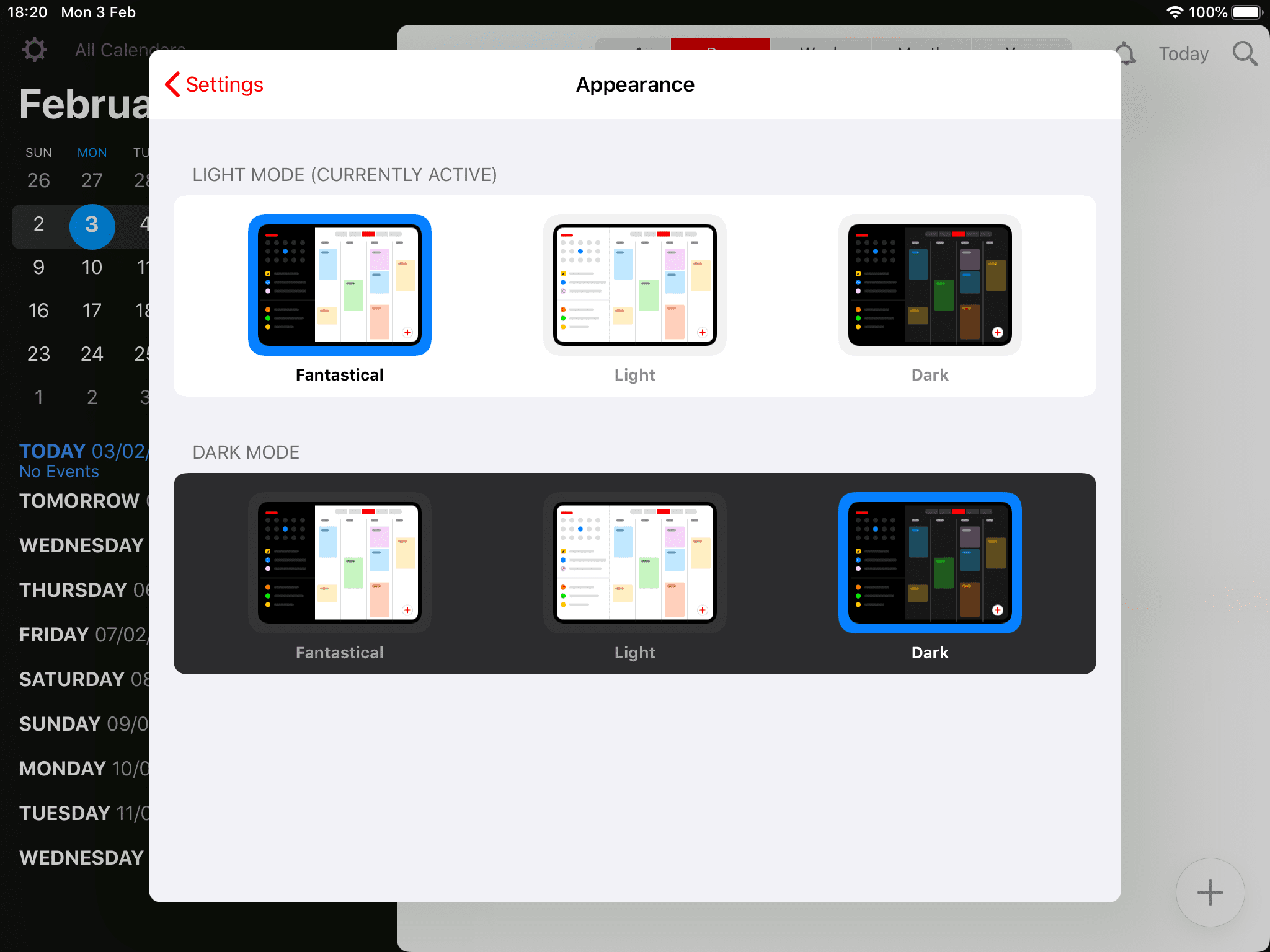
You’ll receive two more options because the appearances are divided into light and dark modes. Each of these modes has three options each — which match the options available in the other mode.
The default-light-mode setting uses a black left sidebar and a white background for the schedule. The “light” design extends the schedules’ white background to the sidebar. The “dark” design makes all of the background black.
You can find the same designs in dark mode. It’s nice to have choices, especially when those choices make it easy to keep up with your schedule in low light. Remember, too, that the different kinds of calendars that you add to Fantastical will also have their own colors, so you will end up with a colorful calendar that’s easy on the eyes.
App Icon & Badge
The appearance of the app icon and badge is pretty straightforward. Choices are limited and straightforward, and mostly come down to a personal preference based on your current context. The next setting, App Icon & Badge, is a little more complex and only available on mobile applications.
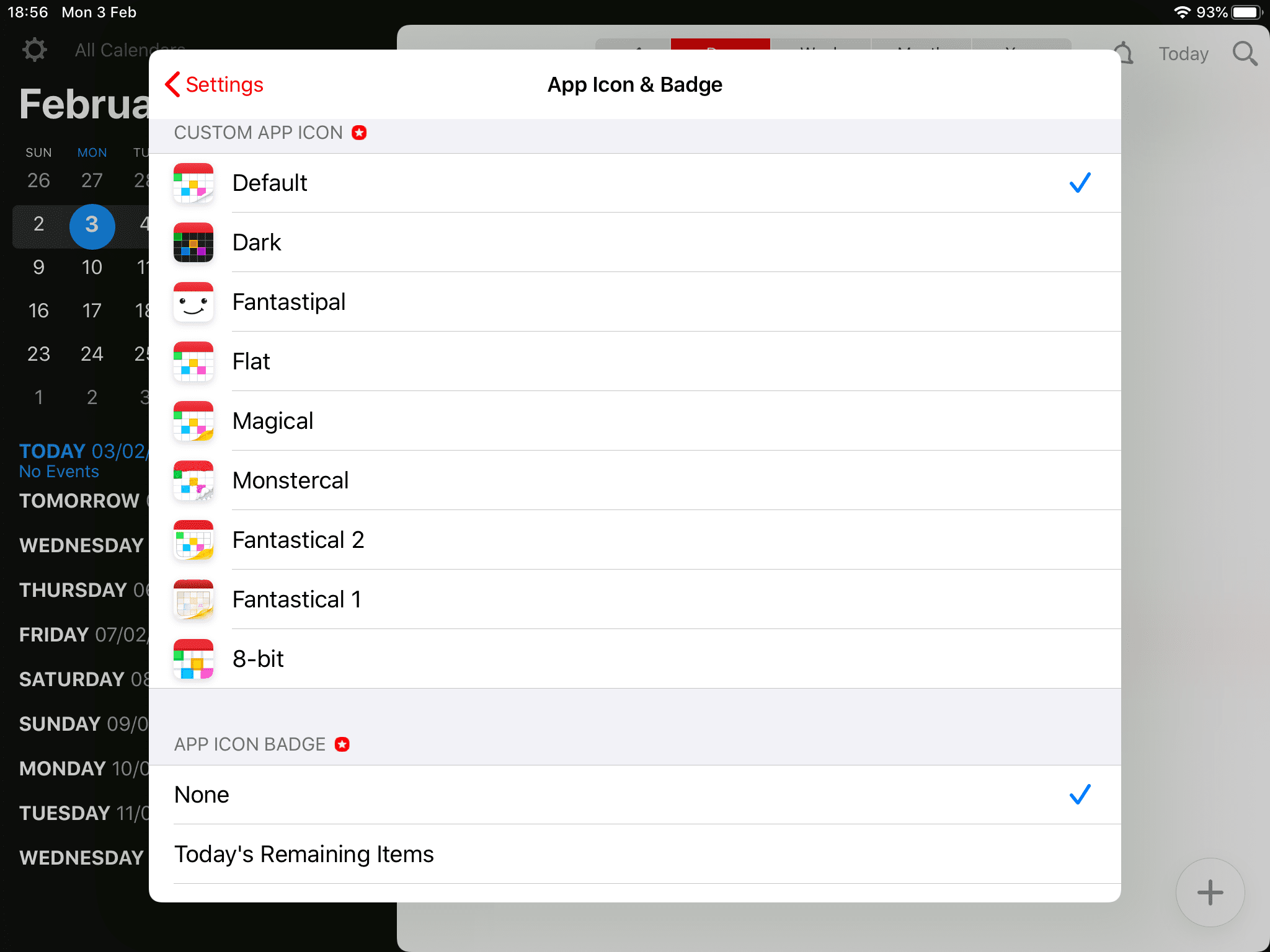
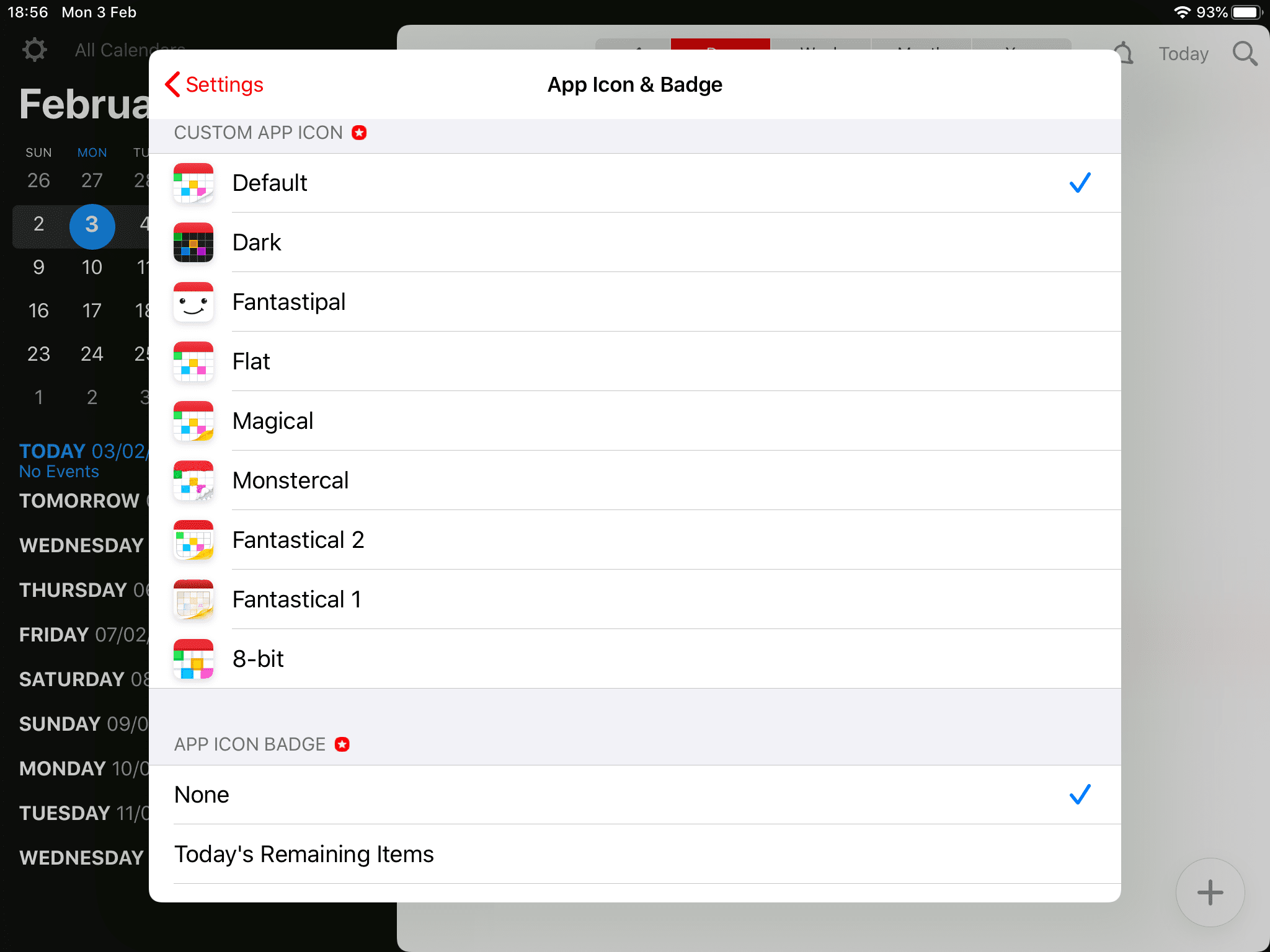
You’ve got a couple of options here, and again, these are only available to subscribers.
The first option is to customize the app icon. The customization is the icon that you’ll see on your home page, and which you’ll select to open your calendar. The default version is good enough, and it’s hard to see why anyone would bother changing it for anything else.
The other option is for the “app icon badge.” The icon badge is the little notification that appears on the icon as on your device’s app page. The default is “none,” which is probably going to be less useful than you’d like.
You can also set this badge to show the number of items on that day, which could be tasks or events, the current date, the current calendar week, and the number of new event invitations. Again, it’s nice to have choices. “Today’s Remaining Items” may well turn out to be the most useful of all the choices — you’re likely to have the date on the screen anyway.
Alerts and Notifications
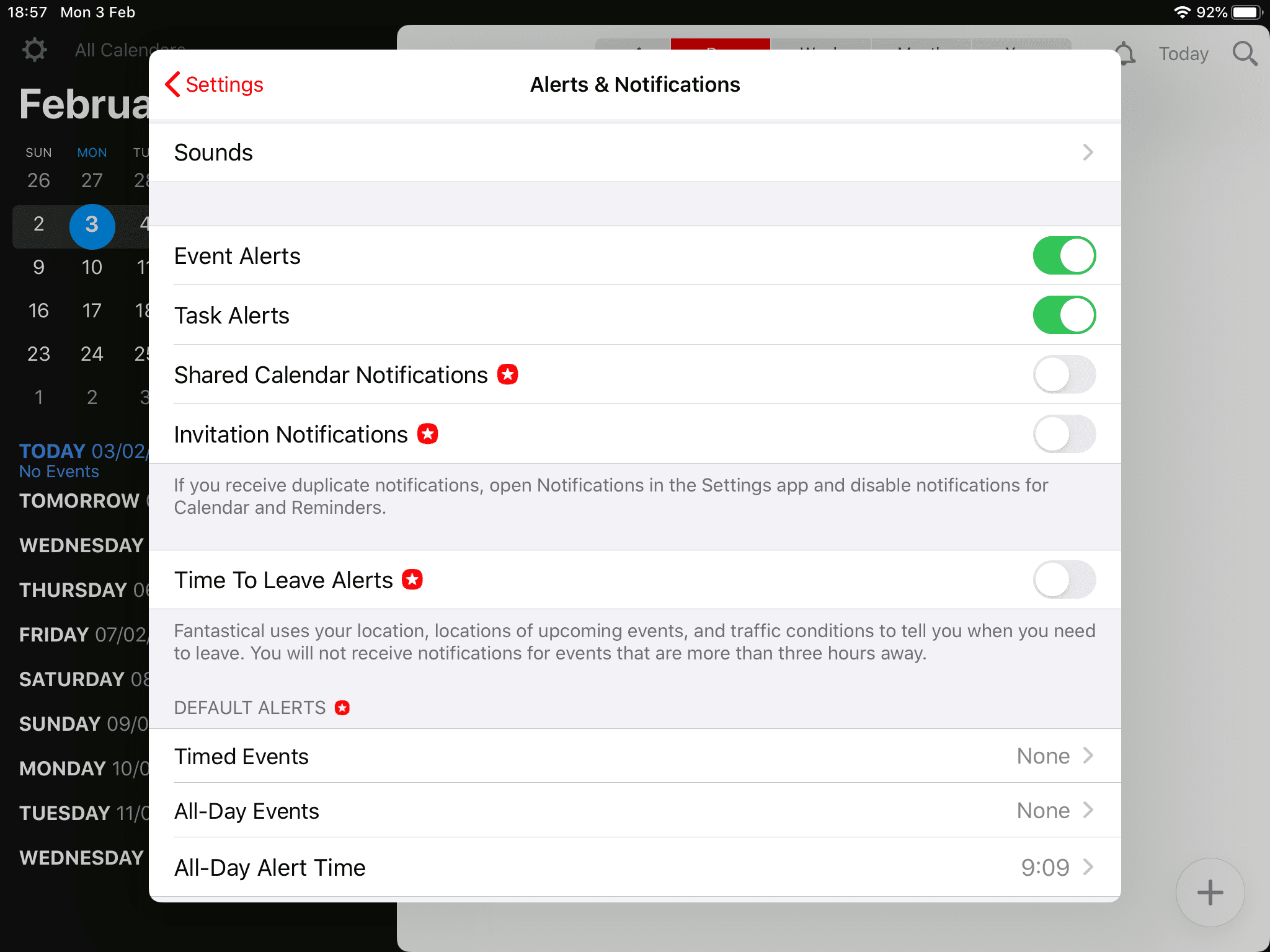
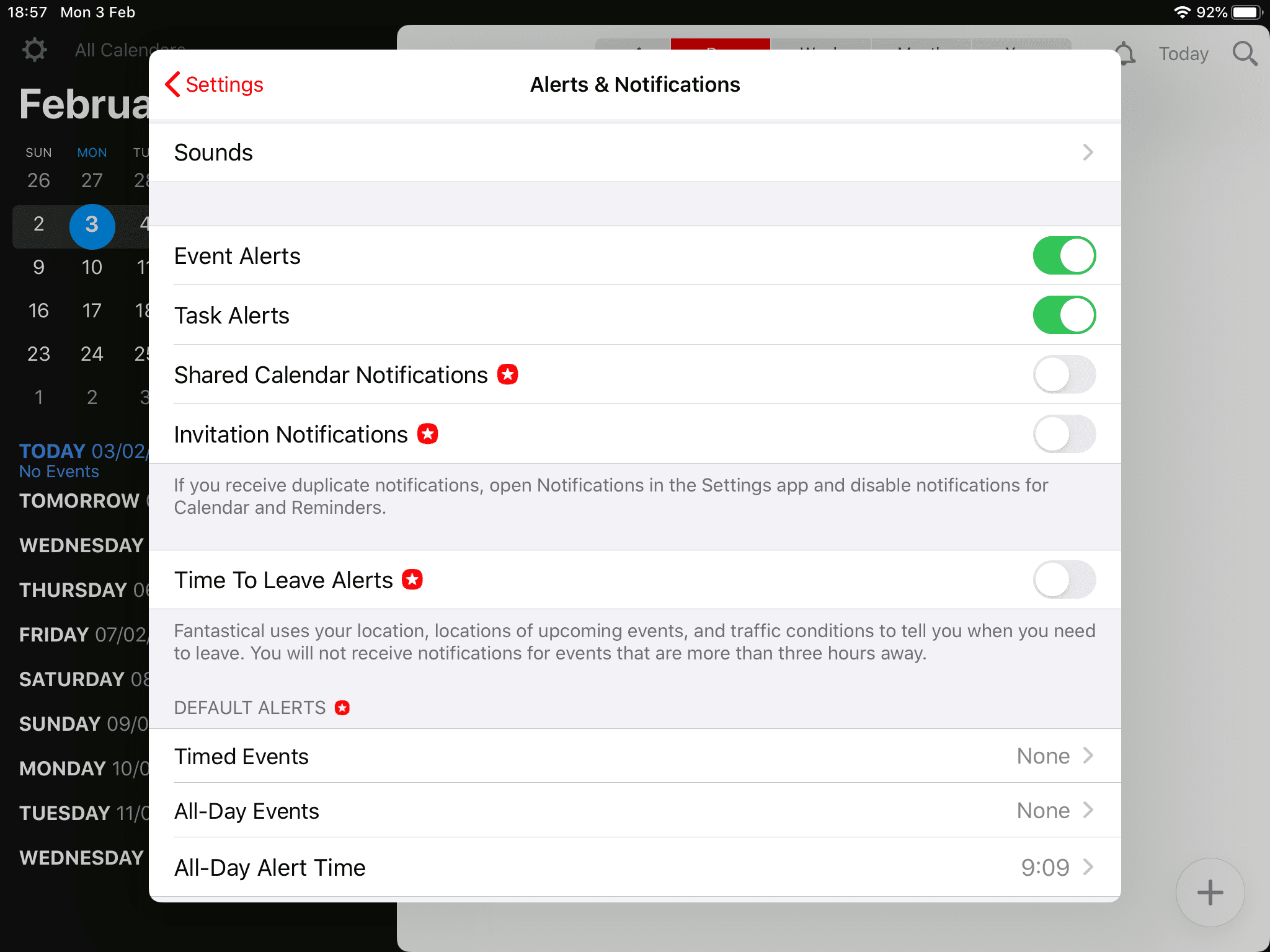
The next setting is particularly important. “Alerts and notifications” will determine how often Fantastical interrupts you with its beeps and boops. By default, event and task alerts are both switched on. Being ‘on’ means that unless you’ve turned off the notification in a specific event, you will get an alert for every event on your calendar.
You’ll probably want to keep both those options on so that you get reminders for the events you’re supposed to attend and the tasks you’re supposed to complete. If you’re getting so many alerts that they start to become irritating, you can turn off the notification for specific events.
If you’re a paid subscriber to Fantastical, you can add a couple more ways to receive interruptions as you go about your day. You can receive alerts for events on shared calendars — which is probably going to be more irritating than helpful. You can also receive notifications when you receive event invitations. Notification about invitations will be more useful. It’s exciting to receive an invitation, sometimes.
It’s worth noting that Fantastical provides a small warning beneath this list of alert and notification options. It points out that “if you receive duplicate notifications, open Notifications in the Settings app and disable notifications for Calendar and Reminders.”
If you have those notifications turned on in settings — you will need to do this. The only thing more irritating than receiving alerts and notifications throughout the days is receiving two sets of alerts and notifications for the same events and tasks.
Open Settings on your iPhone, iPad, or Mac, and check your notifications. If you’ve turned them on in Fantastical — turn them off in your Calendar and Reminders — in your Settings list.
Time to Leave
The next option is much more interesting. Fantastical can alert you when it’s the time to leave. It will use your location, the time and location of an upcoming event, and even current traffic conditions to let you know when it’s time to hit the road. The “when to leave” alert is a useful function for events that you’re planning to drive to, but it will mean using Fantastical carefully. You’ll need to make sure that you’ve given it permission to see your location, and you’ll need your events to include location information, too.
You’ll also have to be careful when you enter those event locations. As you type in the address, Fantastical will offer suggestions. Make sure that you select a suggestion, otherwise Fantastical might forget to alert you.
The next section is for default alerts. You can set different kinds of alerts for events that start and end at specific times, and for events that last all day. It’s important to remember that these are only the default times and alerts. You will be able to change them and set specific alerts for specific events.
Finally, the last alert option is the most important. With this alert, you can set special alerts for birthdays and anniversaries. Unfortunately, you can’t make sure that everyone else’s calendars send out lots of alerts before your birthday! But you can distinguish between the alerts that you receive before an event where you have to buy a present and the alerts that you receive before you have to attend a sales meeting.
The Weather on Fantastical
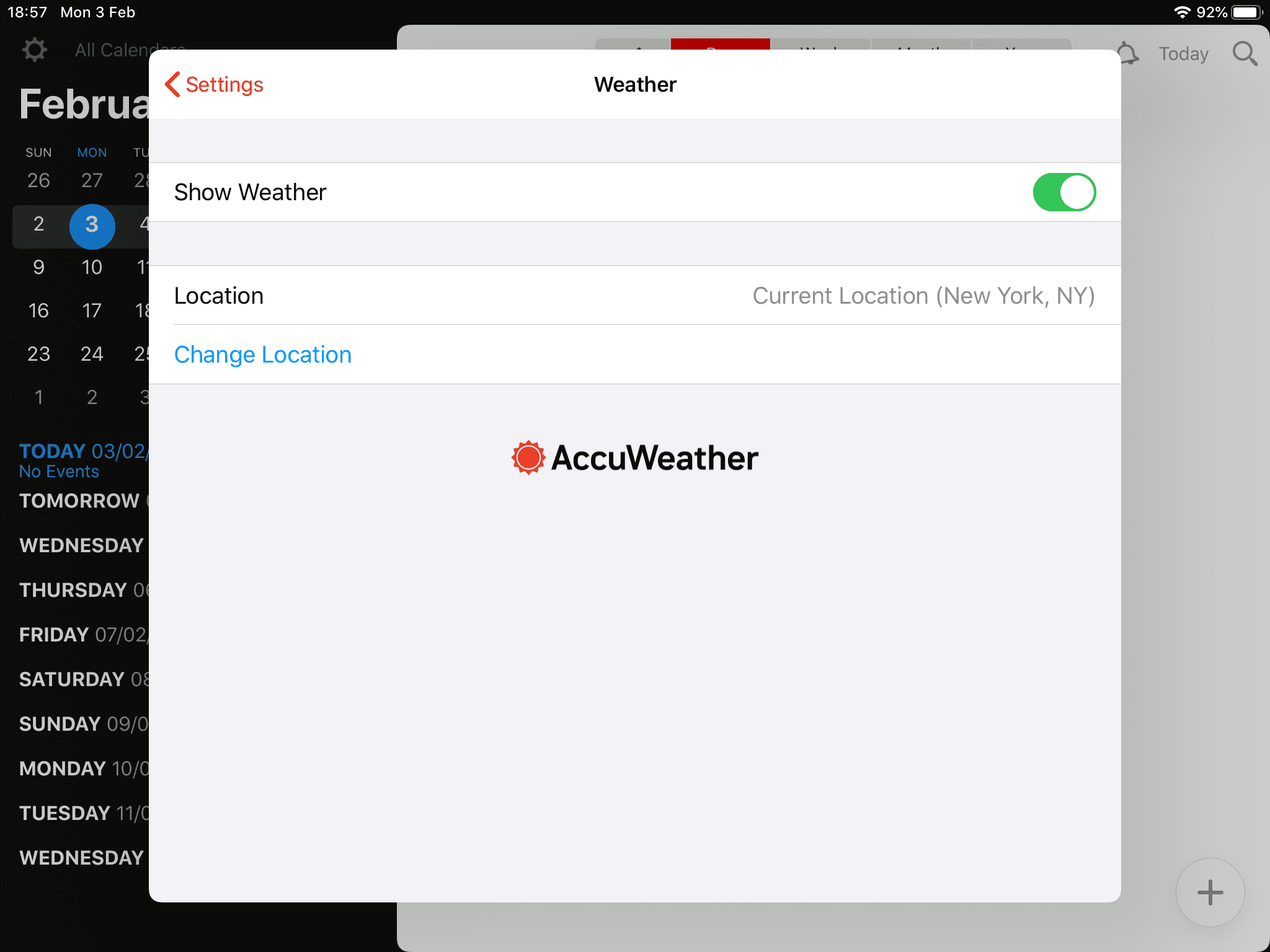
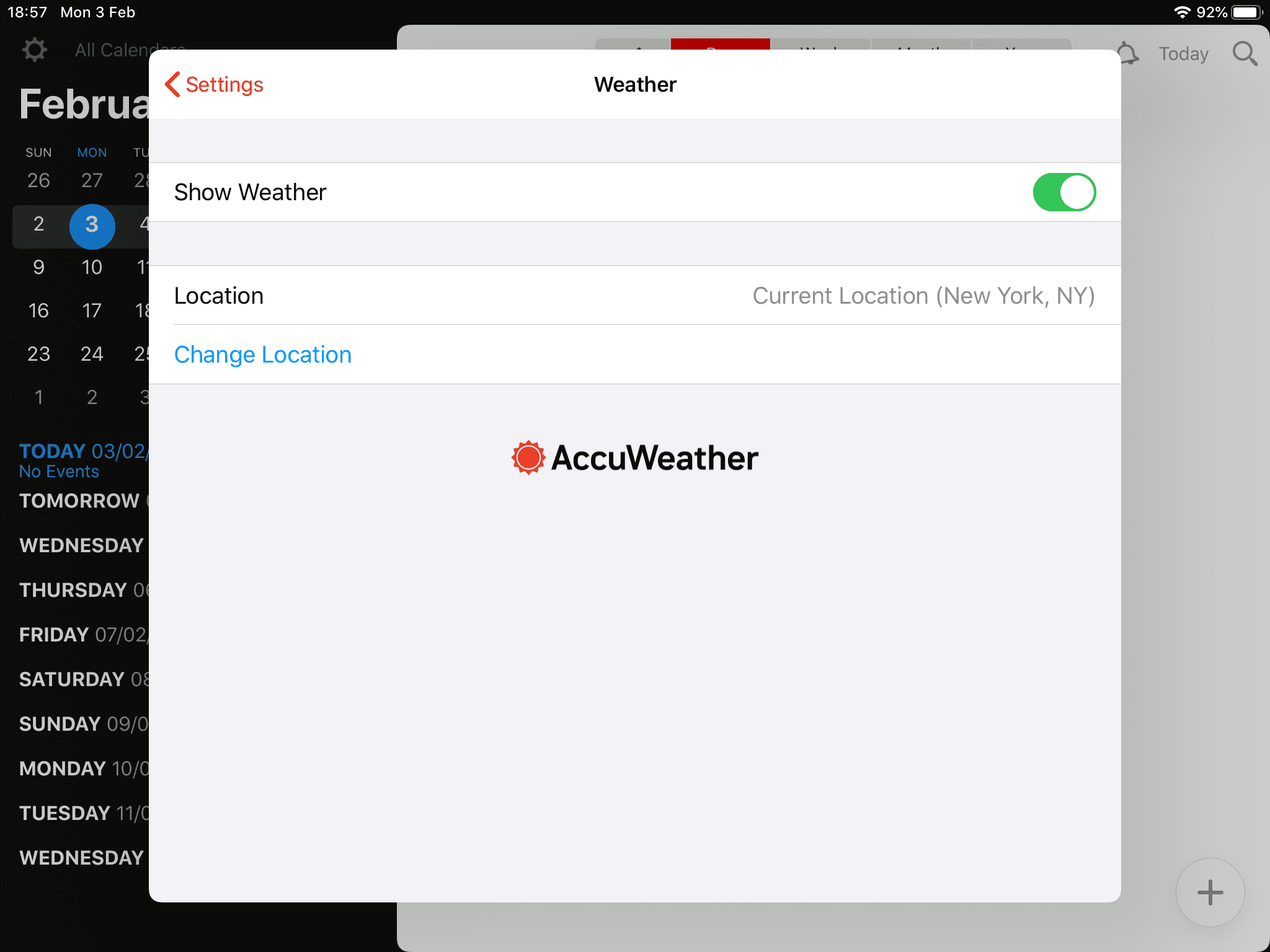
The next option in Fantastical’s settings is both useful and straightforward. Under the calendar is a list of the weather over the next few days. You can toggle this feature on or off, and you can also change the location, which is useful if you’re going to be traveling.
The information comes from AccuWeather, and you can’t choose any other source. Nor can you select any different weather if the forecast is poor, but this selection is a useful feature that you’re likely to want to keep turned on.
Widget
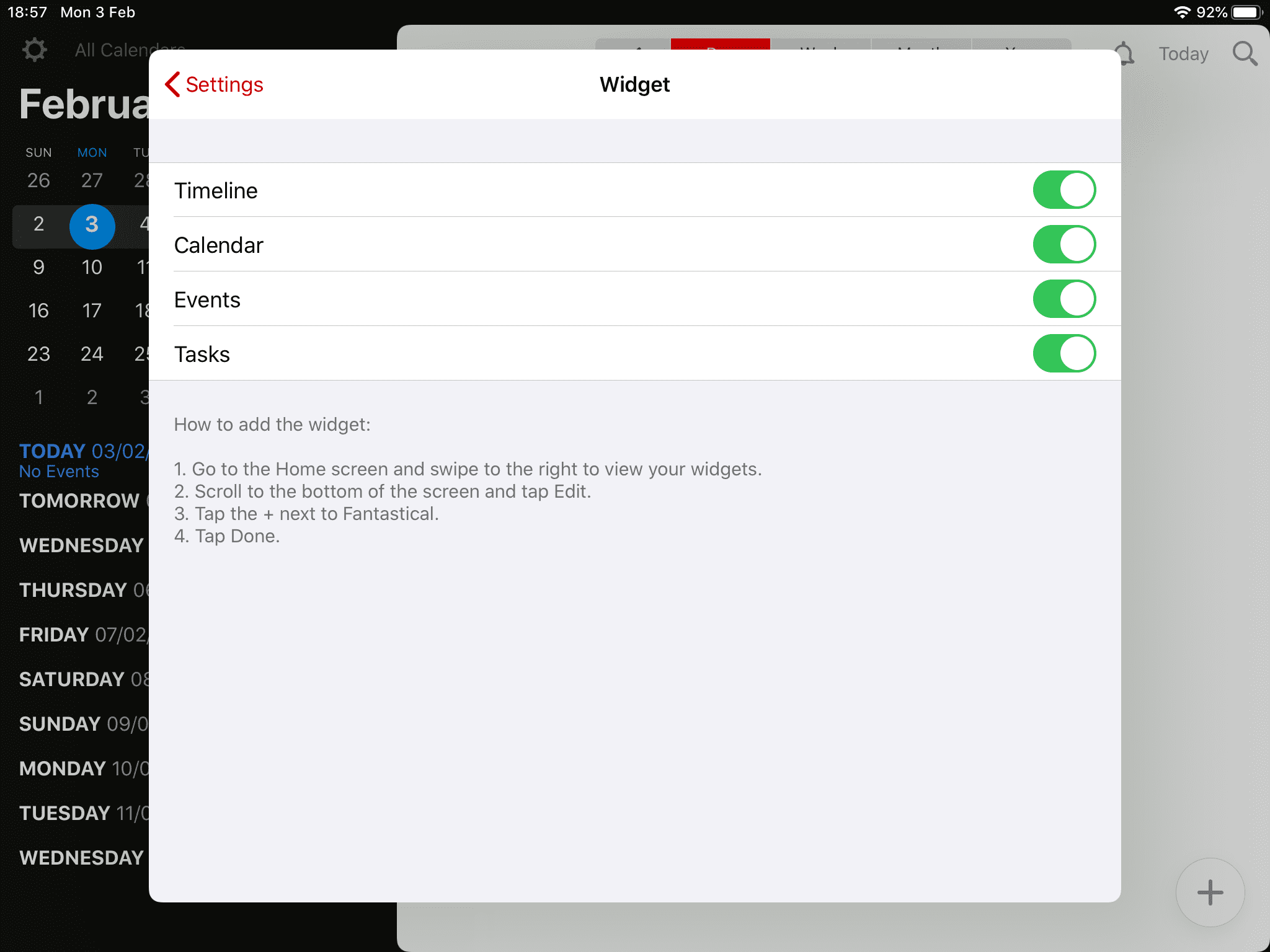
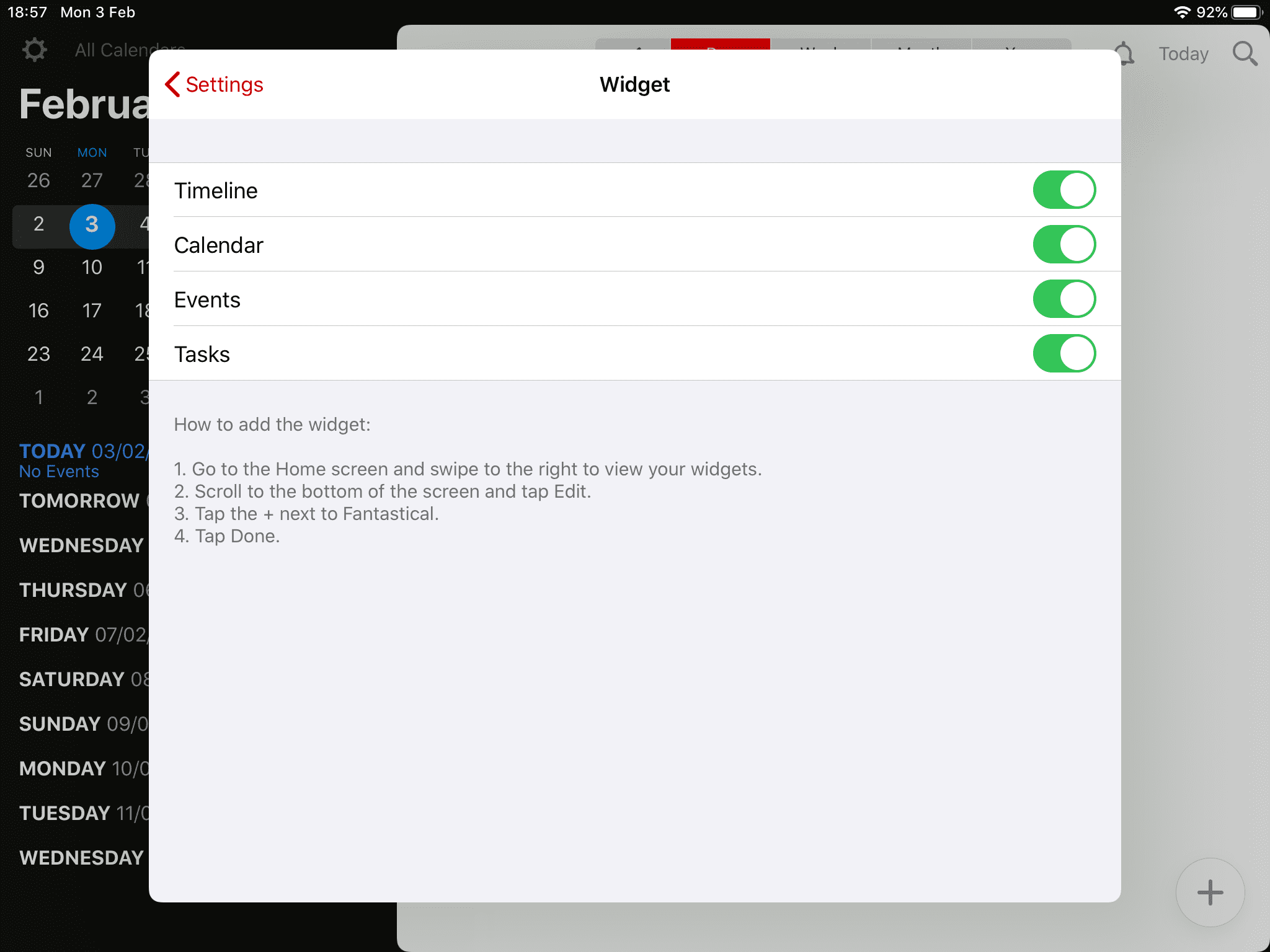
Fantastical also lets you put widgets on your mobile device’s home page. Widgets can be useful, letting you see at a glance information that you would otherwise have to open the app to see. The app enables you to put all of the essential information it provides on your screen: a timeline of your coming events, a calendar; your events; and your tasks. All of that data will probably be too much, but adding a calendar and a task widget could prove to be very helpful.
Fantastical explains precisely how to do it if you’re not sure how to add widgets to an iPhone or iPad. You have to swipe across the screens from your home page until you reach the widgets page. Tap “edit” at the bottom, then choose the “+” icon next to Fantastical.
2. Creating Events on Fantastical
So far, we’ve talked about the basic set-up of your Fantastical calendar. We’ve discussed how to add calendars, adjust the appearance, set alerts, and make the app look nice on your device.
But you need to use it, and that means being able to create an event. There are multiple ways to add an event — and the process shows just how clever Fantastical can be.
The simplest way to set a date for an event is to select the day and the time you want the event to happen. You can drag the time to fill it with the event. On a mobile device, you can press the plus icon in the bottom right corner, and on a Mac, you can press the plus icon in the top right of the sidebar.
You’ll be offered a small form with space for the name of the event; the location; a checkbox to indicate that the event lasts all day; start and end times; the choice of a calendar; the alert settings; and the option to propose another time.
Yes, that’s a lot of information to pack into a single small form — but you’re still not done. A small arrow on the bottom left of the form opens up a lot of more information.
Most of this information is pretty straightforward. You can change the color of the event as it appears in the calendar, set a repeat frequency if this is going to be a regular event, and enter travel time if you want. You can also invite people, attach files, and add a URL and notes.
Creating Events with Natural Language
Where Fantastical stands out, though, is in the steps it has taken to make completing this form as simple as possible. Completing the forms happens in three places. The first is if you’ve dragged the time on your calendar. Dragging the time will then open the form with the date and time already completed.
The second is in the default event settings that you can adjust in the Settings menu. You can set the default duration for each event you create, then change that duration for events that are shorter or longer than that default. And you can set a default calendar when you create an event.
If most of the events that you create will need to be added to your work calendar and will last for an hour, you can make those calendar and duration settings the default. Those details will already be completed when you create your event.
Above the form is a text field. This field isn’t only to enter the name of the event. You can enter a complete description of the event into this field, and Fantastical will use that information to create the event.
Natural Language Examples
For example, if you type “Jim’s birthday party 7 pm Friday 15,” Fantastical will create an event called “Jim’s birthday party,” and set it for 7 pm on Friday 15th of that month.
You can add all sorts of information here. You can also spread the event over time, for example. Writing “Family vacation from March 8 to March 15” will block out that entire week.
If you write “Soccer practice 7 pm every Thursday,” Fantastical will create an event called “Soccer practice” that repeats weekly at 7 pm.
You can write “alert” after the event and adding the number of minutes before the event will create an alert at a set time: “Call Jane at 9:30 — alert 20 minutes.”
If you write someone’s name in this field, Fantastical will offer you a name from your contact list. Select that contact, and they’ll appear in the event’s list of invitees.
By adding a backslash (“/”) to the field, you can indicate which calendar you want to add the event to. Start typing after the backslash, and Fantastical will start suggesting a calendar. “Planning meeting 10 am tomorrow /w,” for example, would place the planning meeting event in your work calendar.
And if you start to add a location, Fantastical will also suggest locations. Select one, and Fantastical will add that location to the form and will be able to use that location to calculate travel times.
Creating Tasks with Natural Language
Fantastical will assume that you’re creating an event. But you might only want to create a reminder or a task.
One way to create a task is to press the plus icon, then slide the Task toggle on the right. Like many of the best features on Fantastical, this is only available with a subscription. The tasks function like simple events. You’ll be able to see them listed in the sidebar, complete with alerts and the time you have to complete them.
But similarly to adding events, you can also create tasks using natural language, by including the words such as: “reminder,” “todo,” “task,” or”√”(⌥V). Adding exclamation marks will also mark the task’s priority. A couple of exclamation marks will give the task a medium priority. More than two, and you’re into high priority.
For example, if you write in that text field: “Todo next Friday, at 5 pm. Call insurance company!!!” Fantastical will create a task called “Call insurance company” at that time, and mark it as a high priority.
Use Quotations to Avoid Confusion
If you find that Fantastical is struggling to get the title of the task right, you can include that part of the instruction in quotation marks.
The natural language feature is essential in Fantastical for both events and tasks. The feature can take a little getting used to. Not all of the language use is as natural as you might expect, and it doesn’t always understand which phrase is meant to be the title. Using quotation marks is often a good idea.
Adding three exclamation marks to mark an event as a high priority can make the event feel more urgent than it deserves. But once you get used to it, you should find that while clicking a date and scrolling to time is easy, typing everything into a text field is faster. It just works.
Inviting Contacts
Inviting your contacts is where Fantastical starts to be clever again. One of the difficulties of organizing an event with other people is pitching times backward and forwards. If you haven’t already agreed on a time, you’ll have no idea whether they’ll be able to make the event.
Fantastical, though, can check the calendars of invitees and indicate whether they’re available at the time of the event. You’ll see little icons next to their names indicating, through a tick, a cross, or a question mark, whether they’re available.
It doesn’t always work. The invitee needs to be using a digital calendar compatible with Fantastical, and of course, it’s not entirely reliable. People don’t enter every event into their calendar.
If you can see that the person you want to invite to the event isn’t available at that time, you can select “Check availability.” Fantastical will display a timeline of the invitee’s schedule — close to the time of the event. When you see a time that works for you, drag it into the slot, and you’ll have changed the time of the event. They’ll have no excuse for not coming.
Next Available Time
But it gets even better. Checking availability is simple if you’re only getting together with one or two people. If you’re trying to organize an event with a large number of different people, checking those schedules becomes a lot harder. Fantastical will let you pop out Availability into its own window, but it also provides a “Next Available Time” button.
Choose that option, and Fantastical will search everyone’s schedule and look for the closest time that everyone can make.
Again, it’s a nice idea. But in practice, it’s not something you can rely on. If someone is not using a compatible calendar or they haven’t entered all their events into their calendar, Fantastical will give you a false positive. You might still find you need to shoot out a WhatsApp or Slack message to everyone and find out when everyone really can make it.
Event Templates
The natural language feature makes creating events remarkably simple. But Fantastical has yet another user-friendly option up its sleeve. Templates save the details of an event and let you replicate them at different times of the year.
They’re like copy and paste for events and tasks.
The first step is to create the template. Sliding left on the title of the event in the sidebar will produce a menu which can also be accessed by using a long tap on the event in the calendar.
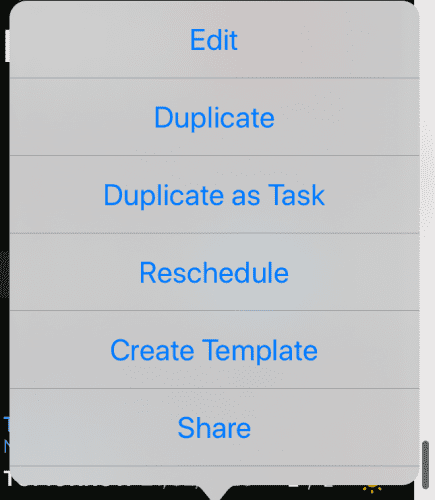
Select “Create Template,” and you might as well have pressed Ctrl-C. You’ll have added that event to your list of templates. What’s copied will be all of the details of the event. The details will include the time, the duration, the location, invitees, alert settings, and so on.
When you come to create the event, you’ll see a list of the templates you’ve created. Select one by clicking pressing Ctrl-V. You’ll then be free to change the time, the date, or any of the characteristics of the event.
Templates are useful for events in which you often participate but not regularly. If you attend the same meeting at the same time every week, for example, you’ll be better off using the repeat function to enter the event across your calendar. If you occasionally have to meet people at different times and on different days, use the templates to make adding those events quick and easy.
3. Paying for Fantastical
At the start of 2023, Fantastical released a new version of its application. Fantastical 3 added a bunch of new features, including weather and exciting calendars. It updated the interface and provided feature parity across platforms, from Mac and iPhone to iPad and Apple Watch. Availability proposals with automatic scheduling came with Fantastical 3.
But Flexibits also introduced another outstanding new feature: subscription payments.
Subscriptions to Fantastical 3
Instead of paying a single, flat fee to place Fantastical on your Mac — and another flat fee to put it on an iOS device — users needed to pay a subscription fee to use the applications. That fee is around $60 if paid monthly, and about $40 a month if paid annually.
To some extent, the move was inevitable. Software as a whole is moving to subscription models, including products as big and important as Microsoft’s Office suite. The payment system matches the process of ongoing software development. Subscription payments allow Flexibits to roll out updates and improvements continuously instead of releasing giant new versions every few years. It’s what users have come to expect.
The question though, is whether users expect to pay a subscription fee for an application as basic as a calendar service — even one as clever as Fantastical. Customers of Fantastical 2 also found themselves left out. They’d paid as much as $50 for an application, and perhaps more again to use it on a mobile device. Should they really have to cough up another $60 to continue using it?
Flexibits understood that that would not be fair. They couldn’t cut off users who had already paid. They also couldn’t continue giving them benefits and features that other users were paying an annual fee to use.
People who bought Fantastical 2 could continue to use the software they had bought. They’d have access to the features that they’d paid for, but they would not have access to the new features released in Fantastical 3, or that’s what Flexibits was planning to roll out in the future.
Fantastical 3 Has Three Kinds of User
In effect, Flexibits had created three levels of Fantastical users.
Subscribers would have access to all of Fantastical’s features as long as they continued to pay. People who had bought Fantastical 2 would have access to the features that they had bought when they had paid their flat fee. Free users would have access to all of Fantastical’s basic features: to browse their calendar and add events.
But it hasn’t quite worked out that way. Previous customers were outraged to learn that they were now expected to pay — if only for the newest features. (Some reviewers have argued that features such as Calendar Sets and Travel time were available on Fantastical 2 but are no longer available without a subscription.)
People who had already paid also complained about nagging to upgrade their plans with paid subscriptions. Negative reviews in the App Store pushed the application’s rating below 3.
Most of those low-star ratings have focused on the switch to a subscription plan. But the “basic” free service that Fantastical offers to people who haven’t paid are also deserving of its own low review. While it’s possible to import calendars and add events using the free application, the schedule that makes up most or all of the page is only available to Premium customers. The process makes the free version close to useless.
Conclusion
Fantastical has long been on the cutting edge of calendar applications. It has innovations such as natural language, calendar sets, and templates showing other developers how simple scheduling can be. The shift to a subscription service, however, has also demonstrated how difficult it can be to pay for that kind of innovation.
Fantastical now feels like a luxury application — a tool that can make scheduling quick and simple but only for a price.
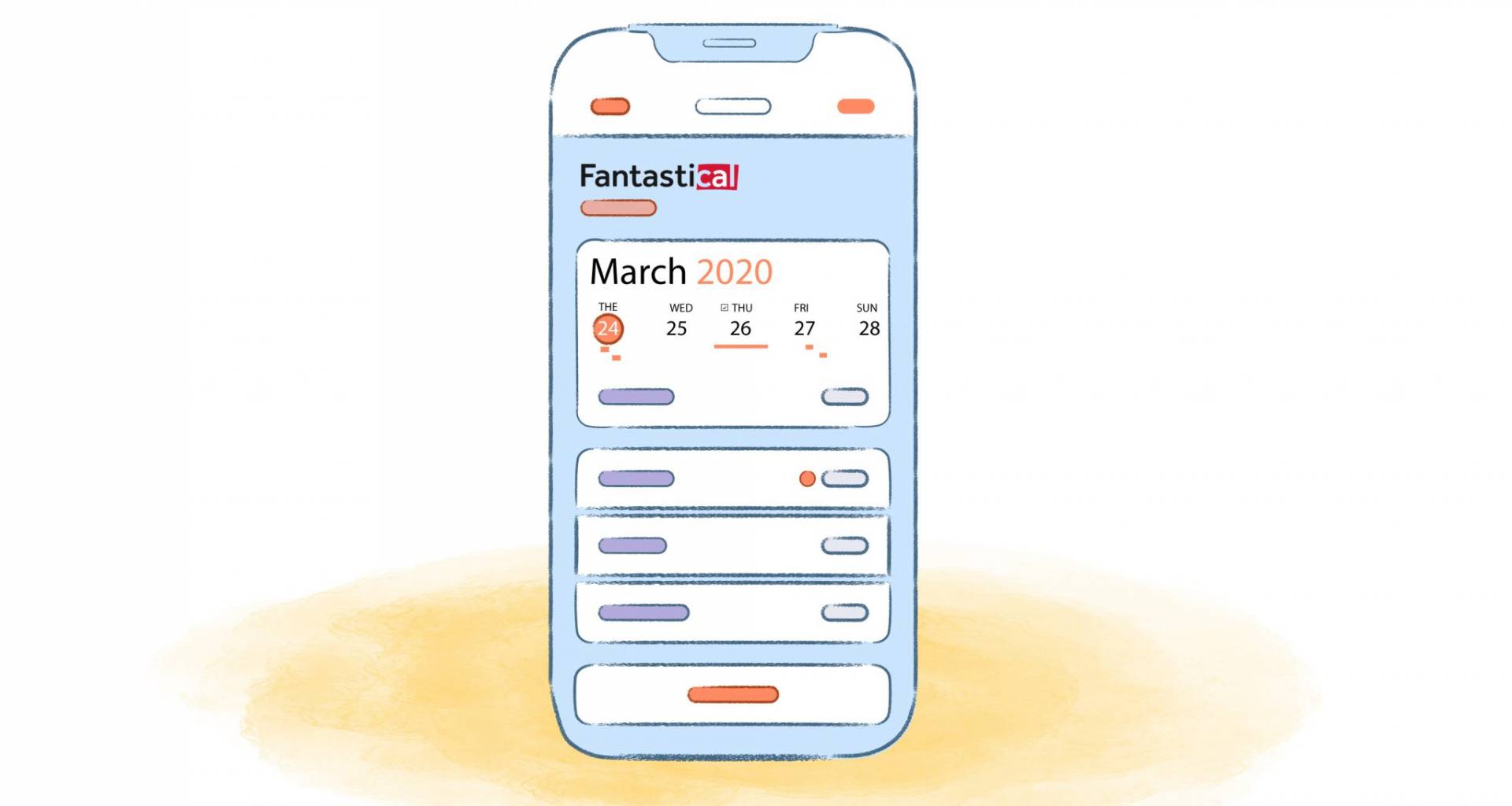
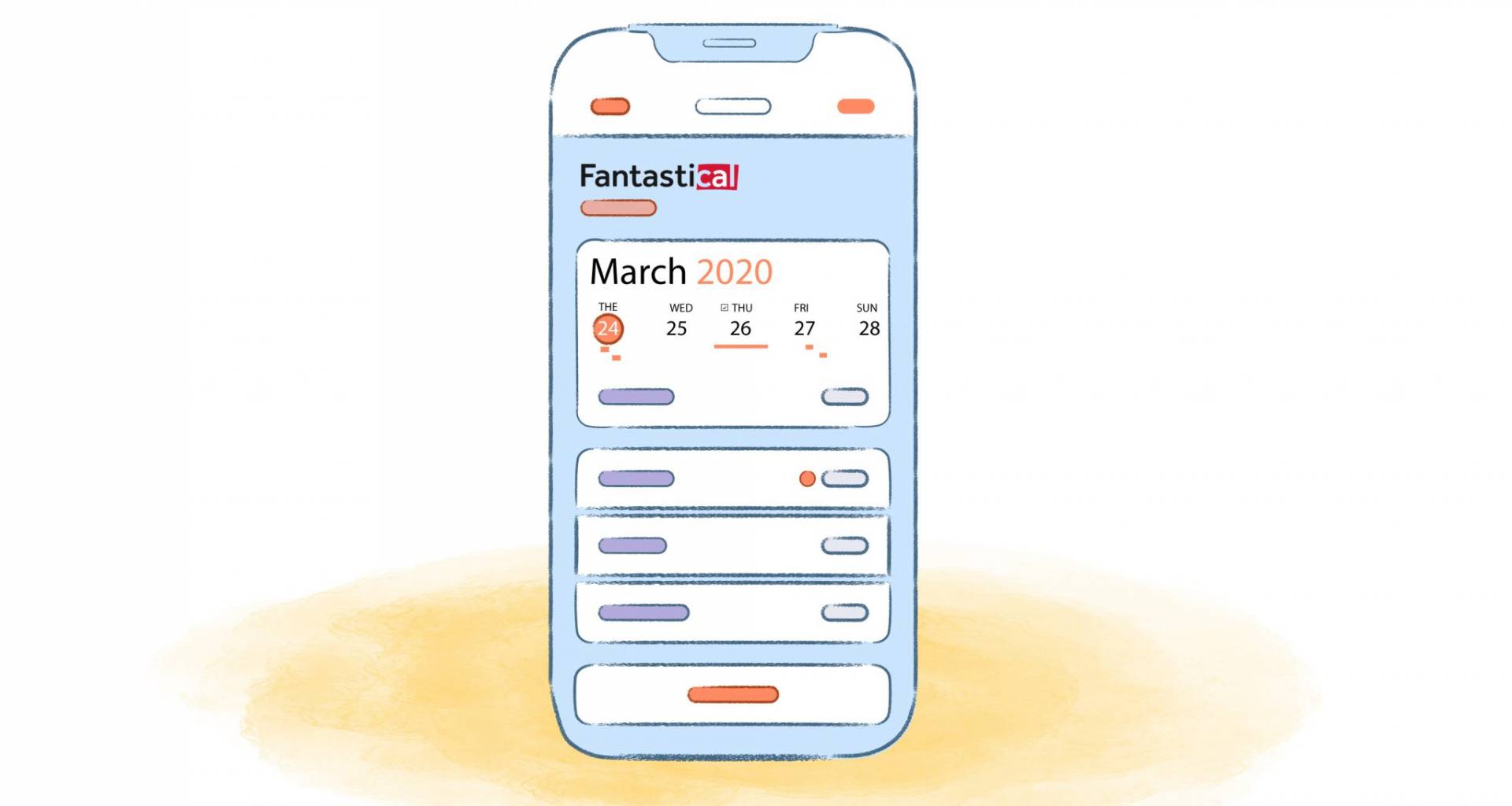
Fantastical Guide
Updated February 10th, 2023


John Rampton
John’s goal in life is to make people’s lives much more productive. Upping productivity allows us to spend more time doing the things we enjoy most. John was recently recognized by Entrepreneur Magazine as being one of the top marketers in the World. John is co-founder and CEO of Calendar.