In this Calendar guide, we provide a comprehensive description of the calendar tool known as Calendly. The guide begins with a section that defines the digital calendar tool and what it can do for you in 2023.
Next, you will learn how to set up a Calendly account and get started using this popular digital calendar. After that, the Calendar guide explains how to set up your Calendly availability as well as how to invite people to your events, including illustrations and examples so you can see how this calendar tool can work for you.
Another section in this Calendar guide is devoted to Calendly for teams, which can be beneficial if you run a company and want to use the more advanced enterprise features available. The next two sections of this guide on Calendly covers integrations and embed options to illustrate how much more you can do when you add Calendly to your portfolio of tools. Besides listing what you can integrate and how you can embed the calendar, our guide will walk you through the steps to integrate and embed. Finally, the Calendly guide covers the security features used to protect your data.
There’s only one thing that could possibly waste time more than a meeting—and that’s trying to arrange the meeting in the first place.
We all have tight schedules. We all have the smallest of gaps into which we can fit meetings. Trying to find a time when two different people have even a spare half-hour can be a serious hassle. Add one or two more, and the process becomes harder still.
The usual process is to exchange emails or shoot messages back and forth on a networking app. It’s like playing an uncomfortable version of “Battleships” in which each side has to avoid hitting an opponent’s obligations.
Some digital calendar makers have tried to make the process easier by allowing users to share their calendars. Their platforms have multiple calendars—one for work commitments, another for school, a third for family, etc. To help someone find a time to schedule a meeting, they can share a particular calendar and set their own privacy setting. Colleagues or clients can see what they’re doing or just when they’re available.
But, that still requires sharing more information than necessary. A client doesn’t need to know that you’re busy at 10 a.m. on Friday morning.
What is Calendly?
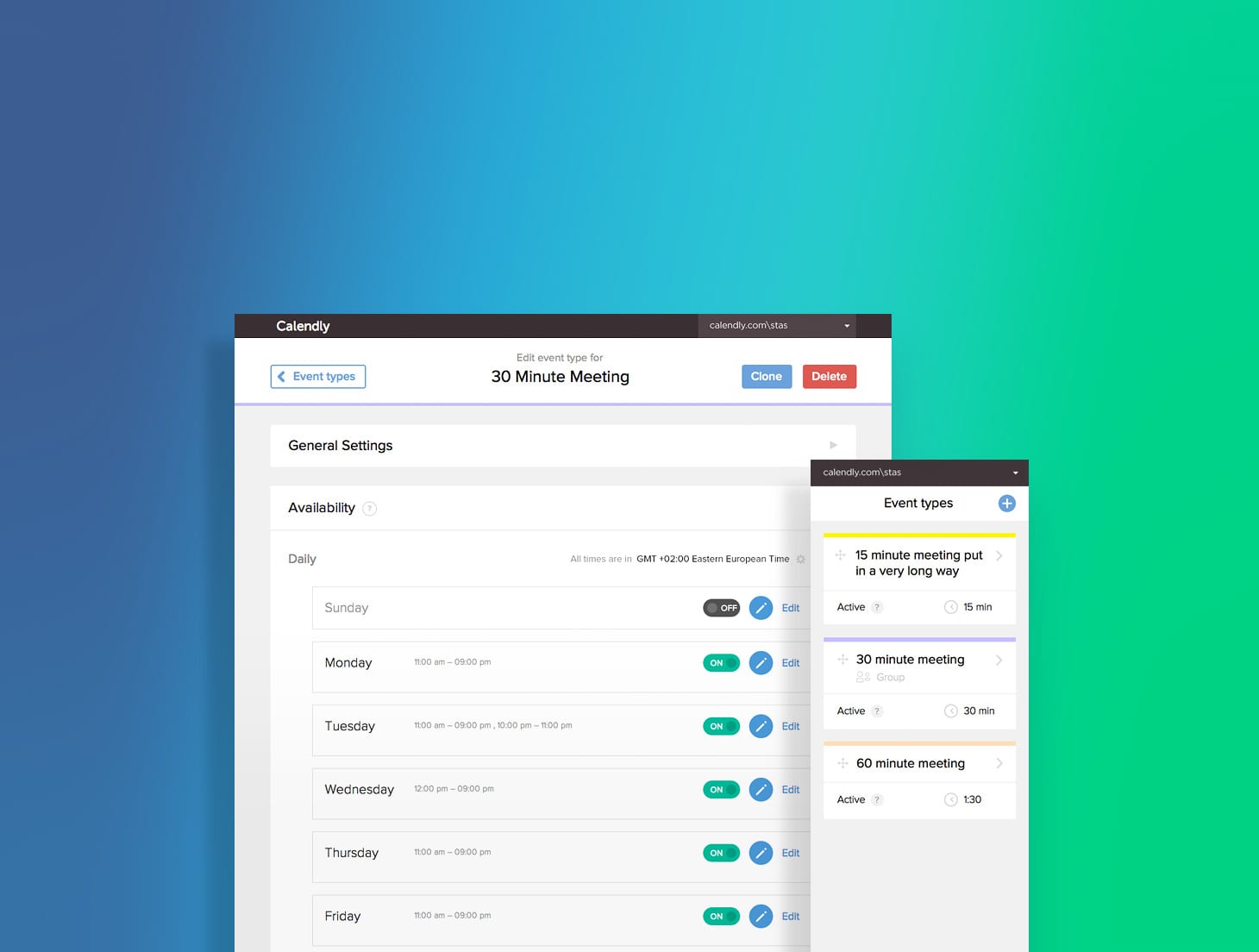
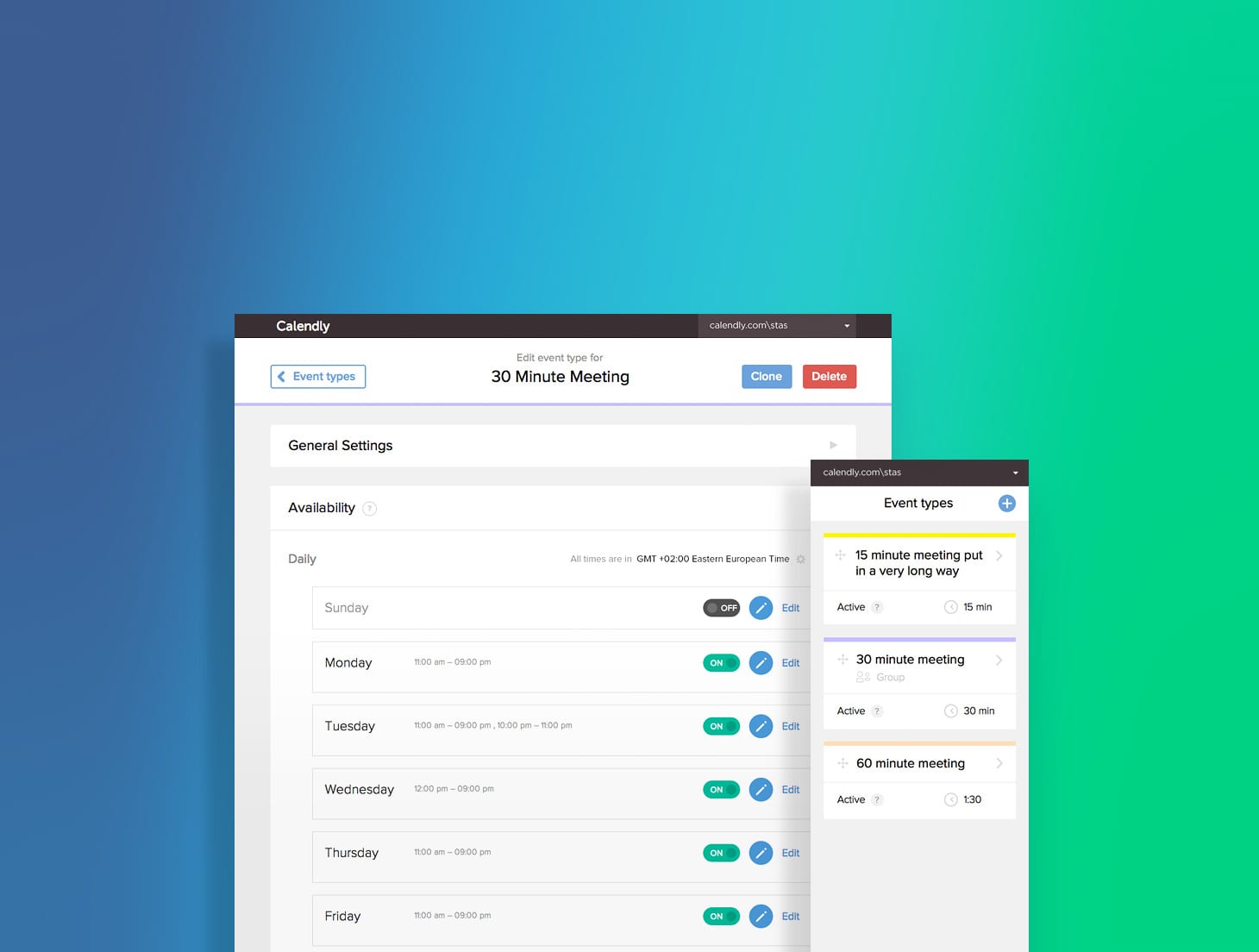
Calendly is automated scheduling software that has been designed to make that process of finding meeting times easy. The principle is simple. Connect your calendar to Calendly. Choose the calendars you want Calendly to check. Define the duration of the meetings for people to choose. And, share a link that brings people to your Calendly page.
When they reach that page, they won’t see your calendar. Instead, they’ll be able to choose the kind of meeting they want to hold with you, which will include its duration. Calendly will check your calendar and present the days and times on which you’re available.
A client, a colleague, or a customer won’t see any more information than they need. They won’t have access to your calendar. They’ll only be able to see when you can meet them and book a time for a particular kind of meeting.
It’s like having your own social secretary. But, that’s just the beginning. Once you’ve built a system that can identify the gaps in a calendar, you’ll have a platform that can do a lot more for your business in 2023.
- Create Different Event Types
One thing a meeting scheduler like Calendly allows you to do is to create different kinds of events. So a coach could offer not just fifteen-minute meetings, but also allow clients to book fitness sessions of different duration. A car showroom could allow customers to book test drives, arrange meetings with sales staff, or meet with the financing expert. A school could use Calendly to take the pain out of arranging times at parents’ evening.
- Embed Availability On A Website
Those opportunities can also be embedded on a website. There’s no need to drag potential clients or customers to a calendar platform that they’re not familiar with. The coach can simply offer a “Book Now” button on their website and let their clients choose their moment. It raises conversions and makes the booking process so much easier.
- Collect Payments
And, it’s even possible to collect payments with Calendly, which takes scheduling to a whole new level. Now that coach can take a fee when someone books a session. An adventure park can let people pay when they book a time for a ride. A consultant can give an hour of their time, and know they’ve been paid for it. Calendly manages to solve two problems at the same time.
What you end up with is more than a scheduling service. You get a complete time management solution that’s also a point of sale.
A Platform, Not an App
Currently, Calendly is only available as a platform for a desktop or laptop computer. There is not a mobile app for iOS or Android.
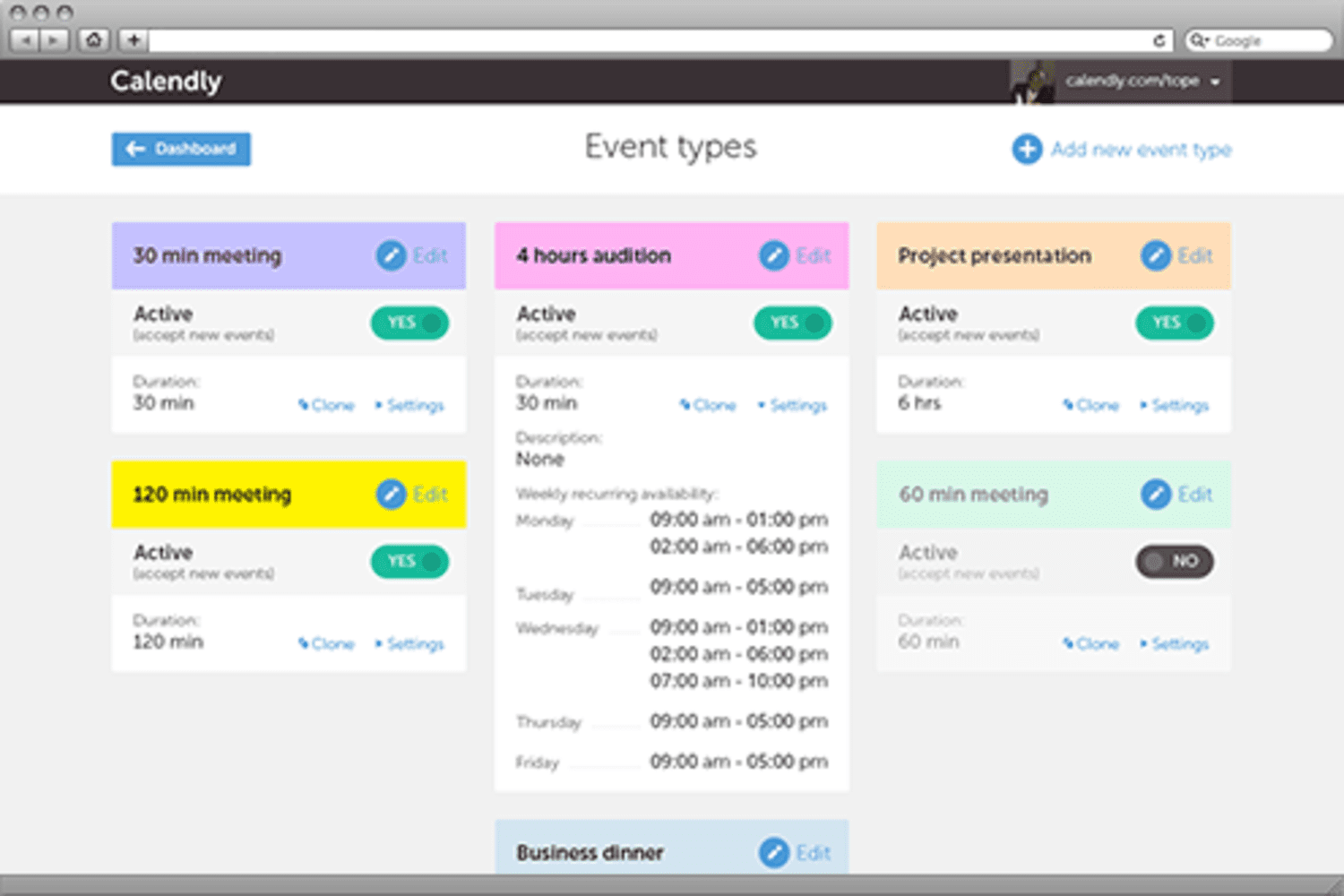
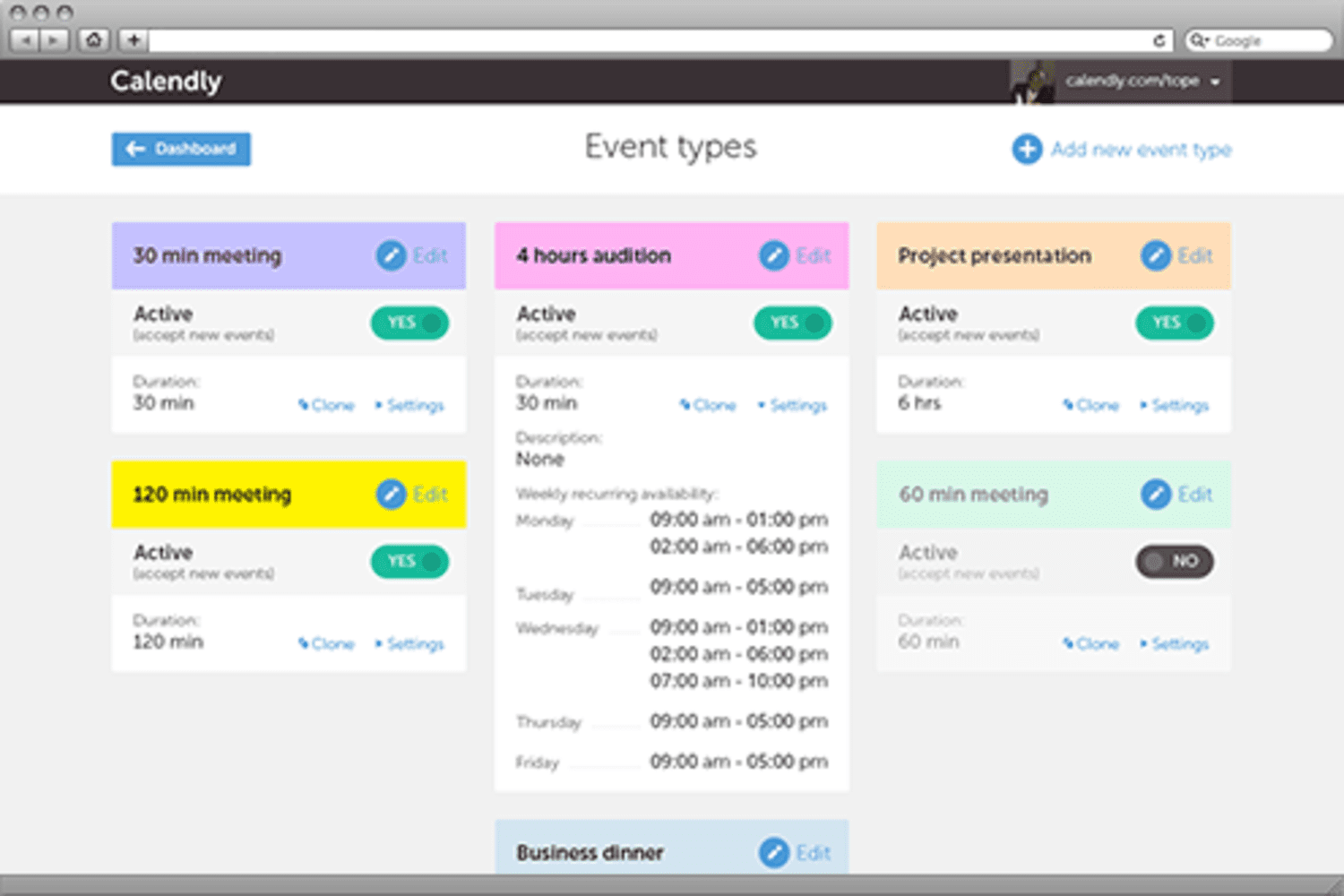
How Much Does Calendly Cost?
Calendly offers a 14-day trial period where you can check out many of its features. No credit card is required to use the trial period. From there, you can continue with a basic account for free or upgrade to a premium or pro account to use the entire Calendly platform.
You can choose to be billed on a monthly or annual basis. The premium version is $10 per person billed on a monthly basis or $8 per person billed on an annual basis. The pro version is $15 per person on a monthly basis or $12 per person billed on an annual basis.
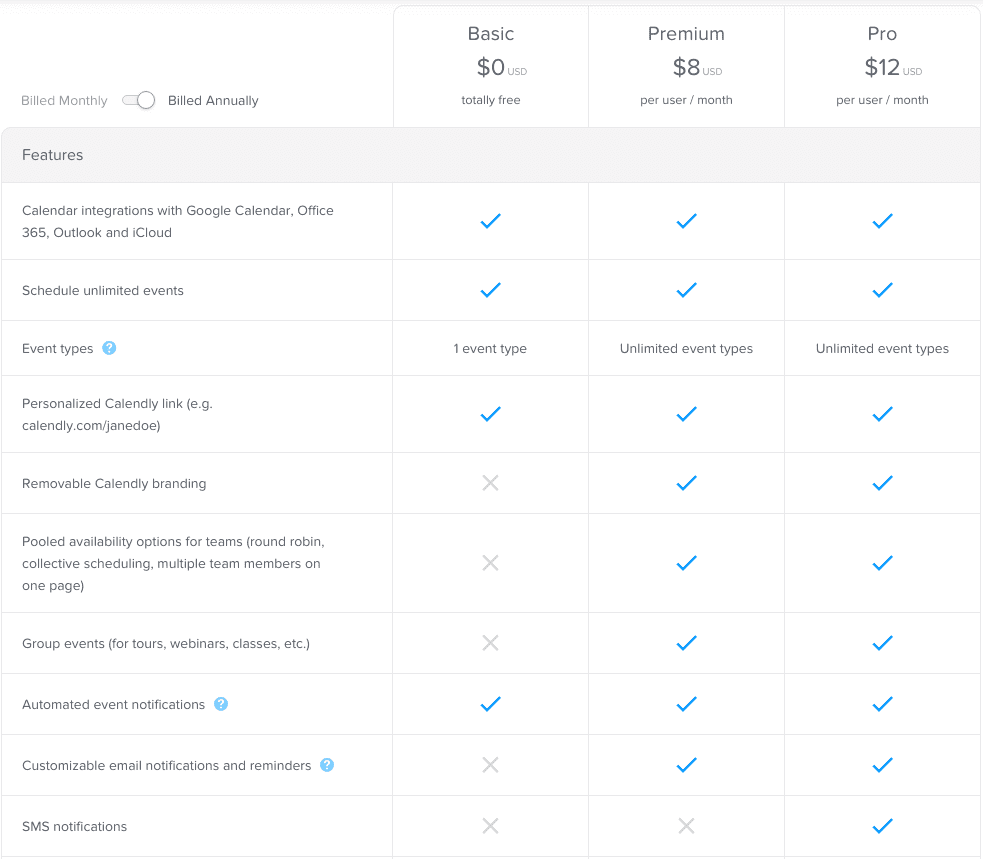
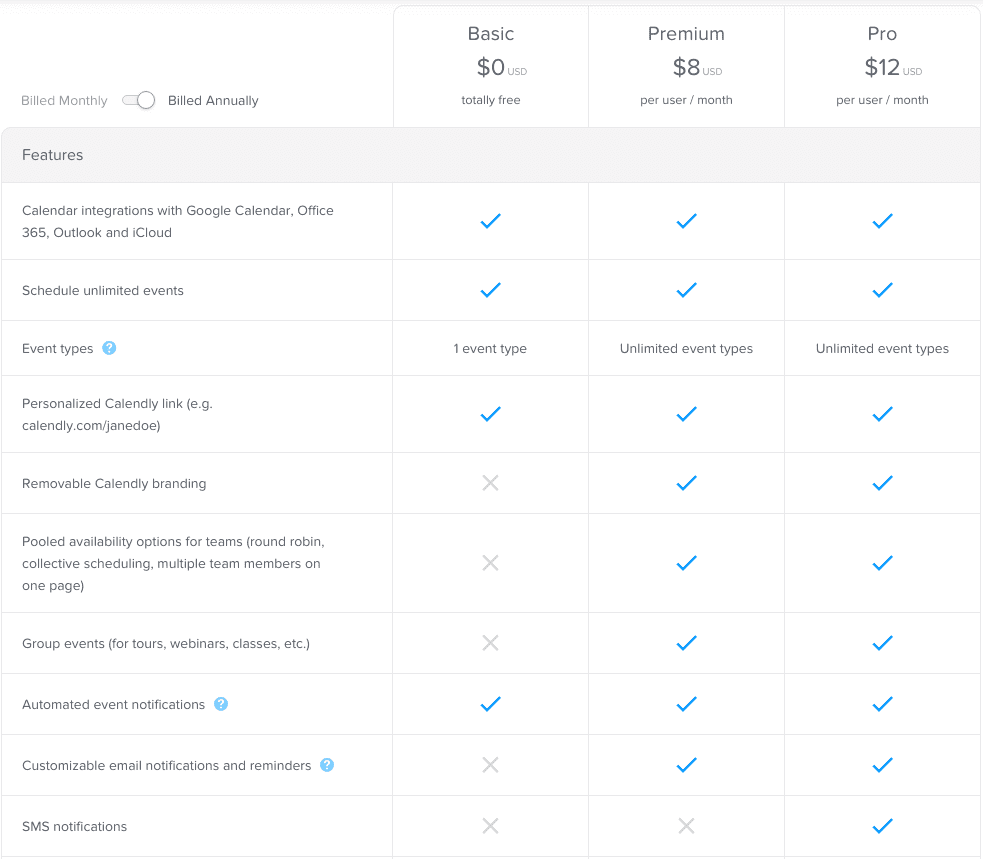
When you upgrade from basic, additional features you can access include unlimited event types, a wide range of integrations (payment service integrations, sales integrations, and meeting software integrations), and group events. You can also add users for tasks like live chat and onboarding, which is important if you have a team who can benefit from this calendar’s functionality.
Calendar Versus Calendly
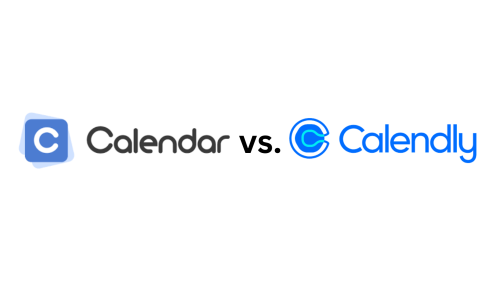
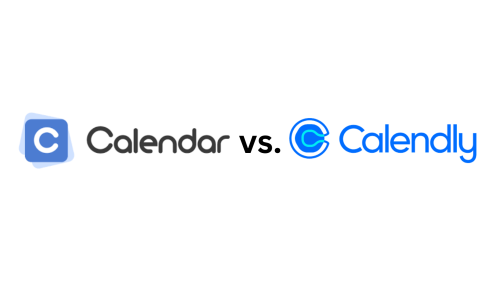
Overview:
Calendly and Calendar.com are both popular scheduling software platforms designed to help businesses and individuals streamline appointment scheduling and event management.
| Feature | Calendly | Calendar.com |
|---|---|---|
| Scheduling | Allows users to set up and share their availability | Offers similar scheduling functionality with calendar views |
| Integrations | Integrates with popular calendar and productivity tools | Offers integrations with various third-party tools |
| Reminders | Sends automated email reminders to participants | Offers customizable reminder settings for events |
| Mobile App | Offers a mobile app for iOS and Android | Offers a mobile app for iOS and Android |
| Meeting Types | Supports one-on-one and group meetings | Supports one-on-one and group meetings |
| Pricing | Offers a free plan and several paid plans with more features | Offers a free plan and several paid plans with more features |
| Customizability | Offers customization options for branding and scheduling | Offers customization options for branding and scheduling |
| User Interface | Modern and easy-to-use interface | Modern and easy-to-use interface |
| Security | Offers SSL encryption and GDPR compliance | Offers SSL encryption and GDPR compliance |
| Customer Support | Offers email and live chat support | Offers email and live chat support |
Calendly:
Founded in 2013, Calendly is a powerful scheduling tool that helps users book appointments, meetings, and events with ease. With a focus on simplicity and ease of use, Calendly integrates with various calendar services and offers a wide array of features, making it a popular choice for businesses and entrepreneurs.
Calendar.com:
Launched in 2017, Calendar.com is a smart scheduling tool that leverages artificial intelligence to save time organizing and scheduling meetings, appointments, and events. It offers a sleek user interface with intelligent event suggestions, calendar syncing, and event templates. Its unique feature set and AI capabilities make it a strong competitor in the scheduling software domain.
Scheduling Features:
Calendly: Key features include customizable event types, time buffers, group events, round-robin scheduling, and recurring event options. Calendly is known for its simplicity and easy-to-navigate platform.
Calendar.com: Features include AI-driven scheduling suggestions, event templates, smart meeting invites, time-zone compensation, recurring events, and much more. Calendar.com’s intelligent scheduling capabilities help users avoid schedule conflicts and manage appointments efficiently.
Integrations:
Calendly: Calendly offers native integrations with various calendar services (Google Calendar, Office 365, Outlook, and iCloud) and connects with popular productivity tools like Zoom, Salesforce, Zoho CRM, and Slack via its extensive API.
Calendar.com: Apart from native integrations with Google Calendar and Microsoft Office 365, Calendar.com integrates with multiple applications such as Mailchimp, Zoom, Zendesk, and more through the use of APIs and Zapier.
Teamwork:
Calendly: Calendly offers robust teamwork and collaboration features, allowing team members to manage schedules, coordinate meeting times, and avoid double-booking. It also provides collective availability scheduling, round-robin scheduling, and real-time scheduling insights.
Calendar.com: Calendar.com offers shared calendars, real-time availability, and automating meeting invites. Team members can easily collaborate and access each other’s schedules, ensuring smooth communication and teamwork.
Pricing:
Calendly: Calendly has a basic free plan, a Premium plan priced at $8/user per month, and a Pro plan at $12/user per month. Premium and Pro plans offer additional features, integrations, and customization options.
Calendar.com: Calendar.com provides users with a free basic plan, a $6/user per month Pro plan, and tailored pricing for the Enterprise plan. The paid plans unlock advanced features, priority support, and increased customizability.
In conclusion, both Calendly and Calendar.com are efficient scheduling tools with a variety of features and capabilities. Calendly is known for its simplicity and robust integrations, while Calendar.com stands out with its AI-driven scheduling suggestions and sleek interface. Pricing for both platforms is competitive, and the choice between the two will depend on specific user requirements and desired functionality.
Reviews on Calendly
Przemek P from G2.com with 4.5/5: ”
What do you like best about Calendly? The application allows me to set up virtual meetings with anyone, no matter what Operating Systems, tools or applications they use. Currently, there are many Calendar and Virtual Call tools to choose from, and many of us have the favorites we use. With Calendly we can connect them all.Review collected by and hosted on G2.com.
What do you dislike about Calendly? I miss the option to add friends or follow other users and the option to compare their calendars with my own to find the best-fitting scheduled times. This option could simplify scheduling meetings with more than one member.”
Reviews on Calendar.com
Amisha S from G2.com with 5/5:
“What do you like best about Calendar? I like notifications prior to every meeting. It is a great reminder. Viewing and scheduling calls with colleagues is also easier and faster. I use it every day to interact with my colleagues!Review collected by and hosted on G2.com.
What do you dislike about Calendar? What if I have multiple accounts then tracking is a bit difficult in terms of UI, it’s confusing.Can have a better user experience so multiple accounts can be synced well and I can understand the same.”
Let’s Get Started!
Now, that you know the basics about Calendly, it’s time to start using the Calendar software. Here’s what you need to do to set up your Calendly account and make the most of its features in 2023.
1. Setting Up a Calendly Account
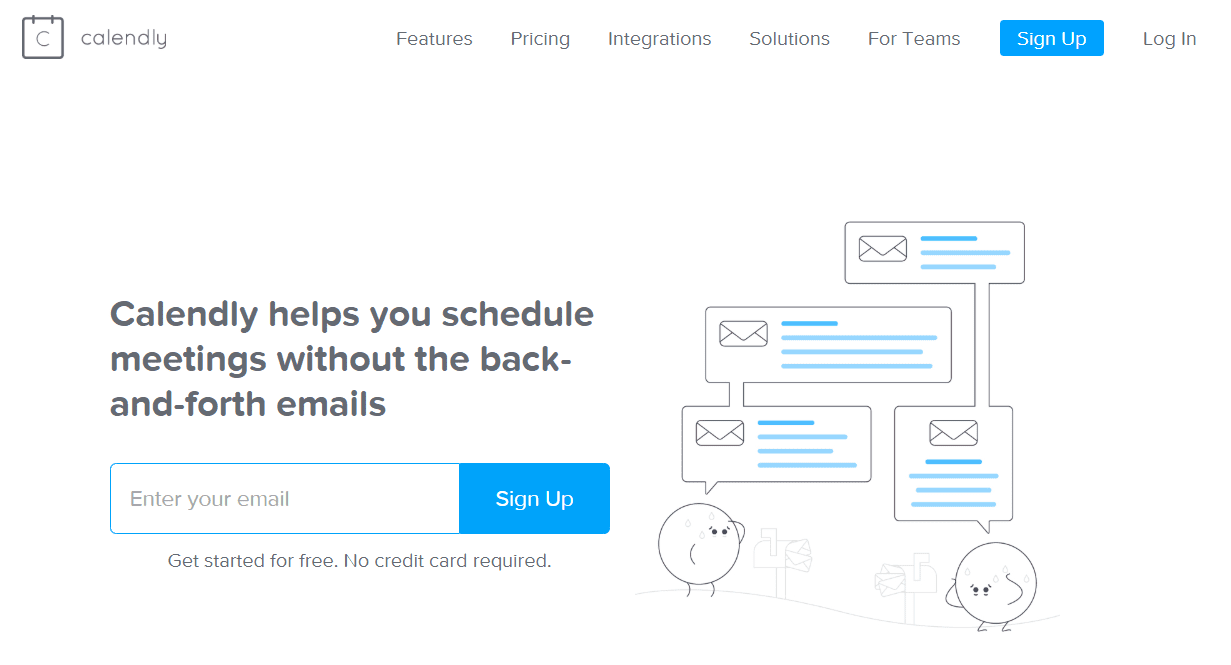
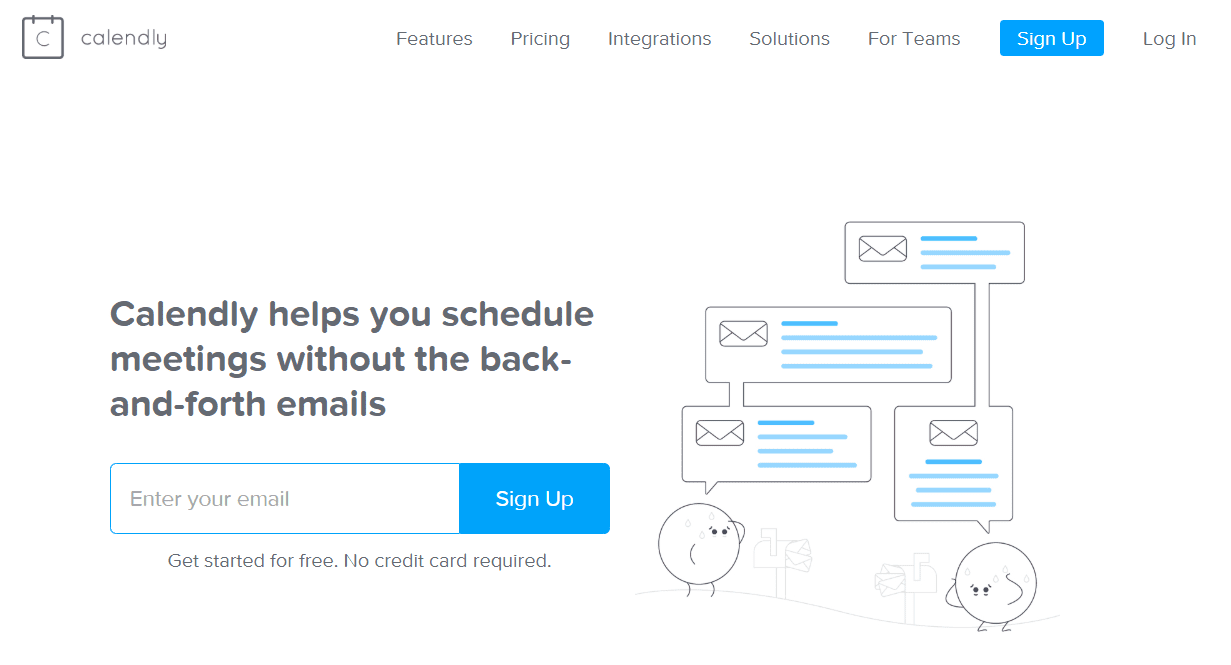
Creating an account on Calendly is very straightforward. Once you’ve signed up with your email address, you’ll need to connect your Calendly account with your calendar platform.
You’ve got plenty of choices. You can connect Calendly with all the main digital calendar platforms: Google Calendar, Office 365, Outlook Calendar, and iCal.
That can feel intrusive. You’re on a new platform that’s asking for permission to see your entire schedule. But, Calendly has a strict privacy policy. It’s only interested in making sure that your scheduling works and that you’re not going to be double-booked. The more calendar information you share with Calendly, the more smoothly your scheduling will work and the less likely you are to find that you have a clash.
Connecting Your Calendar to Calendly
Before you’ve connected your calendar, you’ll be presented with a page that looks… well, pretty empty.
You’ll have created no event types and no one will have scheduled events with you. Click the arrow next to your name at the top-right corner, and select “Calendar Connection”.
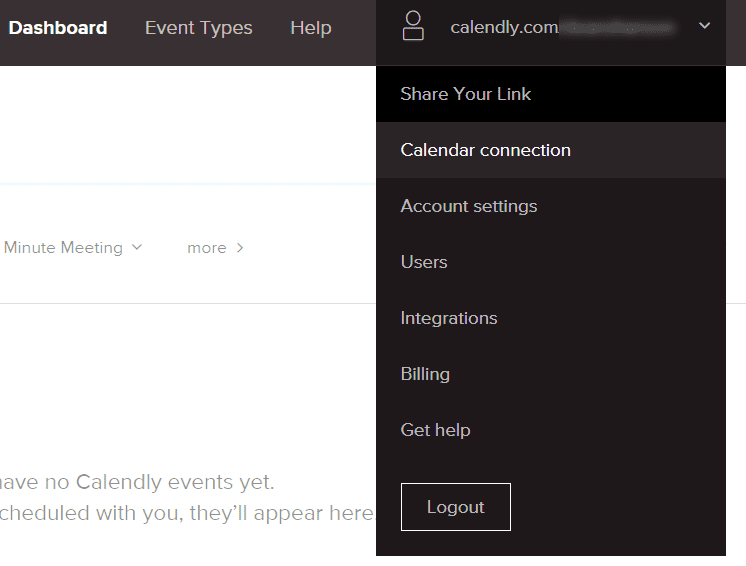
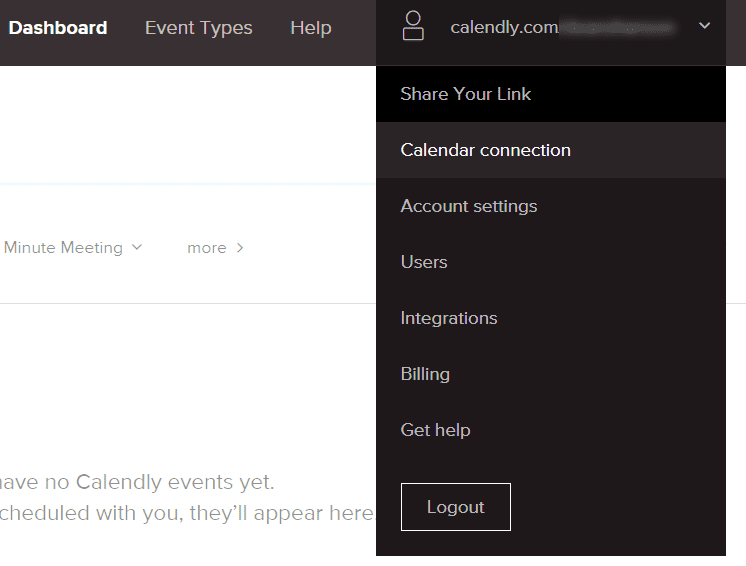
Here you can see which calendar you’ve already connected, and you can add schedules that Calendly hasn’t scanned—such as birthdays or holidays.
There are a few options here that aren’t entirely straightforward.
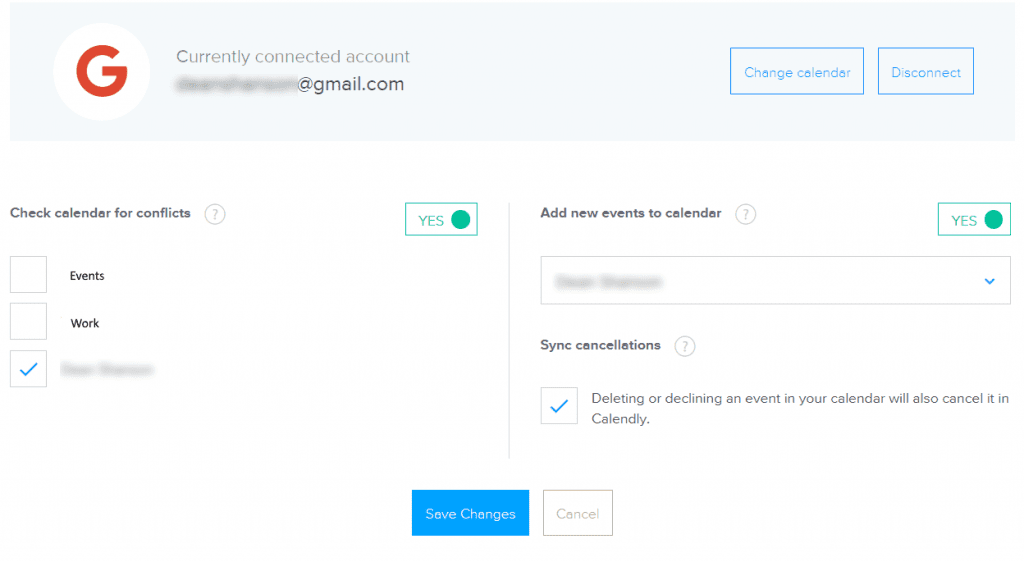
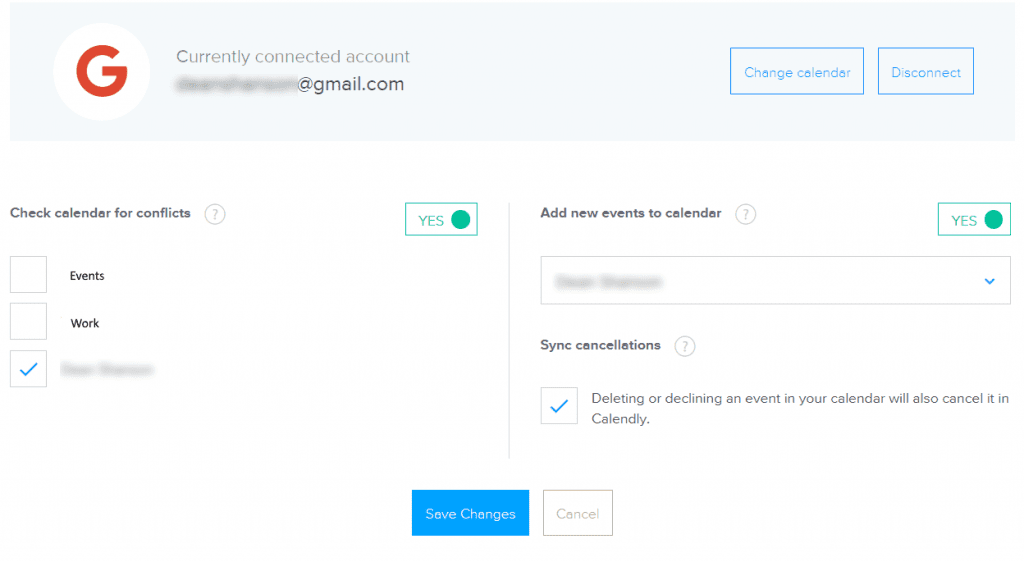
First, while you can see the calendar that you’ve already connected, you can also change your calendar, and you can disconnect your calendar. So if you’ve been using Google Calendar but have now switched to Apple Calendar or Outlook Calendar, you’ll be able to switch your schedules. You can also disconnect your calendar here.
The next option is the list of calendars you want Calendly to scan. There are a few good reasons for not checking all of them. Remember that users can’t see these calendars. They can only see whether you’re available at the times listed on those calendars.
You should also make sure that the green slider on the right, opposite “Check calendar for conflicts,” is switched to “Yes.” That’s the switch that makes sure that Calendly is checking those schedules before placing an event on your calendar.
The switch next to “Add new events to calendar” is just as important.
Push this switch to “Yes”, and every time someone makes a booking using Calendly, that event will be added to your calendar. That doesn’t just save you the time and hassle involved in doing it yourself. It also makes sure that that time isn’t double-booked.
You can also choose the calendar to which you want those events added. One useful technique then is to create a calendar on your calendar platform specifically for these events before you begin using Calendly. That will allow you to see these events separately on your calendar.
The last option is a checkbox to sync cancellations. Cancel an event in your calendar and it will be deleted in Calendly, and vice versa. All the parties attending the meeting receive a notification automatically. You want to check that box too.
Finally, press “Save Changes,” and you’ll be ready to go!
Organize Your Event Types with Calendly
You start a Calendly account with three kinds of events already created. (With a free account, you only get to use one of those three event types at a time.) All of those default events are one-on-one: they’re meetings held between you and the person booking the slot. The only difference between them is the duration of the meeting. The meetings can be fifteen minutes, thirty minutes or an hour.
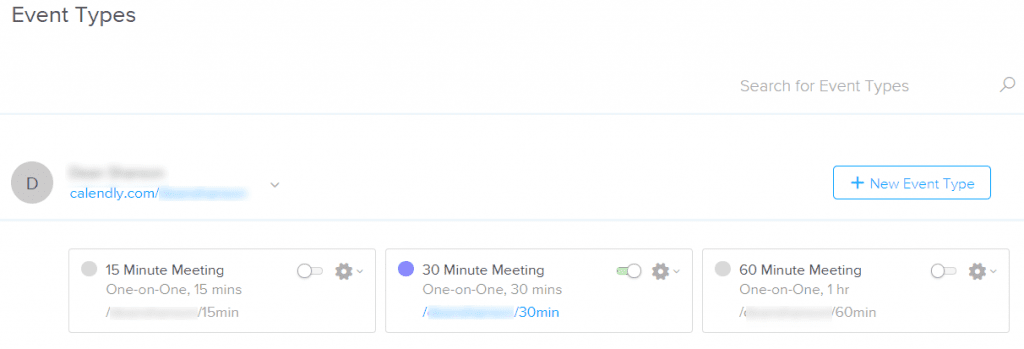
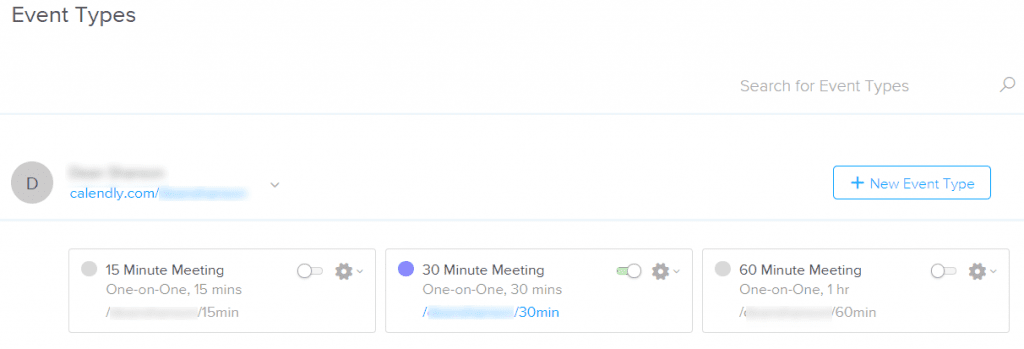
Whichever event the person making the booking chooses, Calendly scans your calendar for a slot that matches that period of time.
The event on Calendly has three buttons.
The first button, in the top left-hand corner, lets you select the event. Check that box in any of the events, and you’ll be offered three options at the bottom of the page.


You can delete all the events. You can turn them all off. And, you can edit them using the same options that you select when creating new events.
The second switch turns the event on and off. And, the gear icon opens a drop-down menu that lets you edit the event, copy the link, clone the event, embed it on a website, or delete it.
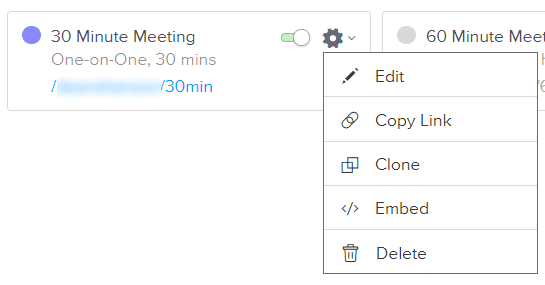
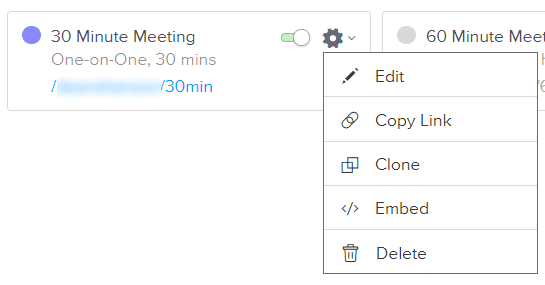
We’ll cover each of those options in this guide, but let’s talk first about creating events.
How to Create a New Calendly Event
You can create two kinds of events on Calendly. You can create One-on-One events in which an invitee finds a slot in your calendar and books a free space. These meetings take place between just two people. They’re great options for phone calls, consultations or one-on-one coaching.
Alternatively, if you have a Pro or Premium account, you can create a Group event. These are great for corporate meetings, but they’re also useful for webinars, classes, workshops, talks, and so on. They’re held between lots of people, including multiple hosts and multiple guests.
To create a new event, select the “+ New Event Type” button beneath your name and Calendly URL.
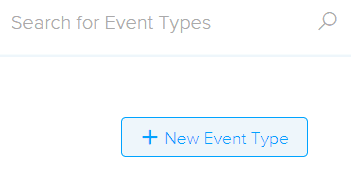
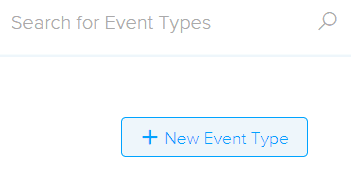
If you want to create a One-on-One event, select the “Create” button under “One-on-One”. To create a Group event, select the “Create” button under “Group”. Remember that when you’re setting this event, the only times available will be the times that you choose. Calendly won’t check everyone’s calendar and offer times when everyone who wants to attend is available. You indicate when you’re willing to hold that event—and if you want to hold the event at a specific time, you’ll need to indicate that you’re only available at that moment.
Once you’ve selected the kind of event you want to create, you’ll need to enter a number of details about that event.
Event name
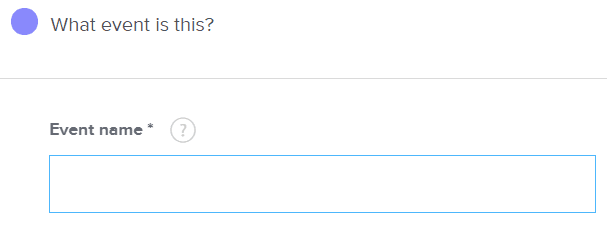
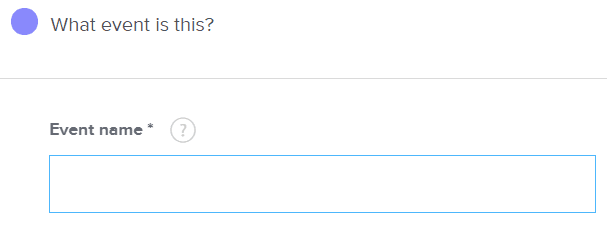
The first option is obligatory. It names and describes the event. The default is a description of the duration (“30-minute meeting,” for example) but you should change it here to better describe what the person booking the meeting will receive. So a financial advisor could change it to “30-minute financial consultation,” for example.
Location
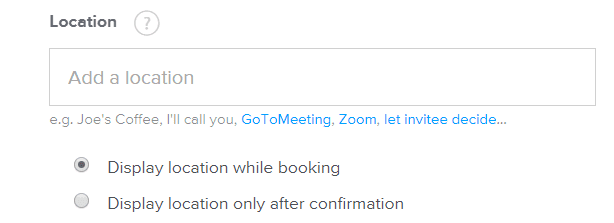
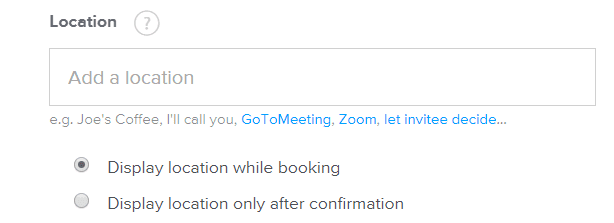
The next field is the location of the meeting—and this is a little more complex. First, the location doesn’t have to be physical. The meeting could take place online; Calendly allows users to link their GoToMeeting and Zoom accounts with the platform.
Second, you can let the invitee suggest a place to meet. That gives up a fair amount of control to the invitee and it could also slow down the confirmation of the meeting. You might want to make it easy for the invitee to set the meeting but you’re unlikely to want to accept any location someone offers. This is a good option for someone who makes house visits but for almost everyone else, the process is easier if you propose the location yourself.
Finally, you’ll need to decide whether you want to show the location while the invitee is making the booking or only display the location after the booking has been confirmed. This is a security issue. Anyone who tries to make a booking will be able to see where you are at that time. If that’s not a problem, then you can go ahead and tell people where the meeting will take place when they book it. If you’d rather restrict that knowledge to the people attending the meeting then choose to only display it after the confirmation.
Description/Instructions
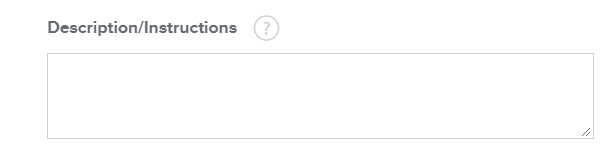
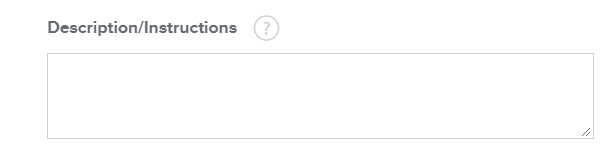
The next field has two options but they’re both important. If you’re arranging a meeting online or need invitees to bring something special when they attend the meeting, then is a good place to include those instructions.
If you don’t need to include instructions, then this is a good place to include a little marketing copy.
The name of the event will appear in a large font at the top of the space, and beneath it, you can provide a reminder of why someone should be booking that event.
Event Link
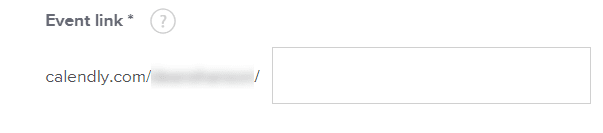
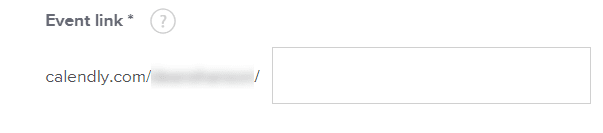
The ability to edit the event link might seem small but it does allow users to bring a little more professionalism to their events. The link to your event will start as “calendly.com/[yourname]/” but will then be followed by a short phrase created by Calendly and based on the duration of your event. So the default link for a 30-minute event might be:
“calendly.com/[yourname]/30min”
Changing that last phrase is unlikely to do a great deal for your search engine optimization but it might reduce the chances that someone will mistype your URL or make it easier to remember. It also just looks more professional. Keep this section short so that your URL isn’t long but do more than keep the numbers and minutes as your default event URL.
Event Color


Finally, in this section, you have to choose the color associated with the event. It would be great if this applied to the entire presentation of the event itself so that you could make the event match your branding but it only applies to a small dot next to the description of the event. Pick a color that allows you to see at a glance the type of events on your calendar.
When Can People Book This Event?
Those are basic event options. But they aren’t the only options. There are five more features that you can add to your event—and they’re very powerful.
The first is when people can book your event.
Once you’ve set a duration for your event, you’ll need to set when people can book it.
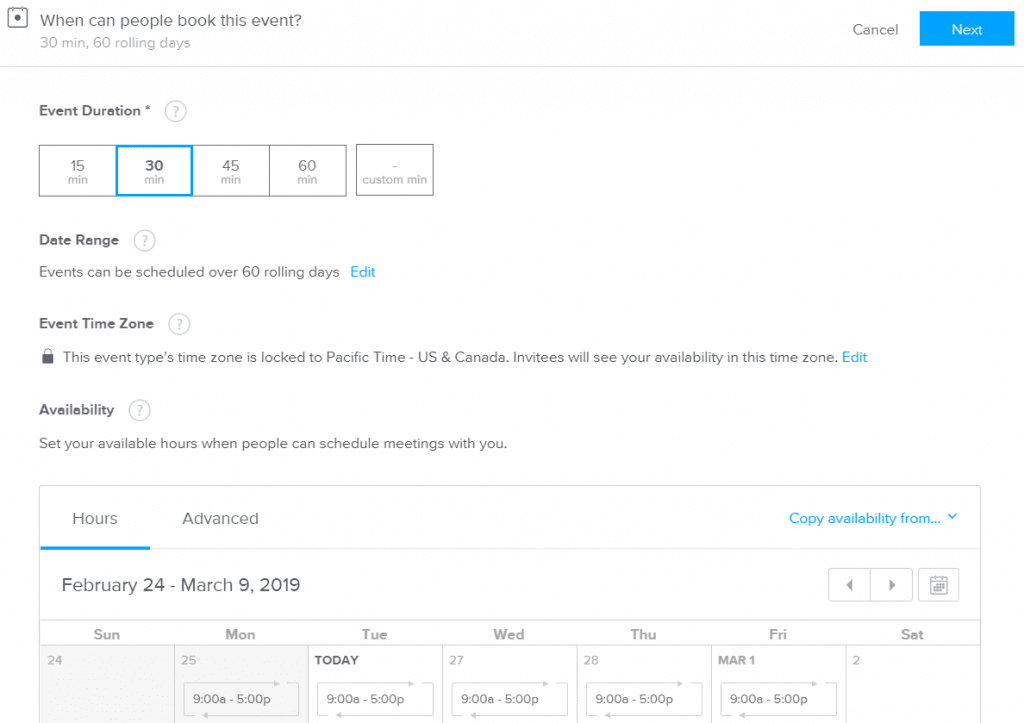
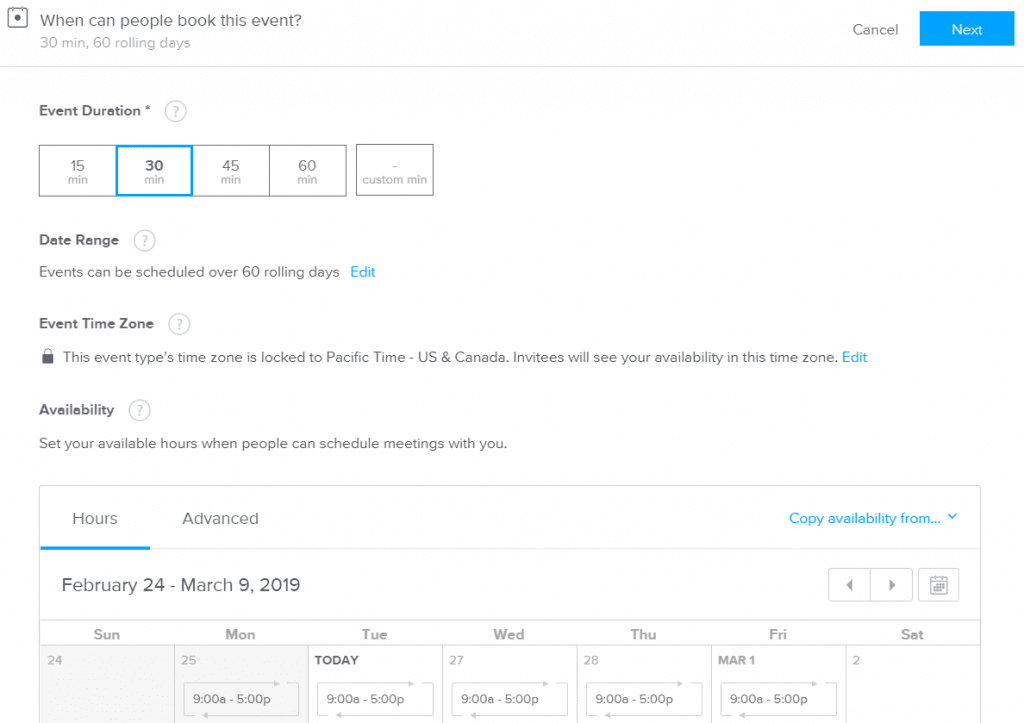
The idea behind Calendly is that the platform will check your calendar and block out those times when you’re not available. But just because you don’t have anything scheduled on your calendar at a certain time doesn’t mean that you want to take an event at that time. You don’t put everything you do on your calendar, and you might only want to accept these events on a particular day each week or only in the morning or the afternoon. Selecting when people can book this event gives you more control.
The default is the duration of the event at the hours available on your calendar over the next sixty day but you can change that availability. So if your calendar shows that you’re available from nine to five next Monday but you don’t want to accept any events before twelve that day, you can click on that day, select the time, and change the hour.
At this point, you’ll also be able to repeat that change automatically. In addition to applying the change just to that day, you’ll be able to apply it that day of the week every week or choose any other days to repeat.
You can also black out entire dates. If you know you’re going to be away for a few days, for example, you can choose the “I’m unavailable” button beneath the hours of availability. You’ll then be able to select the days you’re not taking events.
It’s a useful option if you know that you don’t want to attend these kinds of events on these days or if you’re making a trip that’s not on one of the calendars that your Calendly profile monitors.
Finally, the default setting on Calendly is to allow users to book events up to sixty days in advance. You can change that too. Click the “edit” link under “Date Range” and you’ll be able to enter a different number to limit how far ahead people can book events. You can even select a particular date range.
- Invitee Questions
Setting questions for your invitees is a little tougher than determining your availability. Calendly lets you grill your guests before they make their bookings. On the one hand, that should help to give you information that will make the meeting more productive. If you know what issues your clients or customers or guests want to discuss, you’ll be able to come to the meeting prepared.
But the more questions you ask, the greater the chances that you’ll put off those users. If they feel that they have to complete an entire questionnaire before they make their booking, there’s a greater chance that they’ll click away before they’re finished.
By default, Calendly only asks users for their full name and their email address. Click the little edit icon on the top right, and you’ll be able to separate those two names into two fields. That’s important because it lets you create two different variables for first and last names.
Beneath those fields is a link that lets you add more questions. You can write the text to the questions, flick a switch to turn it on or off, and indicate whether the question is required or not.
You can also set the type of answer. The options are pretty varied. You can let people answer in one or multiple lines, radio buttons or checkboxes, or a field for a telephone number.
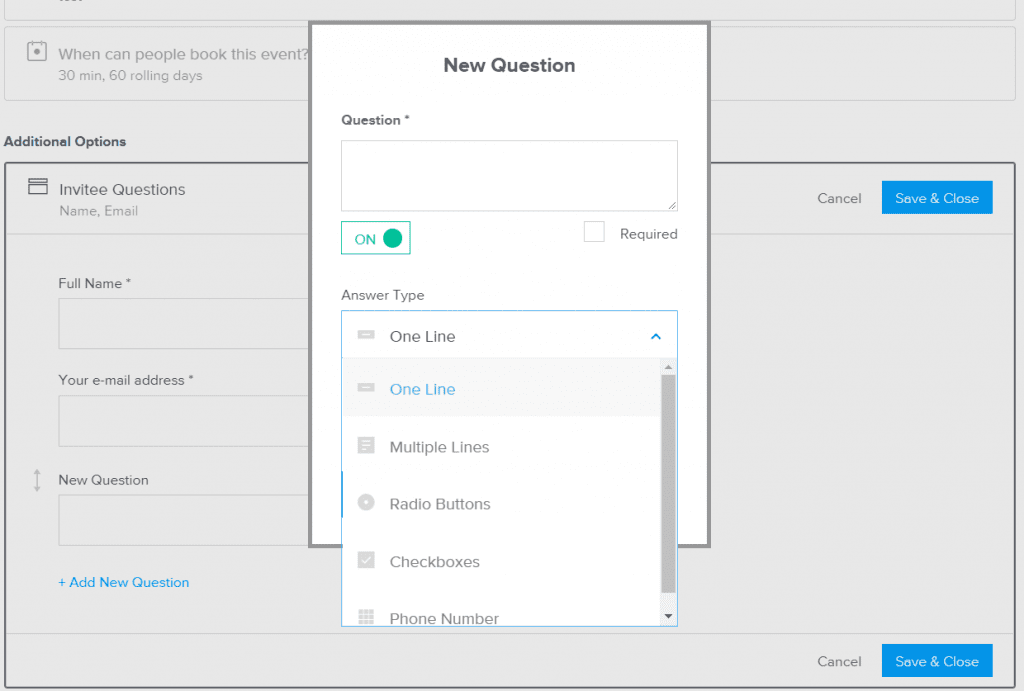
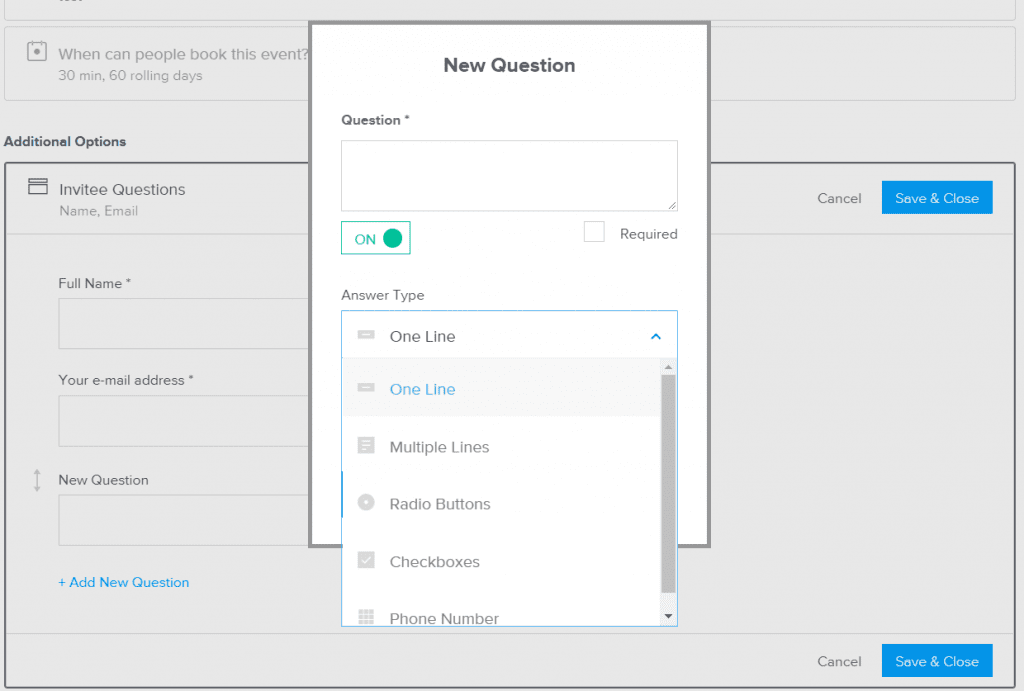
Those checkboxes and radio buttons are particularly useful. Users are more likely to check a box or click a circle than write a small essay in a field. If you need to draw information out of users before the meeting, use those options to make the process easy as possible for your users.
Notifications and Cancellation Policy
The notifications and cancellation policies are both important and complex. They cover the way your invitee is informed and reminded about the event, and also how they can and can’t cancel their attendance at your event.
When someone books an event, that event appears automatically in your calendar, with the invitee added as an attendee. At the same time, that attendee will receive a notification on their calendar asking them to confirm their attendance.
Calendar Notifications
Calendly provides a default notification to users of Google Calendar, Office 365, and Outlook.com. (Outlook plug-in and iCloud users receive a standard email confirmation.) These notifications will appear in the calendar itself. If you upgrade to a Premium account (which costs just $8 per month), you can customize that confirmation.
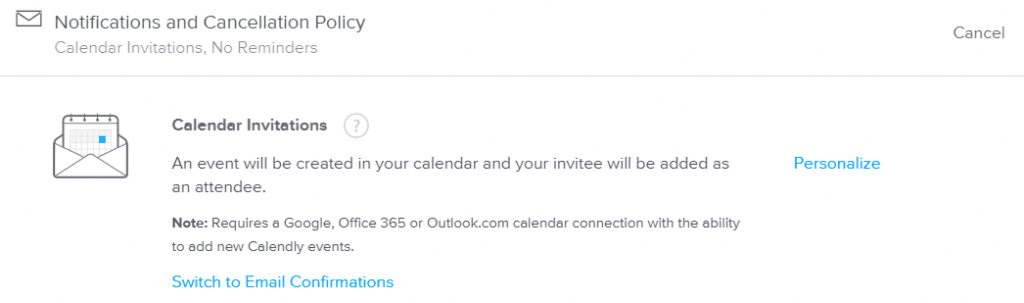
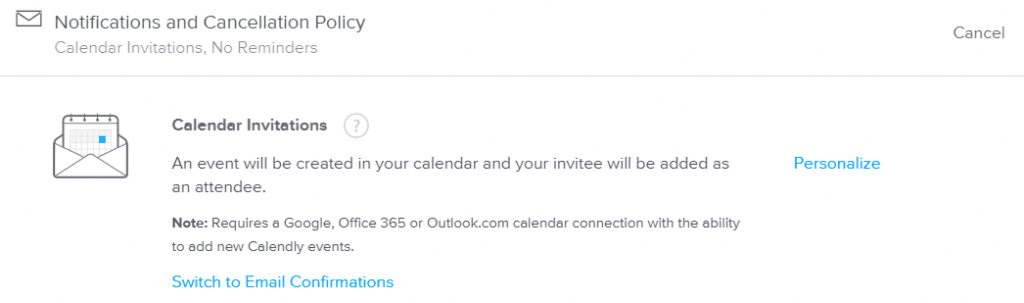
This is really important and hugely powerful. Calendly provides a bunch of features that allow you to personalize your message, building a link with your invitee and preparing them for your event.
The customization takes two forms. First, you can change how the title of the event appears. Calendly’s default is to use dynamic variables to create a title consisting of the invitee’s full name and your name. So the will look something like this:
Jim Smith and Paul Hanson
That’s fine as far as it goes but you can make it more exciting and inspirational. You could take out the invitee’s name (they already know who they are), include the subject of the meeting, and add an exclamation mark to make it appear more fun:
Meet Paul Hanson for Personal Finance Training!
You can also edit the body of the confirmation. The default again places dynamic variables to list the event name, the description you wrote when you created the event, the location of the event, and any questions, together with the invitee’s answers, that you’ve included with the event. But this is a good place to add some specific information, such as a reminder to bring important material or directions for parking.
Calendly is designed to bring people together in real life or at least in real time. It’s personal. The communications should feel personal too, so do make sure that you use these fields to build that personal connection.
Email Confirmations
Calendar notifications appear in the invitee’s calendar platform. But pressing the “Switch to Email Confirmations” link will also make Calendly send your invitee a confirmation by email.
Again, you can edit two parts of the communication: the email’s subject line; and the body of the email.
The default subject line is “Confirmed: {{event_name}} with {{my_name}} on {{event_date}}” which is… fine but a bit bland. Here too, you can spice that message up so that the recipient is excited to see it in their inbox, and wants to mark it so that they can easily find it later:
You’re Meeting Paul Hanson for Personal Finance Training on Wednesday, April 5!
The same is true of the body of the email. Calendly produces a version automatically using the information drawn from the form the invitee completes when they make the booking:
Hi {{invitee_full_name}},
Your {{event_name}} with {{my_name}} at {{event_time}} on {{event_date}} is scheduled.
{{event_description}}
{{location}}
{{questions_and_answers}}
But you can do better than that. Change the first line. Take out the event description and the questions and answers. Write a new text whose only automated content is the first name of the invitee and the time and place of the meeting:
Hi {{invitee_first_name}},
We’re going to meet at {{location}} on {{event_date}} to talk about solving your personal debt problem and getting your family’s finances back on track. It’s going to be hugely valuable. Do make sure you bring a list of your last month’s expenses. We’ll need that.
Looking forward to seeing you then! I’ll send a reminder before the event.
Paul Hanson
Do you see what a difference that can make? Calendly lets you build a personal connection. Use the communication customization tools it provides to create that connection at every stage.
Email Cancellations
Ideally, you won’t need to use this email but there may be times when you need to call off an event. The weather might mean that you have to cancel. Sickness could mean that you can’t make it. Or perhaps the invitee’s payment doesn’t go through and you have to hold off the meeting until they can solve the problem.
As soon as you cancel the event, the invitee will receive an email notification made up of dynamic variables. The subject line looks like this:
Canceled: {{event_name}} with {{my_name}} on {{event_date}}
and the body of the email looks like this:
Hi {{invitee_full_name}},
Your {{event_name}} with {{my_name}} at {{event_time}} on {{event_date}} has been canceled.
For a message that’s going to disappoint a customer, that’s pretty dry. You’ll need a paid account to change that message, but it’s worth paying for.
This email will be automated so you won’t be able to include all the information you need to convey. There are all sorts of reasons that an event might be canceled so this message needs to tell the reader that the event is off, express regret, and explain what will happen next.
{{event_name}} with {{my_name}} has been canceled!
Hi {{invitee_first_name}},
I’m afraid that {{event_name}} which was supposed to be held at {{event_time}} on {{event_date}} has had to be canceled. I’ll be in touch soon to explain why and to work with you to find a new date.
Paul Hanson
Your next step will be to send another message to organize that event again.
Reminders
Calendly’s default is to let people make event bookings as long as sixty days ahead. That’s a long time, and there’s a good chance that your invitees will forget. Which is why Calendly lets Pro and Premium users send reminders.
Those reminders can be sent by text or by email. To use them, you’ll need to slide the switch at the end of the feature from “Off” to “On.”
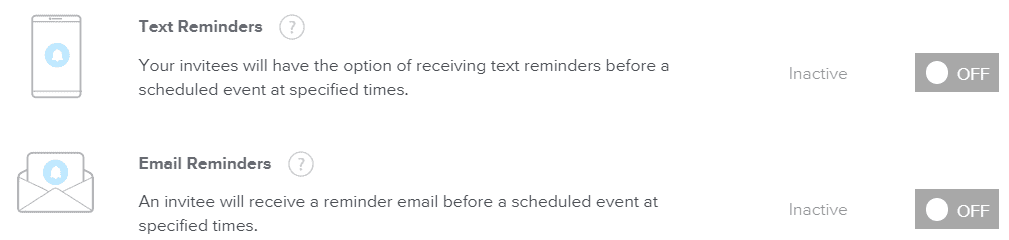
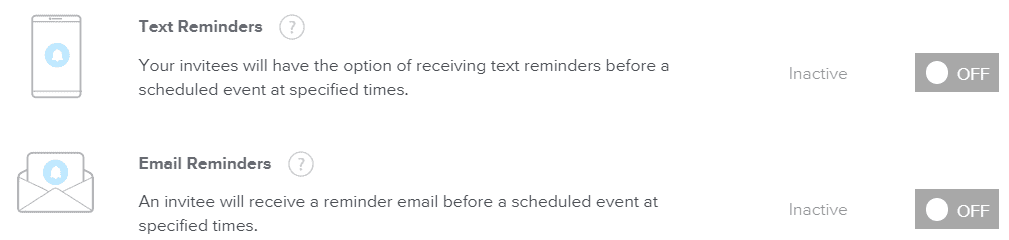
Again, Calendly will pre-load the reminder email with automated content. By default, the message will say:
Hi {{invitee_full_name}},
This is a friendly reminder that {{event_name}} with {{my_name}} is at {{event_time}} on {{event_date}}.
{{location}}
{{event_description}}
{{questions_and_answers}}
You can leave it that way—or at least take out the questions and answers. A reminder is always a little annoying. If the recipient hasn’t forgotten, then the reminder feels like an unnecessary intrusion. If they had forgotten, there’s a good chance that the reminder will now ruin the other plans that they’d made for that time.
So distance here can be useful. Personalize the reminder too much and you’ll associate yourself with something a little irritating.
Do press the personalize link to edit the reminder but keep things short. Remove the event description and the questions and answers. Add a warm sentence or two that counteracts the discomfort that a nudge brings:
Hi {{invitee_first_name}},
I just wanted to remind that we’ll be meeting for {{event_name}} at {{event_time}} on {{event_date}}. The meeting is taking place at {{location}}.
If you have any questions, do get in touch. Otherwise, I’ll look forward to seeing you then!
Paul Hanson
Text reminders work slightly differently. Invitees have to provide a phone number before you can send reminders to their phones. Select this option and Calendly will add a field to the event page inviting them to include their phone numbers. The cost of the text is included in the Pro and Premium plans. You can text as many reminders as you want for no extra cost.
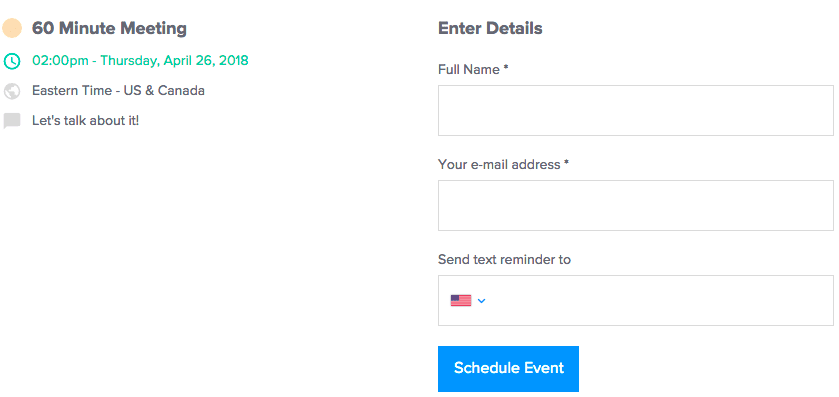
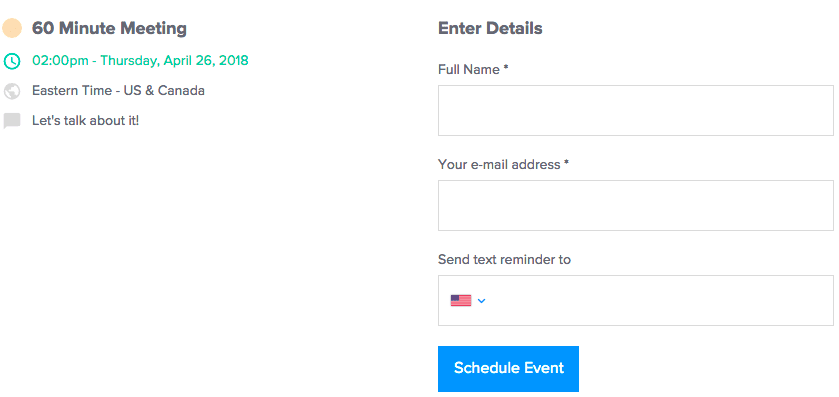
The text reminder is pretty simple. The default message simple says:
Reminder: {{event_name}} with {{my_name}} at {{event_time}} on {{event_date}}
Remember that this reminder is going to be landing on people’s phones. It’s going to be hitting a personal space at a time when they’re busy doing something else, and it’s going to look urgent. So soften it a bit but keep it succinct and put the focus on the time and the place:
Just an hour to go before {{event_name}}! See you there. Paul
You can mention the amount of time before the event because the reminders let you set the timing of the notification.
The maximum number of reminders you should send is three: an email reminder a week before the event; a second email reminder the day before the event; and a text reminder an hour before. That should be enough to make sure that people don’t forget your event and leave you hanging without making them wish that they should forget your event and leave you hanging.
Show Cancellation Policy
Finally in this section, if you have a paid account, you can also choose to include your appointment cancellation policy in your notifications. This is important. The time you’ve set aside for your event costs money. If someone doesn’t show up without notifying you in time, that money will be wasted—yours, your invitee’s, or both. When someone receives your notification, they should know how they can cancel easily if they find that they can’t make it.
The cancellation policy itself doesn’t have to be more than a sentence or two:
Can’t make it? Let me know up to 24 hours before the start of the event. Just send me an email to [email protected].
And make sure that you click the “Include cancel and reschedule links in notifications” under the “Hide Cancellation Policy”.
Press “Save and Close”, and you’ll be done with the notifications.
Confirmation Page
Once an invitee has booked an event, they’ll have done what you wanted them to. Or rather, they’ll have done some of what they could do for you.
After all, if someone has booked an event with you, they’ve shown that they’re interested in your services and your products. That means they might be interested in other products that you have, or in following you on social media. They might also want to book more than one event.
By default, after booking an event, the invitee will be shown a confirmation page displaying all of the details of the event.
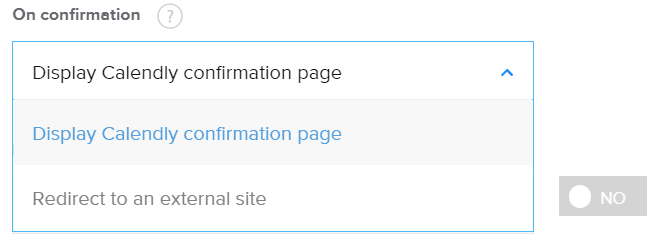
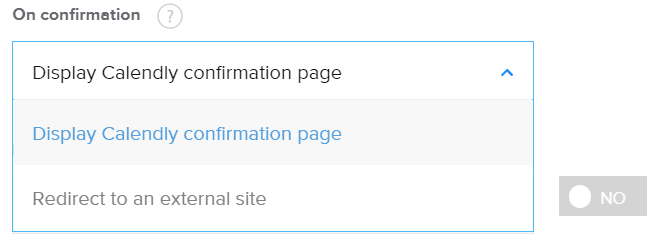
If you have a Premium or Pro account though, instead of displaying that page, you can send the invitee to a page of your own, or you can add custom links to the Calendly page and send them from there to a different page.
To send them to different page select “Redirect to an external site” from the dropdown menu, then add the URL of the page to which you want to redirect the confirmation.
If you’re going to use this option, don’t hold back. Create a page on your website that matches your site’s branding and includes details about the event. Invitees should feel that having booked the event, they are now through the bureaucracy and inside your organization.
You can also take the information collected when the event was booked and ask your site builder to work them onto the page if you want. You can use the following fields:
- event_type_name
- event_type_uuid
- event_start_time (in invitee timezone (iso8601 format))
- event_end_time (in invitee timezone (iso8601 format))
- invitee_uuid
- invitee_email
- invitee_first_name (when applicable)
- invitee_last_name (when applicable)
- invitee_full_name (when applicable)
- invitee_payment_amount (when applicable)
- invitee_payment_currency (when applicable)
- utm_source (if available)
- utm_medium (if available)
- utm_campaign (if available)
- utm_content (if available)
- utm_term (if available)
- assigned_to
- text_reminder_number (if available)
- answer_1 (if available)
- answer_2 (if available)
If you’re going to use the Calendly confirmation page though, there are a couple more things that you can do.
First, you can invite people to book another event. If you know that you’re going to need more than one meeting to complete the task then slide the “Display button to schedule another event?” to “Yes”. In the text field below, write the text that will appear in the link—but keep it short:
Make Another Booking
Finally, if you have a Premium account you can add links to the confirmation page. You just need to write the text in the “Your Custom Link” field then write the URL below. Make sure that the On/Off switch is “on”, and hit “Add.”
It’s a good way to encourage invitees to head from the Calendly confirmation page to your Facebook page or to your blog, or to the sales page of your book. But you’ll probably get better results building your own page on your website, and putting the information or links that you want to offer there.
Collect Payments
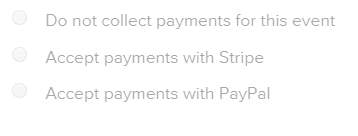
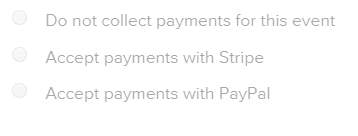
The last feature that you can add to an event is the ability to collect payments. It’s available to people with Pro accounts, the currencies you can collect are Australian, Canadian and US dollars, as well as euros and British sterling… and the benefits are clear enough.
Obviously, if you’re only planning to use Calendly to call meetings at your workplace, then you’re not going to need this feature. Your staff isn’t likely to want to pay to attend the weekly sales meeting. But if you’re using the platform to take bookings for the time that you’re selling—for consultancy, for example, or to make appointments at a clinic—then this feature is hugely powerful.
It only offers three options, which appear as bullet points. You can choose not to accept payments. You can choose to accept payments through PayPal. And you can choose to accept payments through Stripe. Both of those require integration.
Accept Payments with Stripe
Select the “Collect payments with Stripe” option and you’ll be asked to connect your Stripe account to your Calendly account (or to create a Stripe account if you don’t yet have one.) You’ll then be able to add the amount to collect for each event and set the payment terms such as when they can cancel and how they can ask for a refund.
This where the ability to create multiple events becomes so important. Each event can only have one price. So if you want to charge more money for events that last longer, you’ll need to create events for each of those durations and add different prices to each one. Similarly, if you wanted to charge more for events that take place on the weekends or at peak times, you’d need to create events for those times and tell Calendly to only book events during those hours. You could then add a different price point for those times.
Accept Payments with PayPal
Accepting payments with PayPal works in exactly the same way. You’ll be able to select “Accept payments with PayPal”, connect your PayPal account, then set the amount you wish to charge for each event and add payment terms.
Bear in mind that whichever option you choose, you will need to handle refunds yourself. Calendly just plugs in payment systems. It doesn’t handle the payments. If a customer can’t make the event and wants their money back, they’ll need to contact you directly. You should tell them how to do that and when you’re willing to give them a refund.
If you’re creating a Group event, at the bottom of the list of options, you’ll also find a field for the maximum number of invitees for that spot.
2. Setting Your Calendly Availability
Availability is key to Calendly. By granting Calendly access to your calendar, you’re able to ensure that you don’t have a clash with a pre-booked event. Before offering times on your scheduling page, Calendly will first check your calendar to make sure those times are available.
But as we’ve seen, Calendly can do more than just check your calendar and allow people to book your free moments. It also gives you complete control over the times that you want to make available—and for each event.
That means that you can create different events for different times of the week. You can choose to run your fitness training business on the weekends by only making your events available at certain hours on Saturday or Sunday. You can ensure that your consultations are only available in the afternoons and you can set a specific time for a workshop with lots of attendees, giving you complete control over your schedule.
To reach the event’s schedule, click the event under “Event Types” then choosing “When can people book this event?” and scrolling down to “Availability.”
You’ll see here the week ahead. Click on any one of those days, and you’ll be able to adjust your availability on that day.
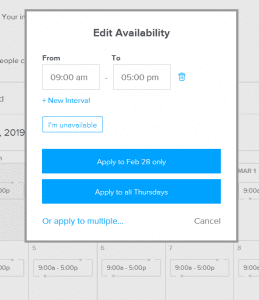
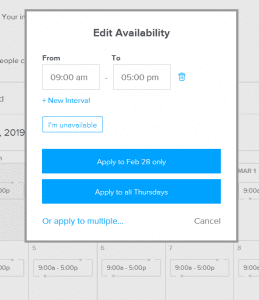
The options here are fairly complex. First, you get to set the hours that you’re available. So if you’re ready to take an event at any time between nine and five, you can just enter those hours under “From” and “To.”
If you want to set up multiple times of availability during the day, you can select “+ New Interval” to add more time fields—so you could make yourself available from nine to ten, add an interval, and also make yourself available from three to five.
You can also make yourself unavailable for the whole day. Select the “I’m unavailable” and you will become unavailable for the entire day.
Note that you can’t make yourself unavailable for particular hours. You can either make yourself available at certain times, which will make you unavailable at other times, or you can cut out the entire day.
You’ll then have three options. You can apply those settings for that day only. You can repeat the settings you’ve made to that day every week. Or you can select “Or apply to multiple…” and choose multiple dates that this event will be available at the hours you selected.
Here, you’ll have two options. The default is the second. It lets you pick repeating days of the week. If you want to use these hours every Tuesday and Wednesday, for example, you can select those days, press “Apply” and know that invitees can book your event on those days at the times you’ve set.
Alternatively, you can choose “specific dates.” Select that option, and you’ll get a calendar that lets you pick days in the year. So if your event is happening at irregular times in the year, you can control when you’re available.
One option then is to make yourself unavailable on certain days. Select the “I’m unavailable” button, then choose the days on which you don’t want to accept invites for that event. While that sounds useful, in practice, it’s easier just to tell Calendly when you are willing to accept those events. Those hours are likely to be fewer.
It’s also worth remembering that the unavailability option only applies to this event. If you want to prevent people from being able to book an event on your calendar at particular times, then you can also use your calendar itself.
Open the calendar you’ve connected to Calendly. Create an event at the time you want to block, and make sure that you mark your time as “busy.”
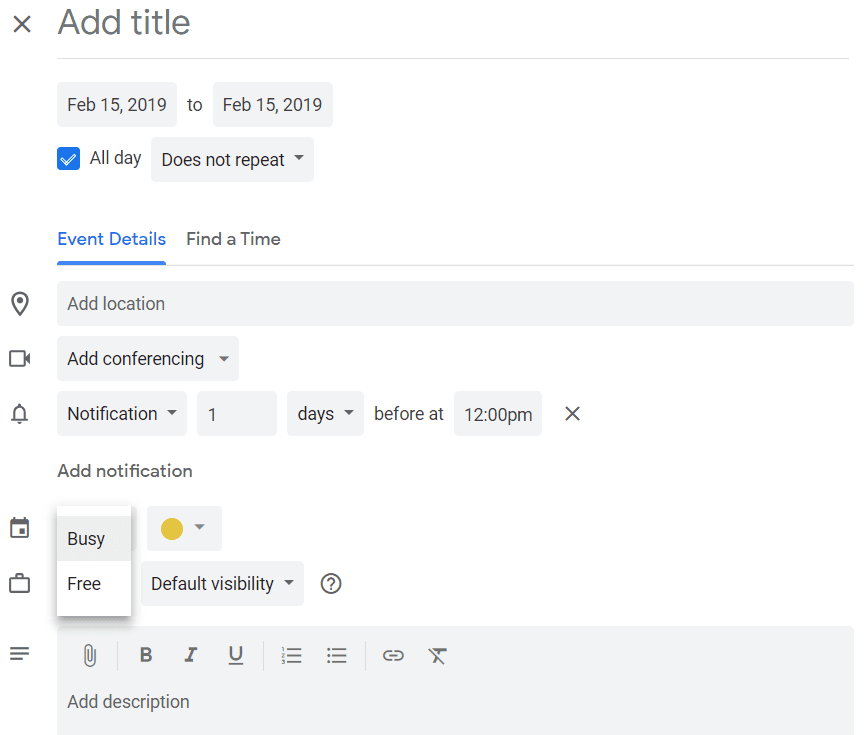
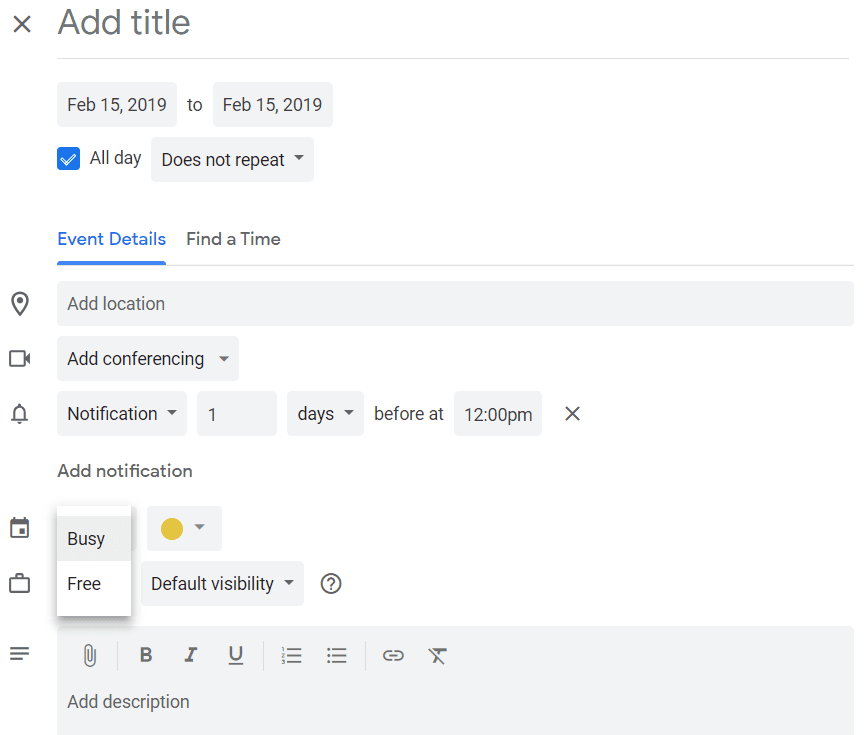
Calendly will see that time as blocked on your calendar and won’t offer it for any of your events.
Finally, you can select the switch at the bottom of the page to make the event secret.
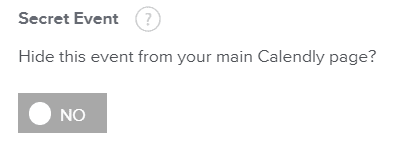
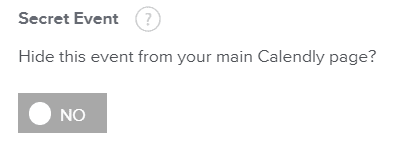
This option applies to the entire event and not just to the times you’ve chosen. To enable people to join the event, you’ll need to send them a link. It’s a good option if you know exactly who’s going to be attending and don’t want anyone else to try to join in.
Advanced Availability Features
The Calendly app offers four advanced features concerning the availability of events. Availability Increments make an event available every set number of minutes. You can choose from six different options, including every five, ten, and fifteen minutes. If you know that you’re going to be available all day and that every event will have the same duration, it’s one easy way to fill a schedule.
Event Max Per Day lets you set the maximum number of events that you’re willing to accept in a day. If you know that you’re never going to want to hold more than a certain number of session, each day, this option will keep your schedule under control.
Minimum Scheduling Notice is set by the number of hours and ensures that you get hit by any last minute appointments.
And Event Buffers give you time to recover before and after events.
Availability is key to getting the most out of Calendly. It will ensure that you’re booking the events you want to be filled at exactly the times you’re holding them. Do make sure that you’re selecting the right times and days for each of your events.
3. How to Invite People to Your Events
Once you’ve created your event types and assigned availability times for each of them, you’ll still need to direct people to book your events. There are two ways to do that: by sharing a scheduling link; and by embedding your calendar on your own website.
Sharing Your Scheduling Link
The easiest way to invite people to book your events is to send them a link to your Calendly page. Your visitors will see all of your events on the page, and they’ll be able to choose the event they want to attend.
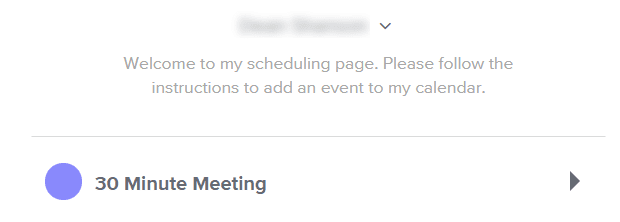
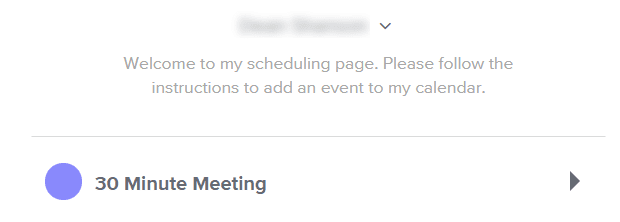
You can find the URL of your Calendly page in the top-right corner of the page. It will look something like this:
Calendly.com/[username]
Click that link, choose “Share Your Link” from the dropdown menu, and you’ll be given three options.
Select “Copy Your Link” and you’ll be able to paste that URL anywhere you want. So you can simply place it on your website or add to your email signature:
Book a half-hour consultation at Calendly.com/[username]
Select “Email Your Link” and your browser will open an email application so that you can send the link to someone. (It’s easier to just copy and paste the URL into your email.)
Finally, you’ll have the option to embed your link on your website.
Embedding Your Scheduling Link on Your Website
Embedding your scheduling link does more than a place a link on your website to Calendly. Select “Embed” and you’ll have three options.
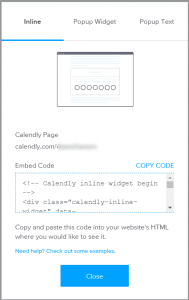
Inline embedding creates an area on your website that contains the same information that your guest would find on the Calendly site. That’s the first option. All you have to do is choose the “Copy Code” link to copy the code, and paste it into an appropriate place on your website.
You’ll get an area on your Web page that’s given over to Calendly.
Alternatively, you can create a pop-up widget. Instead of placing a link on your website to your Calendly page, you’ll get a button that users can press. That button then triggers a pop-up that contains the information that would appear on the Calendly page. The principal is the same: press the “Copy Code” link to copy the code and paste the code onto the page.
You can also change the text for the widget. The default option is “Schedule time with me” but you’ll only have 22 characters, so keep it short.
You can also change the color of the widget. You’ve got three options: blue, black, or white.
While the widgets are a great option, they’re best used for links to individual events rather than to the Calendly page.
Finally, popup text works the same way as a widget… but without the button. Instead, you’ll get a link. You can write the text of the link yourself, and you’ll have no limits here. Unlike a regular link though, instead of sending the user to a new Web page, it will open a pop-up with the same information that you’d find in the widget.
Sharing an Event Link
Sharing your Calendly link will bring people to a page with a list of your events. But you can also share links to particular events. So if you wanted to invite guests to a workshop without letting them know about your other events, you can send them a link to just that event.
The link looks like this:
https://calendly.com/[username]/[eventname]
Open the Event Types list from the top of the page, then select the gear icon on the right. Among the five options in the dropdown menu is “Copy Link”—which simply lets you paste a link into an email, a website, or a social media post—and “Embed.”
Select “Embed” and you’ll be offered exactly the same options as Calendly makes available for embedding the entire event page. You can paste an inline link; install a popup widget; or install a popup text.
Users who click those options aren’t brought to your Calendly event page. They’re brought directly to the calendar availability for that event.
The benefit of this option is that it gives you much more control. You’re not restricted to the design and description created by Calendly. You can match the content on the page to the rest of your website, and then add a small button that lets the user choose a day and time to attend. The user never leaves your site, you retain control, and the process is very simple.
How to Make Your Calendly Link Personal
Send someone your Calendly link with your username and they’ll reach your page. They can select an event and complete the form that you’ve designed. But you can make that process easier and more personalized by completing the form for them before they reach it.
The process can become a little complex.
The default for your Calendly URL is:
https://calendly.com/[username]
Add fields and values to that URL though, and you can start populating that form. You can continue populating that form by adding an ampersand and another field with its value.
https://calendly.com/[username]
can become
https://calendly.com/[username][?field]=[value]&[field2]=[value]
So if your Calendly URL were
https://calendly.com/johnsmith
and you wanted to invite Jane Doe and bring her to a form that already included her name, email address, and phone number, the URL would look like this:
https://calendly.com/johnsmith?name=Jane%20Doe&[email protected]&a1=123456789
You can enter any field and its value so that when your customer reaches Calendly, all they have to do is enter their payment details or confirm the meeting to complete their booking. (The “%20” in the name field adds a space between the two parts of the customer’s name.)
You can even use the same principle when you send mass emails. If you wanted to tell everyone on your subscription list that you’ll be holding a webinar, for example, and invite all the recipients to book a place, you can use the merge tags in your email platform to personalize your link.
All you need to is change the value of the field to match the merge tag used by that email platform. So if Jane Doe were just one of the people in your subscriber list at Chimpmail, and you wanted to include her name and email address, then the URL you’d include in your message would look like this:
https://calendly.com/johnsmith?name=*|FNAME|*%20|LNAME|*&email=*|EMAIL|
The result will be that whoever reaches your Calendly page will find their personal details already waiting for them on their form. You can find the list of fields here.
Bringing people to your event booking page is important. You’ll want to make it as easy as possible for people to find your events—and having found your events, you’ll want to give them enough trust to click and book. Include a link to your event page in your email footer. Use a link to events too when you promote particular events on social media. But create a page on your website that markets each event and add a widget that allows your users to make those bookings.
4. Calendly for Teams
One use of the Calendly app is to invite people to book your events. A personal trainer can create one-on-one events and allow clients to choose their times. A Pilates teacher can use Calendly to create group events and allow students to fill her lessons. But Pro and Premium users can also put teams on Calendly. Instead of a visitor just making an appoint with one person, they can make an appointment with anyone on your team. Each team member has their own Calendly link and access to all of Calendly’s features.
So a car showroom could let buyers pick a time for a test drive with one of the sales staff available at the time. Or a clinic could use Calendly to help patients choose an appointment with one of the doctors. Whenever a business has a group of people available to the public, using Calendly’s team feature makes scheduling much easier.
How to Add a Team to Calendly
Before you begin, you’ll need to add a team to Calendly.
On the Event Types page, select the Team tab, then choose “Create New Team”.
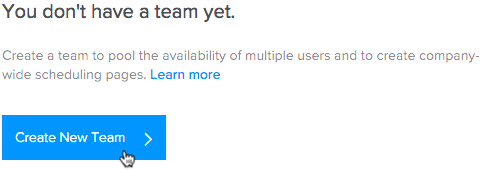
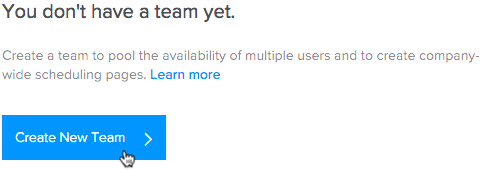
You’ll need to give the team a name and add members. Like personal events, you can change the scheduling link but more importantly, you can also upload your company logo, and add a short message telling visitors what to do.
This option is important. Remember that the people reaching your company’s events page may feel a little lost. They’ll see a list of different kinds of meetings offered by the company, and they won’t know which to choose. You’ll need to guide them. Welcome visitors to the page, then tell them what to do next:
Welcome to ACME. Please select a time to talk to a sales representative, a customer service rep, or to book technical assistance.
The names and descriptions of the events should then make clear what the visitor should choose.
Adding Users to Your Team on the Calendly app, and Assigning Them Roles
To add users to your team, open the dropdown menu beneath your Calendly URL, and select “Users”. Choose either the “Invite Users” button in the middle of the screen or the “+ New User” button at the top right, and you’ll be offered a table in which you can add email addresses.
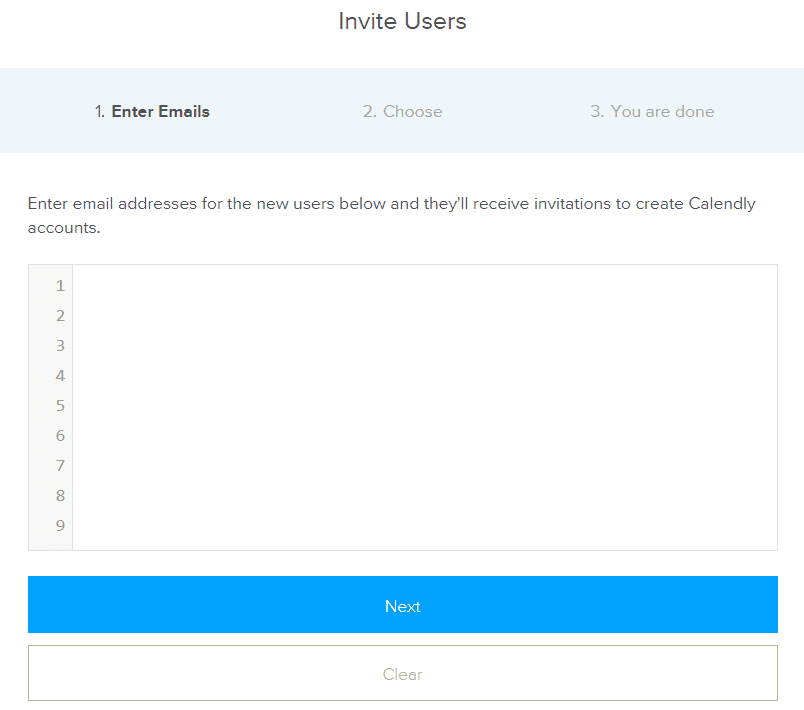
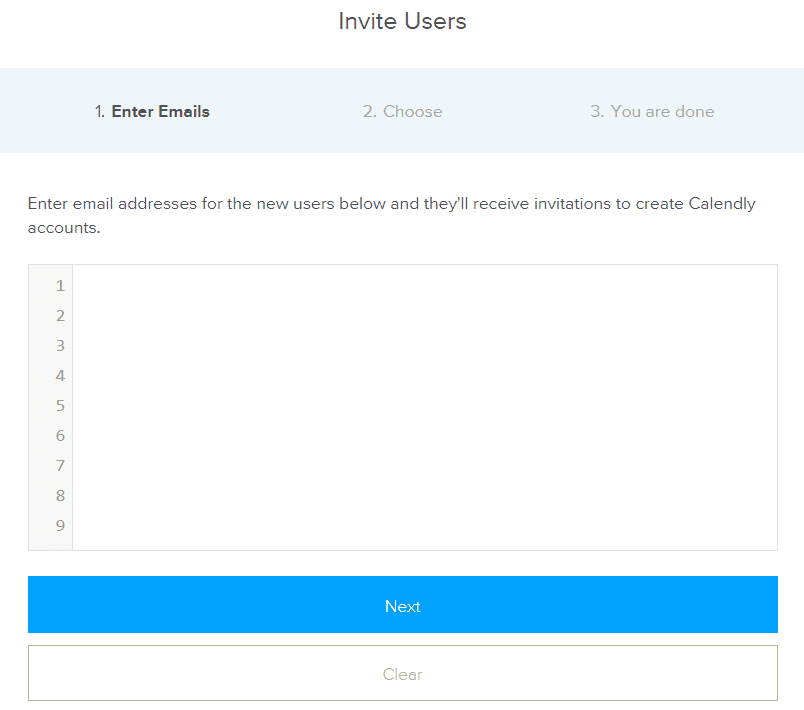
For each team member you add, you can assign event types. (You can change them and add more events later if you want.) When you’re done, you’ll receive a pop-up confirming the number of team members you wish to add, and the cost. Select “Add” and your team members will receive an invitation by email.
At the top of the Users section of your Calendly account, you can see which members have replied and are active, and which are still pending. You can also see the event templates you’ve created.
Team members can have one of four different roles.
Users are the simplest kind of team member. They have their own scheduling page, can be added to a team, and they can change their own settings and event types, but no one else’s.
Team managers can also create and manage the event types on a team page, and they can add or remove users from a team.
Admins can perform the same functions as team managers but an also add and remove users to an account, control the event types in those users’ accounts, create their own teams, and manage the team billing.
Finally, only the owner can edit user roles and—once—reassign account ownership.
To change roles, click the gear icon next to each user, and choose “Change role” from the dropdown menu.
How to Add Team Events to Calendly
To make it easier to assign events to different members of a team, Calendly lets you create event templates. In effect, it lets you copy events that you’ve created and pasted them into someone else’s account.
Once you’ve created an event, click the gear icon in the top right corner, and choose “Save to template”. Open the All Users tab at the top of the page to see all the members of your team. Pick the team member to which you want to assign the event, then open the dropdown menu under “+ New Event Type”, and select the event template you want to assign.
Distributing Team Events on a Round-Robin Basis
When an invitee reaches a team page, they can book an event in one of two ways. They can choose the team member, or they can choose the event.
The difference is important. Someone booking a session at a fitness center, for example, might want to pick a particular personal trainer. They might want someone who specializes in their kind of fitness routine or has a particular experience with their fitness goals. Or they might not care who they train with, as long as they can book at the time they want.
That’s a decision that you get to make. You’ll need to decide whether you think your customers would prefer to book particular team members, or whether they’ll be looking to book an event instead of a person.
If you decide that events are more important to your customers than the team members they’ll be attending those events with, then you’ll need to create “Round Robin” events. These are events that a visitor will choose, and which Calendly will then assign to a team member.
To create a round robin event, open your Team Event Types page, and select “+ New Event Type”. If you have more than one team, you’ll need to click the button next to the team to which you wish to assign the event. Choose “Round Robin” as the event style, and set the event’s availability.
The next step is to choose the meeting distribution availability.
There are two options here. You can optimize for availability, and you can optimize for equal distribution.
If you optimize for availability when the customer picks the event and the time, Calendly checks to see which team member assigned to that event is available at that time. If there’s just one, the customer will be offered that time slot.
When more than one team member is available, Calendly will give it to the team member with the highest priority. You can set each team member’s priority by filling the star next to each member’s name when you edit the event.
Bear in mind that if all the team members have equal priority, Calendly will give the event to the person who hasn’t received this event for the longest period of time.
That gives you a great deal of control. If you’re using this option, you can determine which of your team member receives the next event by adjusting their priority. So if you want to give a new team member some additional experience, you can move them up the line and make them available for the next customer booking that event.
If you optimize for equal distribution, Calendly keeps track of the number of events awarded to each team member and tries to ensure that all end up with about the same number of events. If the only team member available for a time slot has already received a disproportionate number of events, then Calendly removes that time slot from the schedule.
While optimizing for equal distribution makes the work fairer for your team members, it does make it harder for customers. They might find that they can’t book an event at the time they want, even though you know that a member of your team is available for work. It’s not always a good option for customer-facing bookings.
You can see which slots have been blocked out, whether by optimizing for equal distribution or because of clashes with other calendars, by opening the dropdown menu next to your name and turning on “Availability Diagnostic Mode”.
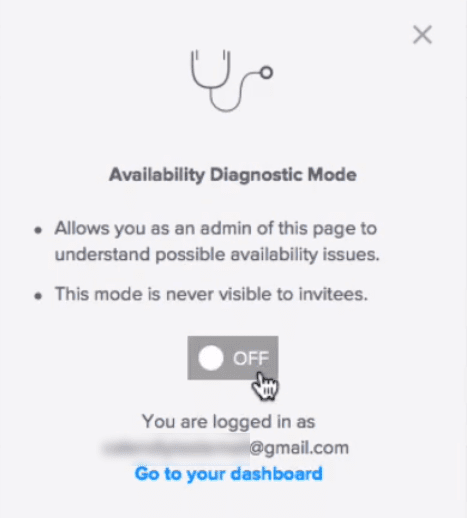
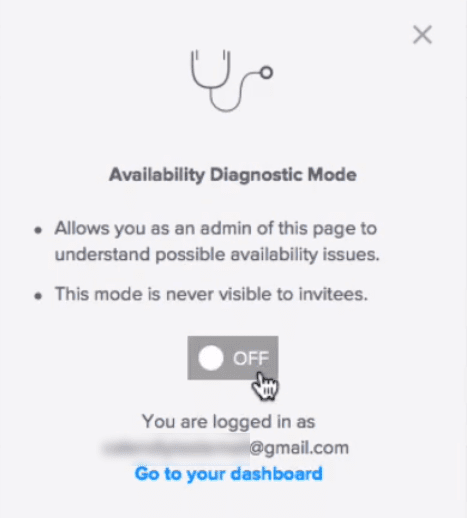
When you return to your scheduling page, instead of seeing only the slots that are available, you’ll also be able to see all of your slots. When a slot is marked as unavailable, you’ll also see a reason.
Calendly provides no fewer than eleven different reasons that a time isn’t available. Most of them are fairly clear. The most common is that a time slot is in the past, someone has already booked this event in that time, that it overlaps with a different event at the same time, or it clashes with an event in a connected calendar. Other reasons concern the settings assigned to an event type or a group. It’s possible to set maximum daily limits for event types and to restrict the range of the event type’s scheduling. Group events can have a maximum number of attendees, and buffer times between events mean that some hours won’t be available because there’s not enough time between events.
And if you’re optimizing for equal distribution, some time slots in some team members’ schedules may be marked as “unfair.”
One way to make a time slot that Calendly has taken out of the schedule available again is to reassign events. Simply select the event type, and choose “reschedule.” Choose a different team member to take that event and pick the same time and date.
Even when you’re optimizing for equal distribution you do still have some control over your team members’ schedules and can reassign events across the team.
Collective Team Events
Calendly’s round-robin feature distributes events between team members. Each event is assigned to a single team member. But you can also allow users to book events with multiple team members. So you could take bookings for a webinar with two speakers or allow people to make a call with multiple advisors.
To create a collective team event, choose “Event Types” from the main menu at the top of the page. Choose the Team tab, then select “+ New Event Type”, followed by “Choose Collective”.
After you’ve created your event, you’ll be able to check the boxes next to the team members who will be taking part in the event.
Calendly’s team functions bring a whole new dimension to the platform. They extend the tool from a way for members of the public to make appointments with one person to enable them to interact with a company or a team. You get to choose how they make those bookings, whether the events are distributed equally or by availability, and how much control you want to retain over assigning events to team members.
5. Calendly’s Integrations
The team options extend Calendly’s functionality but that extension takes place on the platform itself. Calendly, though, can also be integrated with other platforms to add even more features.
Zapier
One of the most flexible integrations is with Zapier, a service that allows users to create automated workflows. So you can use Zapier to link your Gmail account with ToDoist to automatically create a task every time you receive an email from an important client.
With more than 1,000 apps signed up to the service, there’s almost no limit to the degree of automation you can bring into your business. Calendly is one of the apps that Zapier accepts.
First, you’ll need to open the dropdown menu under your personal Calendly URL, and select “Integrations”.
In addition to seeing a page of apps into which you can integrate Calendly, you’ll also be given an API key. It’s a long string of characters that let the other platform access your Calendly data.
Copy the key, then log into Zapier.
Select the big orange “Make a Zap!” button at the top of the page, and choose Calendly as your “trigger app.” This is the program that sparks the automated action.
You can use just two actions on Calendly to spark an automated workflow: the booking of an event; and the cancelation of an event. Select one, and Zapier will ask you to connect an account. This is when you paste in your API key.
You’ll need to have at least one booking already made on Calendly so that Zapier can test the automation. If you haven’t taken a booking on Calendly yet, go back and create a test booking. You can then search through Zapier’s apps to create an automated workflow. So you could have Zapier send an email whenever someone cancels or creates an event, or add a task to Trello or Slack, or trigger an offer in ClickFunnels.
The automation is still relatively limited. There are only two triggers but you can have a lot of fun looking through the other apps on Zapier and deciding how to link them to your Calendly account.
Salesforce
Zapier provides the most flexibility but for businesses, Salesforce may well be Calendly’s most useful integration. The setup differs from the one used by Zapier.
Again, you’ll need a Pro or Premium account. Start with the Integrations page accessible from the dropdown menu under your personal Calendly URL, then select Salesforce from the page of apps. Press the “Go to Setup” button, and authenticate your Salesforce account. Once you’ve given Calendly access to your Salesforce account, you’ll need to click the “install the Calendly package” link.
You’ll have a bunch of different options here. Stay with the “do not install” option if existing component names conflict with ones in this package. And you’re likely to want to install Salesforce for all your users on Calendly, not just admins or specific profiles. That will give you a connection to Salesforce for all your team members.
Press “Install”, then “Done”, and refresh the Sales force integration page on Calendly.
Your Calendly account will now be connected to your Salesforce account, and two things will happen.
Like the integration with Zapier, the integration with Salesforce has only two triggers: the booking, or creation, of an event; and the cancellation of an event. In each instant, Calendly alerts your Salesforce account which then looks for the email address of the customer in your Salesforce contact list. If it finds that email address, it adds the event (or its cancellation), to that customer’s list of activities.
If it doesn’t find that email address, it creates a new contact in Salesforce.
For any business using both Salesforce and Calendly, this is in important integration that allows them to keep their Salesforce accounts up to date automatically.
Paypal and Stripe
The integration with Salesforce lets you keep track of what the people giving you money are doing but the Paypal and Stripe integrations let you actually take money. We’ve already seen how you can take payments when someone books an event but you can take those payments with either Stripe or PayPal.
On the Integrations page, choose either Stripe or PayPal from the selection of apps. Once you’ve linked your PayPal or Stripe account to your Calendly account, when you select “Collect Payments” under “Additional Options” for the event, you’ll be able to choose how you accept your payments. You’ll just have to enter the amount you wish to charge and, if you wish, a description of your payment terms.
A customer who books an event will be asked for their credit card details if they’re paying with Stripe, and to log into their PayPal account if you’re using PayPal to take payments.
Zoom and GoToMeeting
Integrations with Zapier, Salesforce, PayPal, and Zoom are all behind the scenes. They’re additions that make running your business easier. The integrations with Zoom and GoToMeeting make life easier for your customers.
Both are videoconferencing platforms, and their integration with Calendly does more than extend Calendly’s functions. It gives users a meeting place to hold the events that their customers are booking. For any business whose events can be held online using a video camera, it’s a very simple solution.
After creating an account at either Zoom or GoToMeeting, select either from the Integrations page on Calendly. Press the “Connect” button to connect your account. You’ll now receive a set of instructions explaining how use your integration.
Click the “Go to Event Types” button, select the gear icon next to an event, and choose “Edit” to bring up the event’s settings. Click the “What event is this?” box, and scroll down to the Location field. Click the Zoom or GoToMeeting link under the field, and when someone books the event, they’ll be given a link to join the videoconference, and phone numbers if they prefer to call in. The booking is also added to your Zoom or GoToMeeting account.
Chrome
Calendly’s Chrome extension makes it easier to just schedule directly from this browser. It allows you to get to your scheduling links or create an invitation.
The first step is to install the extension, which you can find in the Chrome web store. Once you still the Chrome extension, you can open it on any webpage by clicking the Calendly icon located in your browser’s toolbar. It will also be available when you’re drafting an email in Gmail.
If you have trouble logging in through the extension, you may need to go to your cookie settings at chrome://settings/content/cookies and find the Allow section. Click Add and enter https://calendly.com.
When you’re ready to share a scheduling link, you can expand the extension sidebar. Here, you’ll find a list of your event types with additional organizing and sharing options. Another option is to add an internal note, which can only be seen by you or your team within the Chrome extension.
The Chrome extension integration also allows you to create ad-hoc meetings. Open the Chrome extension and choose New Adhoc Meeting. Choose the meeting duration and location as well as the times. Create a link to send invitees or click Finish and Share to copy it to your clipboard and add it to an email platform that supports HTML. An ad-hoc event can only be booked once. Also, the invitation will expire after the invitee schedules it.
Google Analytics
Another beneficial integration is between Calendly and Google Analytics. By integrating the tools, you’ll be able to see how invitees interact with your booking flow as well as facilitate how you create and measure campaign funnels, which is available only if you purchase the Pro subscription.
To integrate these tools, go to Admin settings in your Google Analytics account. Find your tracking ID by choosing your preferred account and property you would like to track. Click Tracking Info to locate your ID under Tracking Code. Copy it to your clipboard. Return to Calendly and go to your integrations page, choose Google Analytics, paste your tracking ID, and save.
As an invitee goes through the scheduling process, Calendly will send events to Google Analytics. You’ll see an event when an invitee lands on the scheduling page, chooses an event, selects a date and time, and schedules a meeting with you. This way, you can monitor your invitees’ experience with scheduling with you, track conversions, and assess the overall success of each campaign. To do this, create a goal within Google Analytics.
In your Google Analytics account, go to your admin page to begin. Locate the Goals view and then add a new goal. Specify the type as an event, use the key of events from Calendly to customize the goal, and track your preferred events.
Intercom Messenger
Calendly recently added its integration option for Intercom Messenger. Now, leads and customers can easily find a time to meet with your directly through this messenger tool. This speeds up scheduling qualified leads and improves your sales cycle potential.
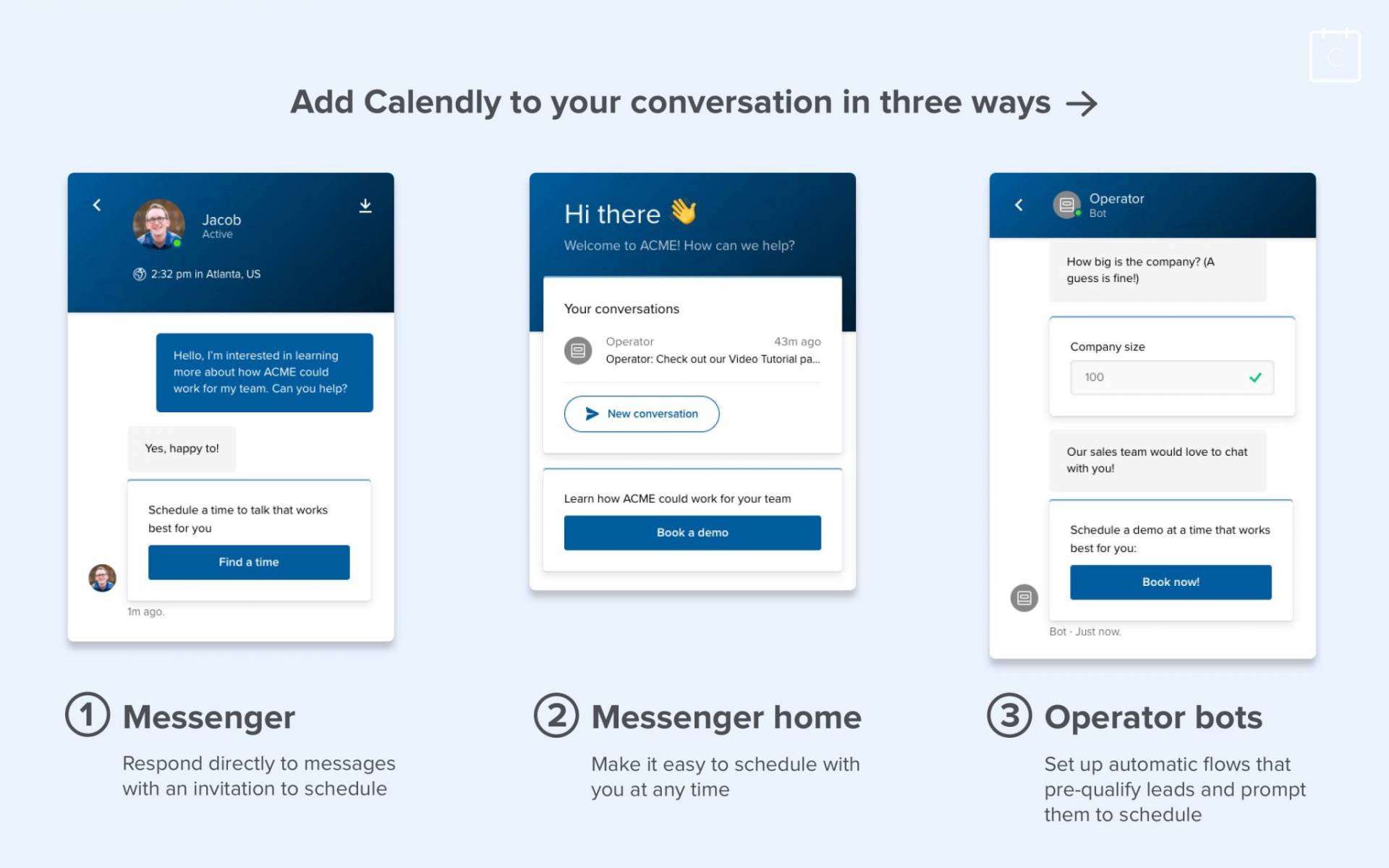
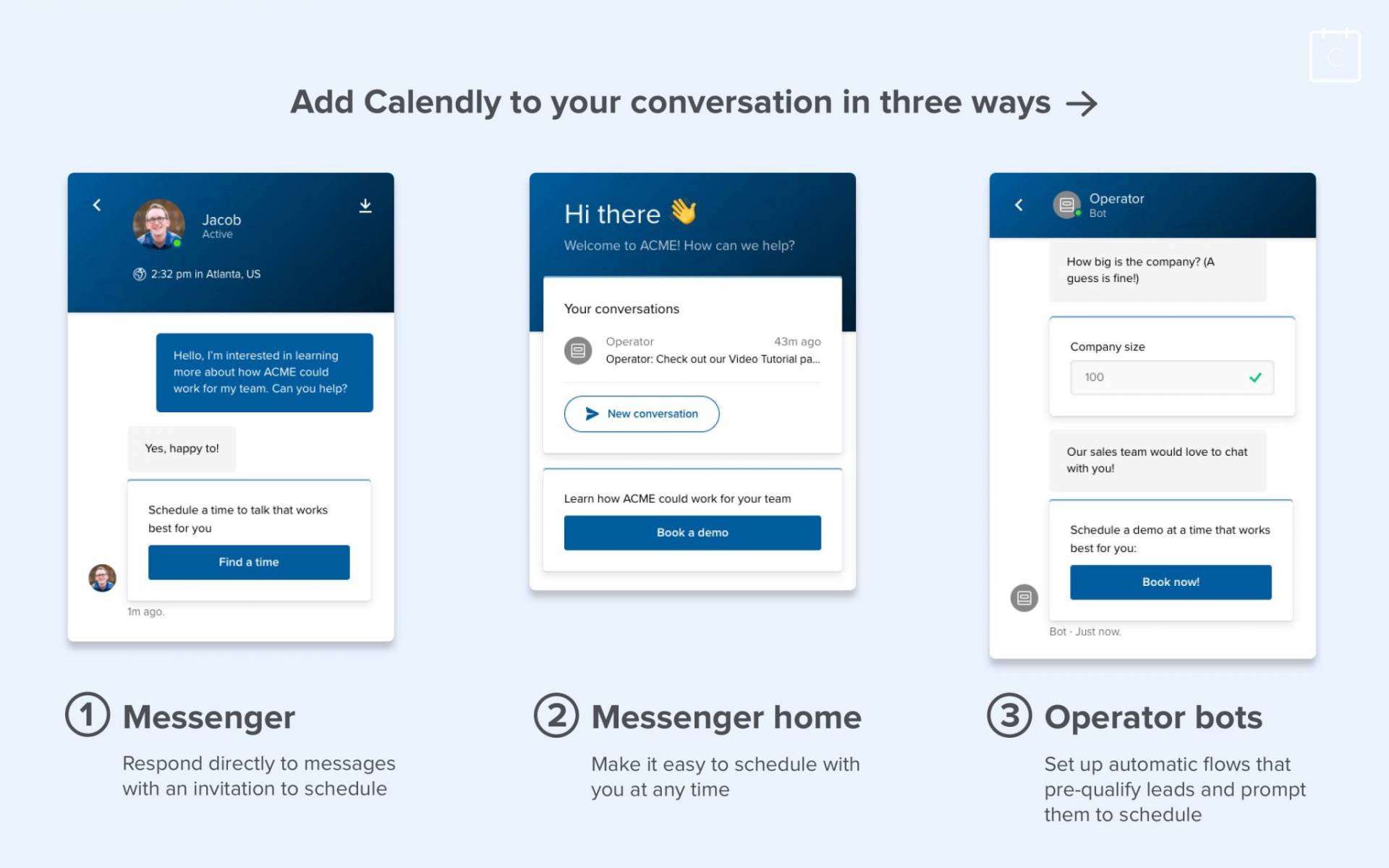
To get started with this integration, go to the Intercom app store and install the Calendly app. Once you have installed it, you can use any active Calendly link to create a customized invitation to schedule.
First, you can use the integration to create a custom invitation. Second, you can also reply to current chat conversations or start a new one to invite a lead or customer to schedule with you. The Calendly app can be added to your Intercom Messenger home if you’d like leads, customers, or website visitors to schedule time with you.
Additionally, you can use Operator for Intercom Messenger, which allows you to create paths by using custom questions based on the unique needs of your prospects. The entire process is automated, which allows the leads to schedule when they’re ready.
6. Other Embed Options
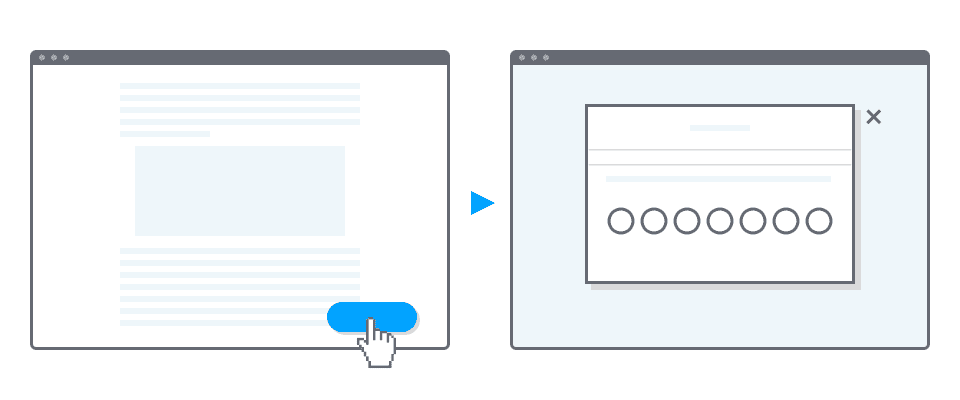
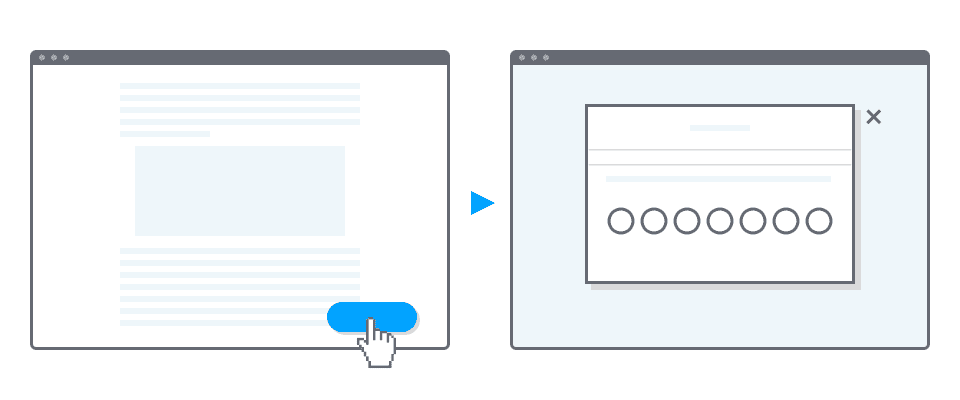
Calendly has three ways for you to embed your scheduling page within your website. Each embedding option is completely responsive so your invitees can schedule across any device. First, to embed your personal scheduling page, select Share Your Link from the drop-down menu in your account.
A pop-up window that appears from which you should choose Embed on Your Website and then your preferred embedding option. You can customize color or text before copying the code to paste to your webpage.
To embed a specific event type, go to your Event Types page. Click the gear icon for the event and then pick Embed. Locate the embed code for a team page from the Teams tab. Find the team you want, expand the corresponding drop-down menu, and choose Embed.
Embed Options for WordPress.com
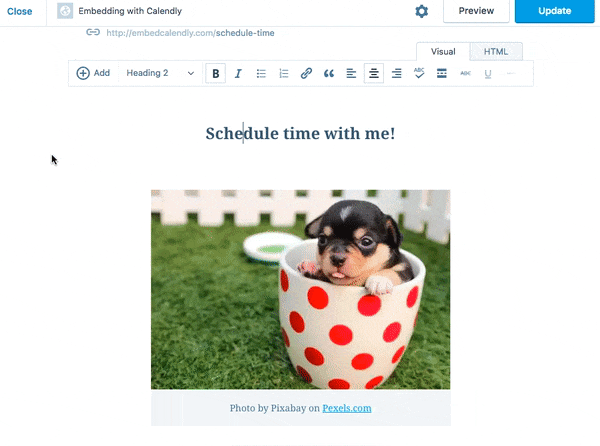
If you add a hyperlink to your scheduling page on a WordPress.com site, then you can invite visitors to schedule with you. Within page editing, highlight any text and click the Insert/edit link button in the toolbar. Paste the URL to your personal scheduling page, an event type page, or a team page.
Embed Options for WordPress.org
WordPress.org supports Calendly’s embed options, including the inline, pop-up text, and pop-up widget options. To embed Calendly to a single page of your site, sign in to WordPress and go to the admin area. Then, go to Pages and decide which page to edit. Switch from Visual view to Text view and paste the embed code that you copied from your Calendly account. Preview Changes to validate if the embed works with your website’s theme before you select Update to save.
Embed Options for Squarespace
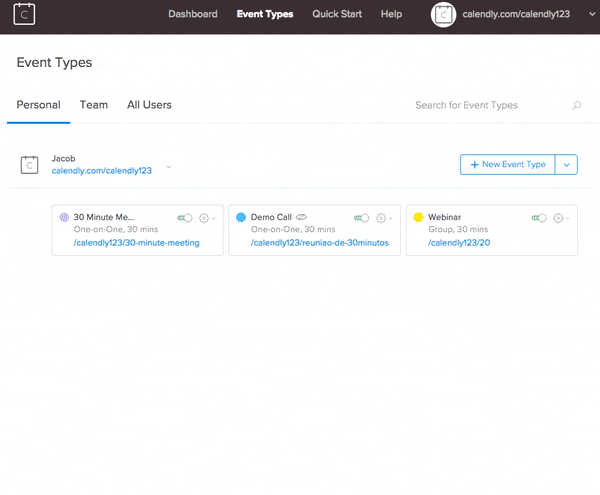
Squarespace supports Calendly’s embed options, including inline, pop-up text, and pop-up widget for Business Plan users. Sign in to Squarespace and go to the page you would like to edit. Hover over page content and select Edit. Use the “+” button to add a block to the page. Then, paste the embed code that you copied from your Calendly account and apply the changes to your web page.
Embed Options for Weebly
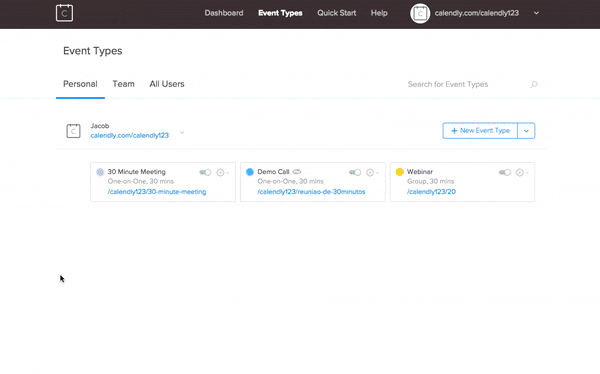
Weebly supports Calendly’s embed options, including inline, pop-up text, and pop-up widget. Sign in to your Weebly account and choose Edit Site. Under the Build tab, find and select the page that you’d like to edit, and use the Basic toolbar. Find the option to add an embed code and then drag it into position on the page. Edit the custom HTML within the box and paste the embed code that you copied from your Calendly account. Then, publish the changes to your website.
Embed Options for Wix
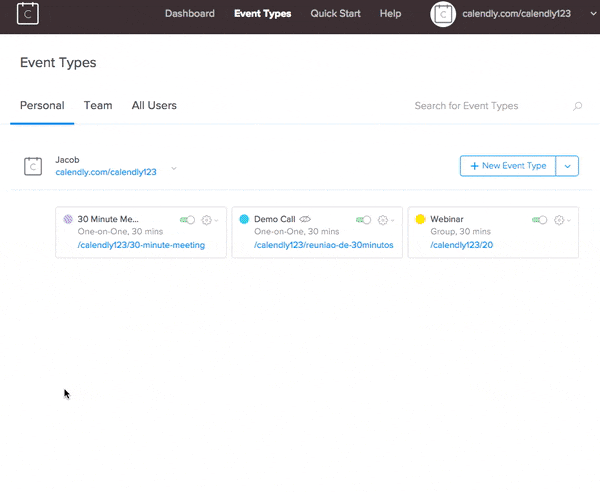
Wix allows you to embed Calendly by using its built-in options. Embed your scheduling page directly onto your website. Another option is to create a button that leads visitors to the Calendly app to book a meeting. Sign in to your Wix account and choose Site Actions to open your website editor. Use the +Add button and expand the More section. From there, select Embed a Site and Enter Website Address. Then, paste the Calendly link to your personal scheduling page, an event type page or a team page. Adjust the size and location of the embed and then publish.,
You can also lead invitees to your scheduling page by adding hyperlinked text or images on your website. Select any image or text and use the Link button to paste your Calendly URL. Wix also offers built-in options for adding a customizable button to any page. Click the +Addbutton and then Button from the menu. Edit the text and add a link that will lead visitors to your scheduling page.
7. Security
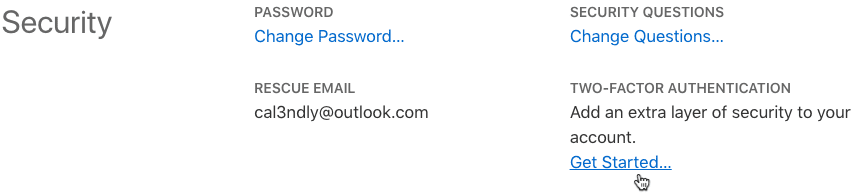
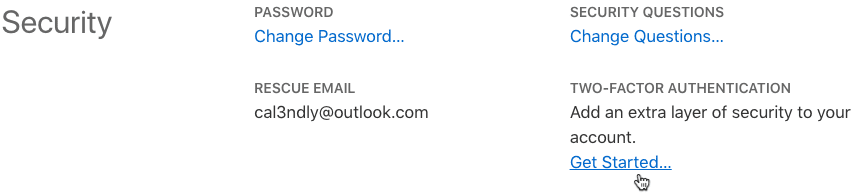
Calendly is a secure platform that encrypts all data at rest and in transit by using 256-bit encryption. Also, if you are hosting Calendly on Amazon Web Services, Calendly uses the platform’s built-in security, privacy, and redundancy features to keep data safe.
However, it is recommended that Calendly should not be used for collecting Protected Health Information (PHI). Calendly cannot access patients’ medical details or private information. it can only read the free/busy status of events in your calendar to avoid double-bookings.
8. New Features
Calendly also continues to add new features. For example, it recently introduced a new invitee scheduling experience that lets invitees see your availability in a single calendar view, which can speed the time it takes to find the optimum meeting time. This includes the ability to see a full month view instead of just a seven-day “circle view.” That means scheduling a meeting with fewer clicks. More new features are planned for 2023, including more integrations and embed options.
The general Pros and Cons of Calendly
Pros
Calendly is a great product as it can integrate well with multiple platforms, such as Google Calendars. It also allows different types of meetings to be booked, and you get get a free version to get started and get familiar with the product itself. It is also very user-friendly and quite easy to use. Additionally, everything seems to be automated and there are convenient reminders for meetings or anything else that you have on your calendar.
Cons
Calendly has a few drawbacks as well, the first being that it is not very mobile-friendly. If you’re always on the go, Calendly may not be the best for you as you may run into some difficulties that could set you back in your day. Additionally, there is no training guide or support page. In fact, many customers complain that customer support is only via email, which may make things inconvenient.
What Do Calendly Users Have to Say?
A Business Owner said, “Calendly has been a great addition for my practice. I’m able to let prospective clients book a consultation call with me without my having to fumble with a calendar to find a date and time that works for the both of us. I get an email notification once a time slot has been selected which allows me to plan my work day accordingly.” This user went on to say that “Calendly has been an excellent addition to my tech stack. I love having the capability to sync with various Google Calendars so that my other appointments don’t conflict with any new appointments being made through Calendly. I’m also able to integrate with Stripe to collect money up front for my paid trainings and consultations. Then I know a client is committed to the appointment and have less cancellations when they have paid for my time up front.”
Another Business Owner said “Customer support is 100% via email, which is ok, but very annoying. No matter how big the issue, it is 100% via email. This is true with the paid or the free version. They will ask the same scripted questions and send the same scripted “self-help” messages regardless of what you type. It is a good product, it is very helpful and will make your life easier. It, however, doesn’t work great with Microsoft Office/Outlook. If you choose to use this service, unless you need the features that come with the paid version, I recommend getting the free version.” This user recommends that “If you are not very tech-oriented, try to find another solution due to the fact that all customer support is via email. If you can’t figure it out based upon the email you sent and the one they sent you, then it is your issue. Also, it takes forever to get a response. My syncing issue has been going on for over 4 months.”
Lastly, a marketing manager said, “We use Calendly for our business to book demo appointments for our sales and marketing team. It allows potential customers to schedule meetings without having to have a representative available. It frees up time for our reps to be working on what’s really important!”, and “Calendly is perfect for anyone scheduling appointments. We use this for sales appointments, but I see it fitting very well for service industries such as massage, hair, and even coaching. Calendly integrates with any and all calendars and gives you the freedom to set your schedule and let your clients pick their times. You can set up custom meeting times, names, descriptions etc. The range of possibilities is very wide and is extremely user-friendly.”
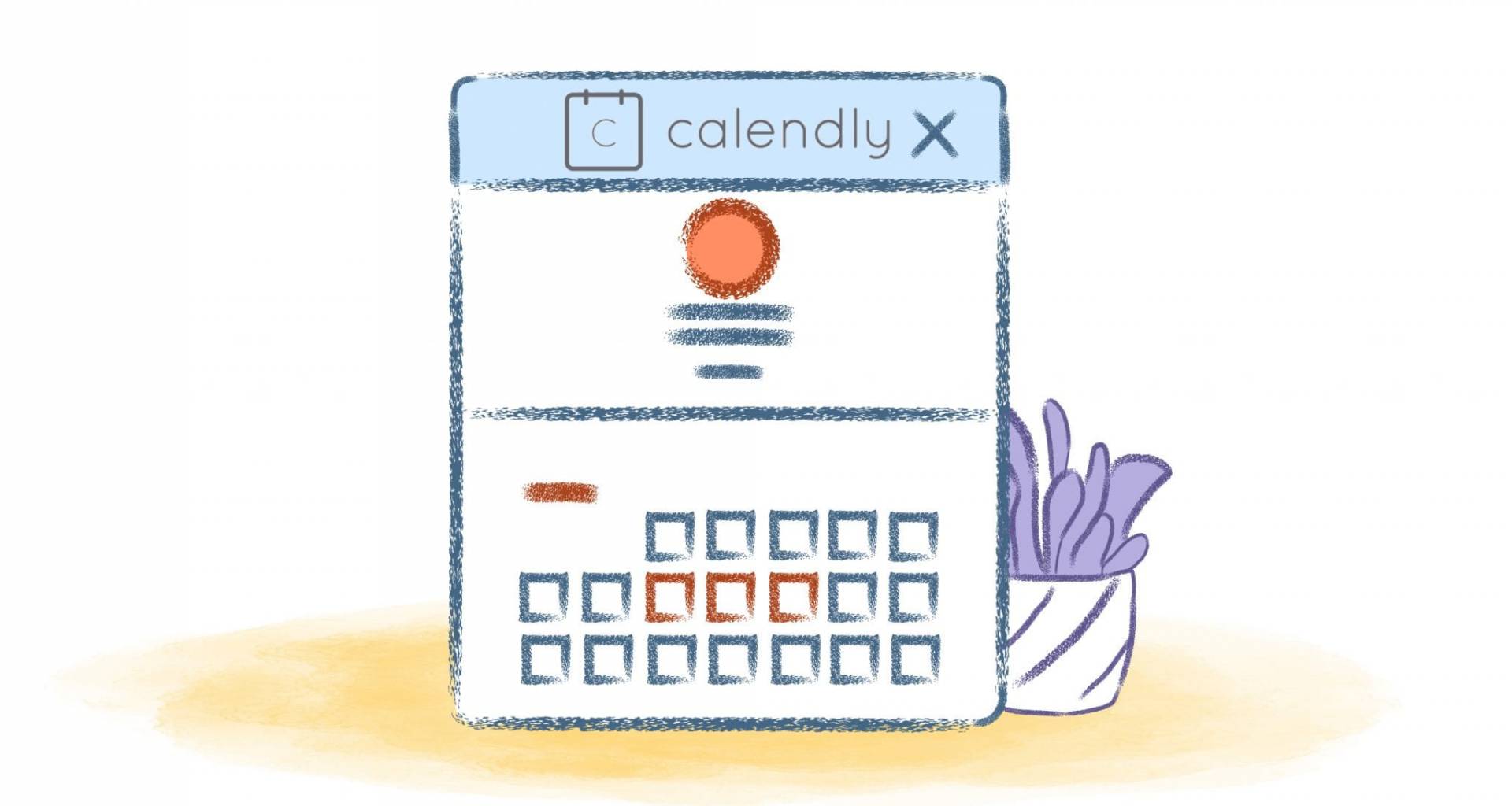
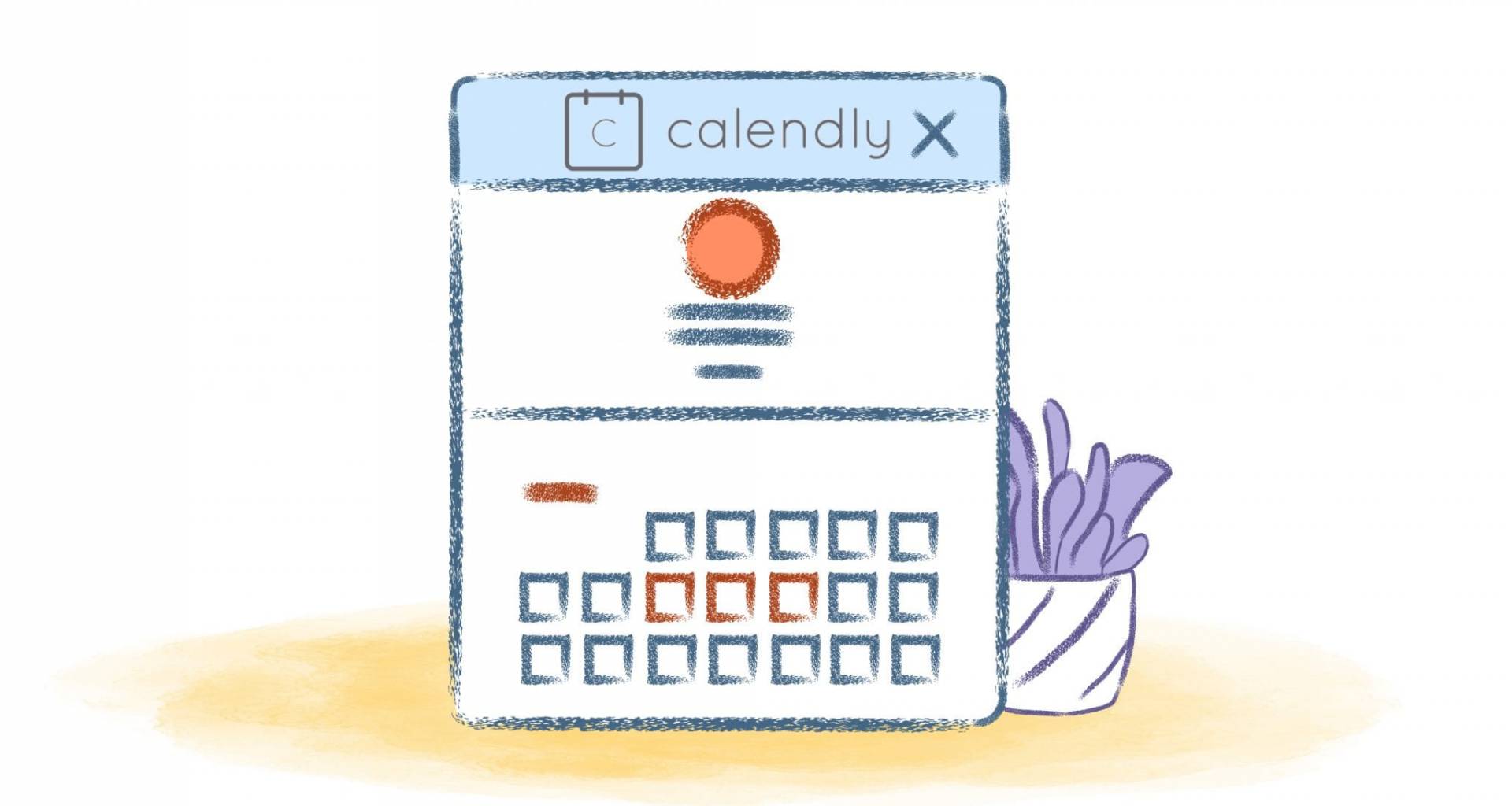
Conclusion
At its simplest, Calendly makes it easy for people to make appointments. It lets strangers book times with others without having to share their calendars or go back and forth, looking for an empty time slot.
But, it also does so much more.
Calendly allows users to create different kinds of events on a schedule that others can book. It gives them direct, and even personalized links, that they can give to others to bring them to those events, and lets businesses add teams so that customers can choose the staff they want to meet or managers can choose the meetings that they want to give to their employees. It also allows them to add multiple people to the same event.
By integrating Calendly with other platforms, the service becomes even broader. The result is that whether you’re an individual looking to book times in your calendar with potential leads, the owner of a fitness center matching personal trainers to clients, a school secretary offering times to families on parents’ evening, a consultant trying to build audiences for webinars, or just about any other kind of business, Calendly is now the tool you need for 2023 to get more done smartly.
Updated May 2, 2023


John Rampton
John’s goal in life is to make people’s lives much more productive. Upping productivity allows us to spend more time doing the things we enjoy most. John was recently recognized by Entrepreneur Magazine as being one of the top marketers in the World. John is co-founder and CEO of Calendar.