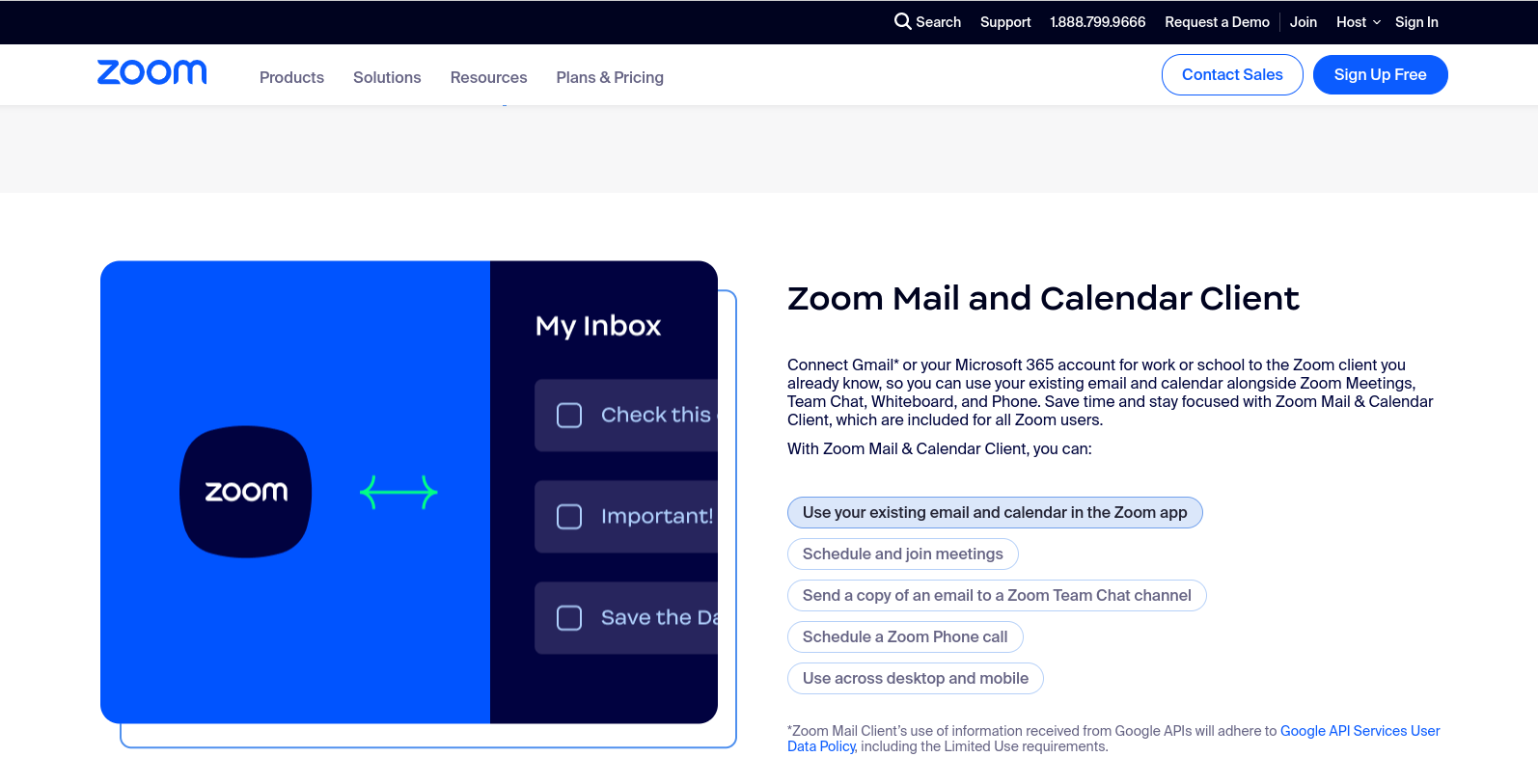
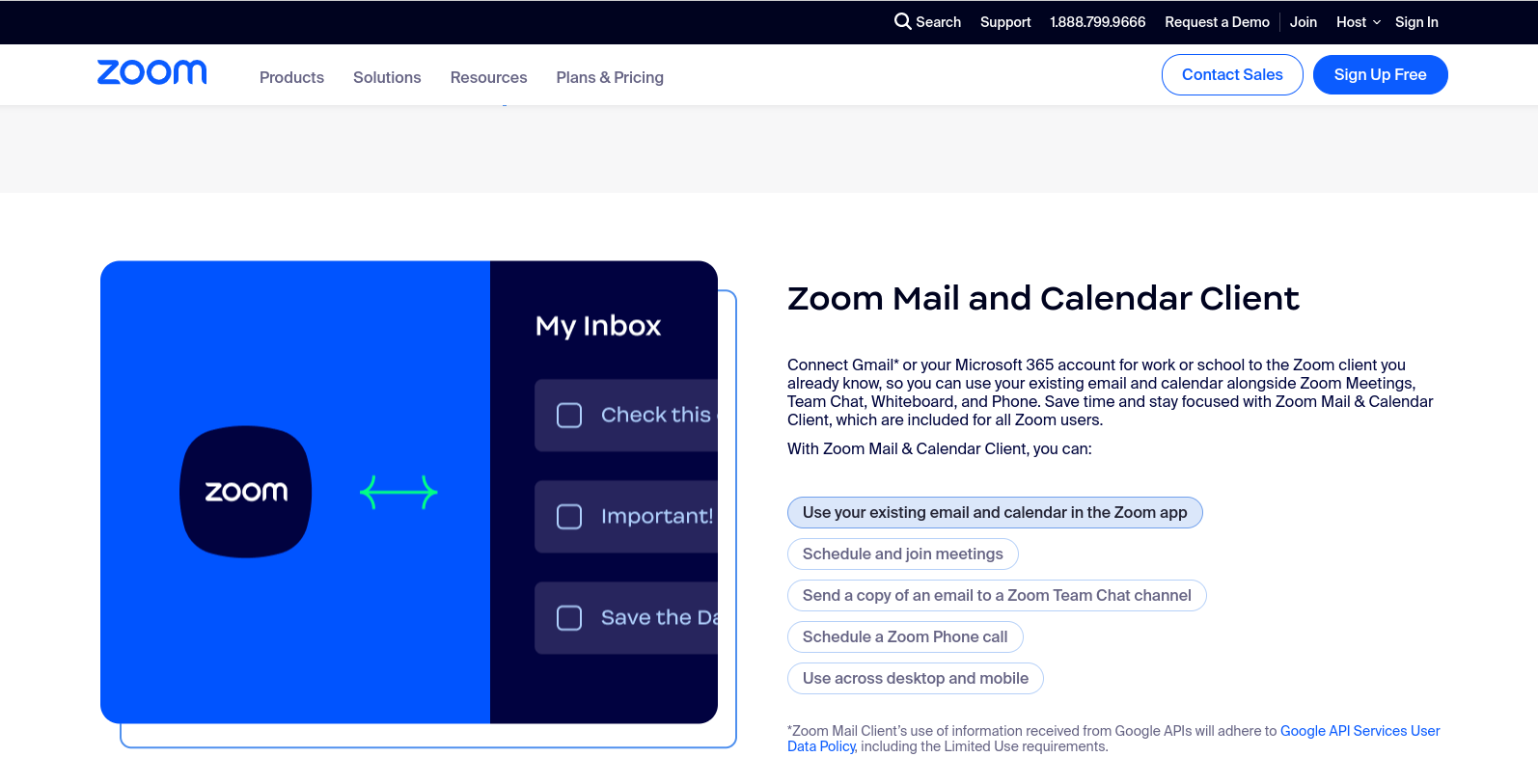
In March 2020, Eric Yuan knew Zoom would be relied upon by millions of people due to COVID-19. And he was right. In the years following, Zoom has been one of the largest beneficiaries of the boom in remote work.
Zoom, just 18 months after the start of the pandemic, has become a video conferencing giant with 300 million daily users and 3.5 trillion minutes of meeting time every year. And during the third quarter of 2021, Zoom recorded 20.93 million app downloads in North and Latin America alone.
In short, remote work, video, collaboration, and business technology are developing exponentially as business transitions from analog to digital. And, Zoom aims to be a big player in this field as the company has introduced Zoom Mail Client and Calendar Client to its suite of tools.
Getting Started: Zoom Basics
To begin, open Zoom in your browser. You can run it on Windows, Mac, Linux, iOS, and Android. Depending on if you’re on a desktop or mobile, the layout will be different.
Despite there being four plans available, the free plan is likely to be the most popular right now. Up to 100 participants can participate in virtual meetings, one-on-one meetings can last 30 minutes, and multi-participant meetings can last 40 minutes.
Plus, you get private and group chats for free. Both apps and desktops can be shared, and participants can join via PC or phone.
With Zoom’s Pro, Business, and Enterprise plans, you’ll get more meeting duration limits, cloud recording and storage, Skype for Business integration, single sign-on, transcripts, and branding options.
Joining a meeting from your browser is possible. Nevertheless, it is recommended to download the app to avoid browser limitations and extend its lifespan.
Zoom is free to use once you sign up (browser or direct download). Then, simply sign in with your email or Google or Facebook account.
It’s also possible to be given a single sign-on key so you can attend meetings. First, however, you’ll need the company’s .zoom.us domain. You can search for the domain if you don’t want to use your company email address.
After Sign up
After you sign up, Zoom will ask for permission to send you resources like product videos and how-to guides. If you want to receive emails every week, every month, or never, click “Confirm” or “Set Preferences.”
Your inbox should have gotten a confirmation email after you made your selection. Click “Activate Account” or paste the included confirmation link into your browser, and then type your name and a strong password to complete the account creation.
Afterward, you can invite your colleagues to sign up too. But, of course, you can skip this step if you don’t want to.
Zoom can now be added as an extension, and you can create a test meeting if you like. The plugins include Google Chrome extensions, Zoom for GSuite, Mozilla Firefox extensions, Microsoft Outlook plugins, and IBM Notes plugins. So now might be a good time to select and install add-ons if you’ll be using Zoom for work in the foreseeable future.
If you want, you can launch a test meeting with the URL and invites option. Here’s how to make a meeting, so let’s go over the web portal, zoom.us, to ensure the correct settings are enabled, and you know how to create one.
The Web Portal
To manage your profile on Zoom, go to “Your Account” in the top-right. Under, the “Profile” tab lets you change things like name, picture, meeting ID, password, time zone, etc. Then, click on “Settings.” Here, you can adjust what’s automatically enabled by default, like whether the video automatically starts when you join, or if participants can join before the host.
Strong passwords are your best defense against scammers hijacking a meeting. Initially, Zoom didn’t allow passwords by default. But after Zoom apologized for not meeting community privacy and security expectations, many security changes were made — including enabling passcodes for scheduled, instant, and personal meetings by default.
If you host a meeting, the security tab has been expanded, and you can let people chat publicly or privately; you can allow files to be transferred, pick who can screen share, enable end-to-end encryption (you’ll have to verify your phone number first to use this option), and you can even block users from certain countries.
“Preferences” are accessible from the top-right corner of Zoom’s desktop app. For example, if you start a meeting, you can automatically switch to full-screen mode and use dual monitors.
Other functions include testing your microphone and speaker setup, selecting a color theme, setting a default recording location, and tweaking accessibility controls.
Finally, go to the “Meetings” tab in your profile to set up your basic preferences.
Scheduling and Hosting a Zoom Meeting
Two simple ways to schedule a Zoom meeting are available (users can use web browser extensions and all that).
Zoom’s web portal is one option. In a web browser, the web portal can be accessed via URL. You can also schedule Zoom meetings on your desktop using Zoom’s desktop client:
- Through the Zoom web portal, you can schedule Zoom meetings.
- You can schedule a new meeting by logging in to the Zoom portal and clicking “Meetings.”
- Choose meeting options that suit your meeting’s topic, duration, and time zone.
- The scheduler can select this option if the meeting requires registration.
- To finish, click “Save.”
- Use Zoom’s desktop software to schedule Zoom meetings.
- Select Schedule from Zoom after logging in.
- The steps are the same as above.
- Finish by clicking schedule.
It’s important to remember that Zoom has tightened up its security measures, and your attendees will require a password to join your meeting. Ensure that they have access to this password well in advance so they can attend the meeting on time by providing them with it well in advance.
Automatically Scheduling a Zoom Meeting (and How to Tell People About It)
Zoom meetings are automatically scheduled using four tools:
- Zoom’s platform
- Scheduling application
- A calendar (for example, Google Calendar)
- Using an automation assistant (such as Zapier, Workato, etc.)
If someone books an appointment through a scheduling app, Zoom’s automation assistant can create a new Zoom meeting using that information. In addition, the meeting is automatically added to the user’s personal calendar.
The steps for setting up these super-simple workflows can be found on many popular automation assistant sites. For example, on the Zapier website, readers can find some prebuilt Zaps to ease the process.
The automation assistant can also be used to share details about calls and meetings with other team members. For example, it only takes one extra step to ask an assistant to send out meeting information.
What About Recurring Meetings?
In a structured work environment, recurring meetings are the norm. It can be as simple as a circle-up in the kitchen or in the storeroom before the business opens; it could be as elaborate as a catered meal hosted in the boardroom. Whatever the reason (and whatever the look), Zoom has a way to facilitate repeat meetings easily.
Make sure you know when the people on your team are at their most productive when you schedule recurring meetings for them. Although you don’t have to inform everyone, it will be helpful for your main players (and you) if you schedule your meeting when you can be most productive.
Zoom can schedule a recurring meeting easily. By scheduling recurring meetings, you can reduce the amount of time and effort spent organizing new meetings each day (or every week, or every month). The benefits of recurring Zoom calls are twofold:
- Call settings can be locked.
- Choosing the right call settings can be challenging; however, Zoom simplifies the process by keeping them on hand for every meeting.
- Calls that recur use the same URL.
- In subsequent meetings, attendees don’t need a fresh URL or assistance getting there.
Creating a recurring meeting is easy. Windows users and Mac users should follow these steps:
- Once you have signed into Zoom, click the schedule icon.
- Check Recurring meetings in the account’s meeting settings.
- The recurring meeting can be scheduled by clicking schedule on the calendar.
How Do I Schedule a Recurring Meeting?
It’s common for some groups to meet regularly without adhering to a regular schedule. The practice is particularly prevalent among educational groups that use Zoom as an online classroom. Whether it’s a phone call with friends or family, a meeting with colleagues, or anything else, it can be used.
With Zoom, users can schedule recurring meetings with groups that they don’t usually call regularly. The process is simple enough. When setting up a recurring meeting, a user just needs to select the “No Fixed Time” option. A meeting ID can be used for every call without scheduling, allowing groups to use the same settings.
Meetings Aren’t All Zoom Can Do
As part of Zoomtopia 2022, the development team behind Zoom’s video communication software announced new products in the form of a calendar and mail application for Zoom users. In beta release, Zoom Mail and Calendar Clients and Zoom Mail and Calendar Services allow customers to check dates and mail from Zoom Meetings, Phone, Whiteboard, and Team Chat, whether they are free or paid. In addition, you can access your existing mail accounts directly from the Zoom desktop application.
Developed for small-to-medium businesses that lack dedicated IT resources, Zoom Mail is designed for law firms and other businesses that need to share private information within their teams.
Additionally, Zoom Mail Service users can send emails with end-to-end encryption and expiring emails with access-restricted links directly between each other. Furthermore, Zoom Pro and Zoom United users will be able to get 15GB of email storage, and Zoom One Business users will get 100 GB.
Zoom’s Calendar will allow users to schedule meetings, phone calls, and team chat sessions from popular calendar applications. In addition, zoom Calendar allows users to see who has joined meetings directly from the sidebar. It is also possible to schedule Zoom meetings from the Calendar and Zoom phone calls.
Getting Started with Zoom Calendar
By adding Zoom Calendar to your Zoom desktop client, you can manage all your meeting, phone, chat, whiteboard, and calendar needs from one convenient location.
Zoom client allows you to view and create calendar events, invite others through Zoom Meetings, and add Zoom Meeting details to your existing Google or Microsoft 365 (Exchange) account. If you prefer not to use either of those third-party services, you can also create a new calendar through Zoom Calendar Service (Beta).
The Zoom client also supports Google and Microsoft 365 (Exchange) accounts.
Zoom Calendar Client is only compatible with Zoom, Google, and Microsoft 365 (Exchange) calendar systems. Furthermore, the Zoom Calendar Client does not support scheduling a meeting or inviting a Zoom Room.
Viewing and Creating Events on Your Zoom Calendar
Windows and macOS
View your calendar
Zoom Calendar Client users have access to their calendars directly from Zoom, Google, and Microsoft 365 (Exchange) accounts.
- Launch Zoom on your desktop.
- Click on the Calendar tab. Zoom will prompt you to configure your email and calendar access if you have never done so.
Otherwise, you will see your calendar. - The top-right corner houses a calendar view (Day, Work Week, or Week).
By clicking the back and forward icons to the right of the currently displayed date, you can move back or forward one day or week. - You can return to the current date by clicking the Today button (optional).
- By clicking the more options icon to the left of the current date, you can view additional calendars and the entire month, making it easy to find a time to meet with other users.
In the panel, you will find the following information:- Calendar month. Displays the current calendar month as well as previous and future months.
- View your calendar events alongside contacts’ calendar events by searching the People bar.
- Calendar views available to you: Displays calendars you already have access to. Other calendars, like those of colleagues, can also be searched for and added.
- To switch between calendar views, click the down arrow icon next to the current view in the top right corner of the calendar window:
- Display only one calendar event per day.
- Show only the calendar events for a work week (5 days).
- An entire week’s calendar events are displayed at once.
- The details of a calendar event can be viewed by clicking on it.
Upon opening the Calendar Side Pane, the following information will be displayed:- Title
- Date and time
- More icon: To access additional event options, click here:
- Copy invitation
- Start Meeting
- Join from a Room
- Edit
- Delete
- Join or Start (if a Zoom Meeting)
- Your RSVP status is displayed in this field.
- Attendance response from invited guests
- An invitation to a Zoom Meeting (if it is a calendar event) and a description of the event
Schedule a Zoom Calendar Event
Adding Zoom meeting or phone conferencing details to a calendar event and inviting contacts are all made easy with Zoom Calendar Client.
The New Event button at the top of the calendar lets you quickly create a new event.
For viewing various dates and comparing your calendar with others:
- Access the Zoom desktop client by logging in.
- Select the Calendar tab.
- Using the calendar, click and drag a date and time that works for you and possibly others.
- Your calendar event details are as follows:
- Event Title
- Invitees
- Date and time
- If you have access to more than one calendar, choose which one you would like to schedule this for.
- Add Location
- Add a description or attachments
- Select whether or not this calendar event should be visible to others viewing your calendar.
- You can show yourself as Busy or Free during this calendar event.
- Participants can adjust permissions for calendar events.
- Add a virtual meeting or call to this meeting.
- View more Zoom Meeting options here, like security, video, audio, and other advanced features.
- To schedule the meeting, click Save.
Manage Zoom Calendar Client Settings
Zoom Calendar settings are separate from the main client settings right now. The calendar client uses these settings to determine whether it uses a 12-hour or 24-hour clock, date order (Month-Day-Year), event length, and more.
- Log in to Zoom.
- Go to the Calendar tab.
- Select Calendar Preferences from the gear icon at the top of the window.
You can choose from these options:- General, such as Date and Time Format.
- Scheduling, including Default Event Duration and invitee permissions.
- You can import calendar events from an ICS file.
- View all your calendars.
Disconnect your Zoom Calendar Account
If you want to sign out of your current calendar, do this:
- Open Zoom on your desktop.
- Navigate to the Calendar tab.
- Click the gear icon in the top-right corner.
- Tap Disconnect.
You’ll be taken to the configuration page.
Android and iOS
View Your Zoom Calendar
Your Zoom desktop client will be able to access your Zoom Calendar, Google, or Microsoft 365 (Exchange) calendar once you’ve connected it.
- Open the Zoom app on your phone.
- Scroll down and tap More.
- Click on Calendar.
Zoom will prompt you to set up email or calendar access if you haven’t already.
If not, your calendar will open on the current day. - (Optional) Check out the events for another day of the week, or tap the down arrow below the current week to see the whole month.
- Click on an event to see more details.
This calendar event’s information and options are as follows:- Who’s joined so far, if any?
- Title
- Date and time
- More icon: Click to access additional options for the calendar event:
- Copy invitation
- Edit
- Delete
- Join from a Room
- Join or Start (if a Zoom Meeting)
- Response to your current attendance
- Guests invited, and their attendance
- Description of the calendar event and meeting invitation (if it’s a Zoom meeting)
Schedule a Zoom Calendar Event
You can schedule Zoom meetings, add Zoom details, and invite people with the Zoom Calendar Client.
- Use Zoom’s mobile app to sign in.
- Go to More in the bottom-right corner.
- Click Calendar.
- Tap the event icon in the top right corner.
- For your calendar event, enter these details:
- Event title
- Invitees
- Date and time
- If you have multiple calendars, choose which one you want to schedule this for.
- Location
- Description or Attachments
- Schedule this meeting with a virtual meeting or call.
- Zoom Meeting Security
- Schedule a meeting by tapping Create.
Disconnect Your Zoom Calendar Account
If you want to sign out of your current calendar, do this:
- Open the Zoom app on your phone.
- Click More in the bottom-right corner.
- Click on Calendar.
- Go to the gear icon in the top-right corner of the window.
- Press Disconnect.
Using Zoom Calendar and Contacts Integration
The Zoom desktop client can sync your third-party calendar with Zoom meetings and webinars. This makes starting or joining meetings easy. In the absence of a Zoom join link, the meeting will show the host info, but will be listed as “Not a Zoom meeting,” and no join button will appear. In addition, Exchange, Office 365, and Google Calendar integrations are available.
With bi-directional syncing, your Zoom meetings will automatically sync with your external calendars (like Google and Outlook) when you create or update them.
Zoom contacts can also be synced with Google, Office 365, or Exchange, so you can call your contacts using Zoom. However, while you can sync your contacts without a Zoom Phone license, you won’t be able to make calls.
Integrating Calendars and Contacts
You can’t select calendar/contact permissions if your admin forces you to use a particular service. However, you will see other users’ meetings on the list of your upcoming meetings automatically if you have schedule privilege for them on your account. In addition, different hosts will be listed under the meeting details so you can tell them apart from your other meetings. You can also filter them out by selecting Me in the Meetings hosted by section at the top.
Using the Zoom web portal, you can assign scheduling privileges to other users so they can manage your meetings marked as private in Outlook or Google Calendar. For example, users cannot see the invite link, meeting topic, or attendee list if they cannot manage private events.
- Go to Zoom’s web portal and sign in.
- Visit your profile.
- In the Others section, click Configure Calendar and Contact Integration.
- Select a service.
- Set the service’s permissions.
- Go ahead and click.
- Grant Zoom access to your calendar/contacts by following the instructions on the screen.
- Google. Google’s sign-in page will pop up. You’ll need to sign into your Google account. Allow Zoom to access your contacts and Google Calendar.
- Office 365:
- Authorize with OAuth 2.0. Check this option.
- Exchange:
Note. Zoom’s impersonation account lets you sync meetings created from the Zoom web portal or Outlook to your Zoom client or web portal without a password.- Exchange login username or UPN. Enter your Exchange account username or UPN.
- Exchange login password: This is the password for your Exchange account.
- Exchange Version. Please select the version of Exchange you’re using. Contact your internal IT team if you’re unsure what version of Exchange you have.
- EWS URL. You’ll need your organization’s EWS URL. If you don’t know it, talk to your IT department.
- Exchange login username or UPN. Enter your Exchange account username or UPN.
Once you’ve allowed access, Zoom will redirect you back to the web portal, which will show your calendar and contact permissions.
Using the Calendar Integration
It’s important to sign out of the desktop client and sign back in after setting up the calendar integration.
Make it easier to schedule with Zoom by integrating it with your calendar service. Rather than using Zoom’s desktop client or web portal, you can schedule and edit meetings directly in your third-party calendar.
Using a Third-Party Calendar Service
After you set up calendar integration, sign in to your third-party calendar service.
- Scheduling a meeting. You can add Zoom meetings to third-party calendars. The desktop client will sync with Zoom.
- Editing a meeting. The Zoom desktop client will sync the edited meetings if you edit them with the calendar service.
- Deleting a meeting. Zoom will remove the event from the desktop client if you delete it from the third-party service.
Using Zoom’s Desktop Client
Follow one of these options after logging into Zoom:
- Schedule a meeting. Select your calendar service in the Calendar section. You’ll then be able to sync the meeting to your calendar through Zoom.
- Editing a meeting. Click Edit in the Meetings tab. Make sure you select your calendar service in the Calendar section. After that, click Save. Zoom will open your third-party calendar when you edit an event. Confirm your changes by clicking Save.
- Deleting a meeting. On the Meetings tab, select the meeting and click Delete. The meeting will also be deleted from your third-party calendar.
Using the Contacts Integration
If you’ve got Zoom Phone, you can integrate your contacts. When your contacts are synced, you can:
- In the Contacts tab of Zoom, you can access synced contacts.
- You can view synced contacts in the same folder structure that you specified in your third-party contact service.
- If your synced contacts have a phone number, you can call them via Zoom Phone.
- Make a new synced contact from your voicemail or call history
- Your call history or voicemail can help you add a phone number to an existing contact
Permissions for Existing Calendars and Contacts
- Log in to Zoom.
- Click on Profile.
- Edit the Calendar and Contacts Integration section under Others.
- Change the service’s permissions:
- Calendar
- Read. In the Zoom desktop client, you can view calendar events.
- Write. From Zoom’s desktop client, you can edit and delete events.
- Contacts
- Read. You can view contacts on your Zoom desktop.
- Write. Zoom desktop client lets you create contacts based on your call history.
- Calendar
- Give Zoom access to your calendar/contacts by clicking Next.
Removing the Calendar Integration and Contacts Integration
- You’ll need to sign in to Zoom.
- Go to your profile.
- Next to the connected account name, click Delete under Others.
- Click Delete to confirm you want to delete the integration.
Conclusion: Is There Room for More Calendar and Email Services?
In the enterprise email and calendaring space, Microsoft and Google currently dominate. Both offer email, calendars, contact lists, productivity apps, messaging, and more. Unfortunately, these suites also include options for UCaaS applications, such as telephony, messaging, and meetings, which is frustrating for Zoom and all other UCaaS providers.
Until recently, however, neither Microsoft nor Google dominated the UCaaS space. However, in the aftermath of the pandemic, both companies upgraded their UCaaS offerings rapidly, especially in the meeting space.
There have been few innovations in either email or calendar. For example, people don’t like these services, especially email, because of their basic user interface and use. This is partly due to a lack of serious competition, but these are tools that deserve innovation.
It remains challenging for most people to schedule events online calendars in particular, despite many using a calendar online. The reason for this is that we tend to use our online calendars in the same way that we would with paper calendars. Although appointments are accepted rather than written, there is no sense of priority or intelligence involved. For instance, why can’t my calendar help me reschedule events?
Calendar apps from Google and Microsoft have undergone relatively minor updates. Despite improvements, little has been done to improve productivity. For example, meeting invites now allow users to indicate whether they will attend in person or remotely. So there’s definitely a demand for a better calendar.
There is no doubt that better email and calendar are possible. And Zoom has the potential to accomplish it. It is a question of whether users will accept the switching cost of a better solution.








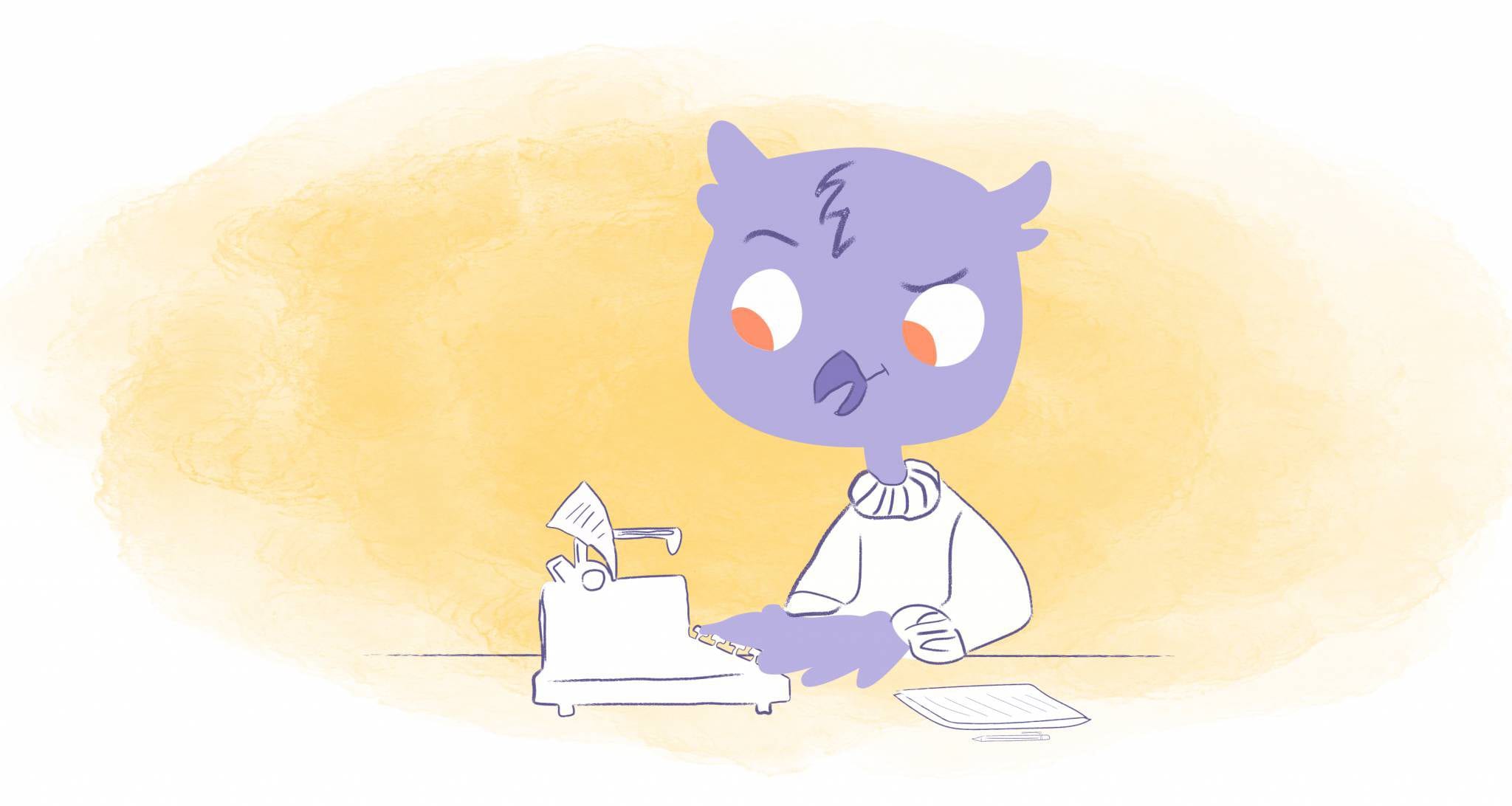


Albert Costill
My name is Albert Costill and I'm a content marketer at Calendar. If I can help people become more productive in my journey, even better. If you ever have a question about your Calendar or how you can use it - - don't hesitate to reach out. I'm a Calendar Pro.