

Welcome to the Ultimate Guide to Asana Calendar. As the world becomes increasingly fast-paced, staying organized and managing time efficiently have never been more crucial. To help tackle this challenge, Asana Calendar is here to make your life easier.
This comprehensive guide will introduce you to the powerful features of the Asana Calendar, an essential tool designed to streamline project management and optimize productivity, regardless of your team’s size or industry.
In this article, we’ll explore the core functions of Asana Calendar, providing helpful tips and strategies for maximizing its potential to your advantage. From setting up your first project to understanding the various view options and customizing your calendar, we’ll cover everything you need to become an Asana Calendar pro in no time.
So, let’s dive into the world of effective project management and discover how your team can achieve even more with Asana Calendar by your side.
What is the Asana Calendar
Asana Calendar is a feature within the Asana project management tool that allows users to visualize their tasks and deadlines in a calendar format. It provides an organized, visual representation of a team’s work, enabling them to manage their projects and workflow efficiently. The Asana Calendar can be synced with external calendars such as Google Calendar, Outlook, and Apple Calendar to ensure seamless integration into daily routines.
Main Takeaways
Asana Calendar – Three Main Takeaways
- Visual Project Management: Asana Calendar visualizes tasks and deadlines, enabling users to view tasks in a timeline format.
- Integration with other Apps: The Asana Calendar can integrate with external calendar applications, such as Google Calendar, Outlook, and iCal, to sync tasks and due dates across platforms.
- Customization and Automation: Users can set up custom views in Asana Calendar to show specific tasks and create rules for automated task scheduling and deadline management.
Asana Calendar is a useful project management tool that helps teams organize work, prioritize tasks, and manage deadlines.
Here are some example use cases for the Asana Calendar:
1. Content Planning:
A marketing team can use Asana Calendar to plan and schedule their content creation, such as blog posts, social media updates, email newsletters, and more. They can assign tasks to team members, set deadlines, and monitor progress in real-time.
2. Event Planning:
Event managers can use Asana Calendar to coordinate schedules, assign responsibilities, and track progress for a successful event. This can include tasks related to booking venues, arranging catering, securing speakers, and promoting the event.
3. Product Development:
Product teams can use the Asana Calendar to plan and schedule product development milestones and sprints. Using the Calendar, they can set deadlines for design, development, testing, and release stages, ensuring that they stay on track and have a clear visual representation of their progress.
4. Team Management:
Managers can use Asana Calendar to track and organize their team’s tasks and responsibilities. By assigning tasks and setting deadlines, managers can ensure that work is evenly distributed and that team members know their priorities.
5. Onboarding New Employees: HR teams can use Asana Calendar to schedule and assign tasks related to the onboarding process for new hires. This could include tasks related to training, orientation, and setting up equipment for new employees.
6. Editorial Calendar:
Content teams can use Asana Calendar to plan and schedule their editorial content, including articles, podcasts, and videos, with the ability to assign tasks and deadlines to different team members, ensuring that content production is on track and deadlines are met.
7. Client Project Management:
Agencies and service providers can use Asana Calendar to manage their client projects by setting up tasks, deadlines, and assigning team members to different aspects of the project. This gives them a clear view of their project progress, helps ensure timely delivery, and keeps everyone accountable.
8. Personal Task Management: Individuals can use Asana Calendar to keep track of their personal tasks, set goals, and manage their time more efficiently. This can help users prioritize tasks, meet deadlines, and improve overall productivity. In summary, Asana Calendar can be used in a range of different scenarios, including content planning, event management, product development, team management, employee onboarding, editorial planning, client project management, and personal task management. It’s a versatile tool that can boost productivity, improve communication, and help teams stay organized.
Features of Asana Calendar
Asana Calendar is a versatile and user-friendly project management tool designed to assist teams in organizing, scheduling, and visualizing their tasks and deadlines efficiently and intuitively. Integrating the calendar view with the tasks facilitates easy progress monitoring, thus enhancing the team’s overall productivity.
The main features of Asana Calendar include the following:
1. Task Creation and Assignment:
Asana Calendar allows team members to create and assign tasks with all necessary details, including descriptions, due dates, assignees, and priorities. This allows for a structured approach to project management and helps avoid miscommunication and confusion among team members.
2. Customizable Views:
Users can easily switch between various views, such as the calendar view, list view, and board view, to monitor tasks based on their preferences. The calendar view, in particular, visually represents tasks and deadlines, making it simpler to plan and prioritize work.
3. Task Dependencies:
Asana Calendar enables users to establish relationships between tasks by setting task dependencies. This feature illustrates how one task’s completion depends on another, ensuring that all tasks are completed in the correct sequence and reducing potential bottlenecks.
4. Collaboration and Communication:
Communication is streamlined in Asana Calendar as team members can share files, task updates, and comments through a built-in conversation module. This helps keep all communication related to a specific task in one place and improves overall collaboration among team members.
5. Timeline and Milestones:
Users can create a project timeline through the Gantt chart-like view, which maps each task and subtask along with its start and end dates. This aids in visualizing the overall project timeline, preventing tasks from overlapping, and identifying potential delays. Furthermore, milestones can be set to keep track of essential project checkpoints, ensuring that progress is measured accurately.
6. Integrations:
Asana Calendar can be integrated with a wide variety of external applications such as Google Calendar, Microsoft Outlook, and Apple Calendar. This enables users to sync all events and deadlines consistently across various calendar apps, allowing greater accessibility and convenience.
7. Advanced Search and Reporting:
The platform’s powerful search and reporting capabilities allow users to filter tasks based on various parameters like assignees, tags, and due dates. This helps manage workloads efficiently and provides critical insights into project performance and progress.
In conclusion, Asana Calendar is an effective project management tool with many features that help teams simplify task organization, improve communication, and enhance productivity. From a calendar-centric approach to visualizing tasks and deadlines to seamless integrations and collaboration tools, Asana Calendar is a comprehensive solution to modern project management needs.
Pros n Cons of Asana Calendar
Asana Calendar is a project management and team collaboration tool that visually represents tasks, deadlines, and progress. Here are the pros and cons of using Asana Calendar:
Pros:1. Organization and clarity: Asana Calendar helps teams stay organized by providing a clear visual overview of tasks, deadlines, and priorities.
2. Easy collaboration: Team members can collaborate easily by assigning tasks, adding comments, and attaching necessary files to each task. Notifications and updates ensure that everyone stays informed about any changes or progress.
3. Customizable views: With Asana Calendar, users can customize their calendar views to suit their preferences and focus on specific projects or tasks.
4. Integration with other tools: Asana Calendar can integrate with other tools like Slack, Google Calendar, and Outlook Calendar, which helps streamline users’ workflow and improve productivity.
5. Time tracking: Asana Calendar can track time spent on tasks or projects, which can help teams improve their work processes and efficiency.
Here are a few cons of the Asana Calendar:
Cons:1. Learning curve: Asana Calendar has many features and functions, which may require some users to invest time in learning and familiarizing themselves with the tool.
2. Pricing: While Asana Calendar offers a free basic plan, it may not be adequate for larger teams with more complex needs. In such cases, the premium plans could be pricey for some organizations.
3. Limited offline capabilities: Asana Calendar relies on an internet connection for most of its functionalities, which might not be ideal for users working in areas with unreliable internet access.
4. Overwhelming interface: Some users might find the interface loaded with too many features, making navigating and focusing on specific tasks difficult.
5. Limited customization options: While Asana Calendar offers several view options, it may not provide enough customization options to cater to every user’s preferences or needs.
How to setup the Asana Calendar
Setting up the Asana Calendar is an effective way to manage your projects, tasks, and deadlines. Here’s a step-by-step guide to help you get started:
1. Sign up or log in to Asana: If you haven’t already, head to the Asana website (www.asana.com) and sign up for a free account. If you have an existing account, log in using your email/username and password.
2. Create a project: Once you’ve logged in, click on the orange “+New” button on the top right corner of the screen and choose ‘Project.’ You’ll be prompted to choose a template or create a blank project. Choose the option best suited to your needs and give your project a name.
3. Add tasks: Add tasks to your newly created project—by clicking on the “+Add task” button or hitting “Enter” on your keyboard. Be sure to include important details such as due dates, descriptions, and assignees.
4. Access Calendar view: Click on the “View” button located next to the project name in the top left corner of the screen. Choose “Calendar” from the drop-down menu that appears. You should now see your tasks displayed on the Asana Calendar.
5. Syncing with Google Calendar (optional): If you’d like to sync your Asana Calendar with Google Calendar, click on your profile picture in the top right corner, and select “My Profile Settings” from the drop-down menu. Next, click on the “Apps” tab, find the “Google Calendar” integration, and click on “Manage.” Follow the steps to sync events between the two calendars.
6. Customize your view: The Asana Calendar lets you view tasks in several ways, such as sorting by due date, project, or assignee. You can also change the color-coding of tasks or add custom fields to help you better track progress.
7. Invite colleagues: To get the most out of the Asana Calendar, invite your team members to collaborate. Click on the orange “Share” button on the top right corner of the screen, enter their email addresses, and click “Send.”Following these steps, you’ve successfully set up an Asana Calendar to manage your tasks and deadlines efficiently. As you continue using the platform, you can utilize additional features—such as creating subtasks, adding dependencies, and integrating with other tools—to maximize productivity.
Main Alternatives to the Asana Calendar
Trello, Monday.com, and ClickUp are the three main competitors of Asana Calendar in the project management and team collaboration industry.
Trello is a highly popular project management tool that offers users an intuitive and flexible card-based interface, similar to Asana Calendar. It encourages a more visual approach to managing projects, providing the ability to create boards, lists, and cards to track tasks, deadlines, and milestones. The tool offers several integrations with third-party applications and automation features. However, it may lack some advanced reporting and analysis features available in Asana.
Trello is slightly more simple and easy-to-use, thus being more focused on small teams and individual users. At the same time, Asana Calendar caters to businesses of various sizes.
Monday.com is another competitor, often praised for its highly customizable structure that caters to the unique working styles of different businesses. The platform has many features, including boards, timelines, and calendars, for efficient workload management. Like Asana Calendar, Monday.com integrates with numerous third-party applications, advanced reporting capabilities, and automation to streamline workflows.
While both tools provide extensive collaboration and project management capabilities, Monday.com sometimes leans more towards the enterprise-grade level, making it potentially overwhelming for smaller teams and businesses.
Lastly, ClickUp positions itself as a comprehensive project management and productivity tool that offers various views (including Calendar view) to suit the preferences of its users. It combines diverse features such as task management, time tracking, goal-tracking, and more. ClickUp has extensive customization options and offers a wide range of third-party integrations.
In comparison to Asana Calendar, ClickUp is highly versatile and feature-rich but with an arguably steeper learning curve, making it potentially more suitable for medium to large-sized businesses.
In conclusion, Trello, Monday.com, and ClickUp offer competitive project management and collaboration features, with each catering to different business sizes and requirements. While Trello leans more towards simplicity and accessibility, Monday.com and ClickUp boast more advanced features and customization options, making them powerful alternatives to Asana Calendar.
Pricing of the Asana Calendar
Asana Calendar is a feature within Asana, a popular project management tool that helps teams organize tasks, track progress, and collaborate more efficiently. The Asana Calendar feature is available across various pricing plans offered by Asana, including their free, Premium, Business, and Enterprise plans. Let’s take a brief look at the cost of these plans, along with their features:
1. Basic (Free plan): Asana offers a free plan that includes basic features such as task management, calendar view, list view, and board view. This plan is limited to 15 users, making it suitable for small teams and startups.
2. Premium plan: Priced at $10.99 per user per month when billed annually or $13.49 per user per month when billed monthly, the Premium plan offers additional features like timeline, custom fields, milestones, and advanced searching capabilities. This plan is designed for growing teams that require more advanced project management tools.
3. Business plan: The Business plan costs $24.99 per user per month when billed annually or $30.49 per user per month when billed monthly. This plan offers additional features such as portfolios, workload management, custom rules for automation, and approvals, making it suitable for organizations managing multiple projects and needing to track team capacity.
4. Enterprise plan: Asana offers a customizable Enterprise plan for large organizations with advanced security and support needs. Pricing details for this plan are available upon request by contacting Asana’s sales team.
To compare Asana’s pricing with competitors, let’s consider Trello and Monday.com as examples:
Trello: Trello offers a range of plans, including Free, Business Class ($10 per user per month when billed annually or $12.50 per user per month when billed monthly), Enterprise (pricing varies depending on the number of users). Trello’s free plan allows for unlimited users but is limited in features. In contrast, the paid plans offer a more comprehensive feature set.
Monday.com: Monday.com’s plans include Basic ($8 per user per month when billed annually), Standard ($10 per user per month when billed annually), Pro ($16 per user per month when billed annually), and Enterprise (pricing upon request). Each tier offers more advanced features, and the platform is designed for businesses of all sizes.
To summarize, while Asana’s Calendar feature (as part of their project management tool) has varying pricing based on the plan, it’s important to consider your team’s needs and the specific features required when choosing a plan to make a fair comparison with competitors.
Frequently Asked Questions
Q: What is Asana Calendar? A: Asana Calendar is a feature within Asana, a project management and collaboration tool that allows users to view and organize their tasks, deadlines, and project milestones in a calendar format. This helps teams to have a visual overview of their progress, schedules, and upcoming deadlines.
Q: How can I access the Asana Calendar? A: To access the Asana Calendar, go to the specific project or team that you want to view the calendar for, and click on the “Calendar” tab at the top of the page next to the “List” and “Board” tabs.
Q: Can I view the calendar for multiple projects at once? A: Yes, you can create a combined calendar view for multiple projects. To do so, go to the sidebar and click on the “+” button next to “Reports,” then choose “Create a new report.” From there, you can filter the tasks by projects, resulting in a calendar showing tasks from the selected projects.
Q: How do I create a task from the Asana Calendar? A: To create a task directly in the Asana Calendar, click on the date you want to create the task for, and a dialog box will appear. Enter the task details, such as the name, assignment, and date, then click “Add Task.”
Q: Can I reschedule tasks and change due dates on the Calendar? A: Yes, you can easily reschedule tasks on the Asana Calendar by clicking and dragging the task to the new desired date. Asana will automatically update the due date for the task.
Q: Is it possible to integrate the Asana Calendar with external calendar applications? A: Yes, Asana Calendar can be synced with external calendar applications like Google Calendar, Apple Calendar, and Microsoft Outlook. You will need to export your Asana project’s Calendar URL and add it to the calendar application of your choice. Follow the specific steps for each calendar application to integrate Asana.
Q: How often does the Asana Calendar sync with external calendar applications? A: The syncing frequency with external calendar applications depends on the application itself. For example, Google Calendar automatically syncs with Asana every few hours, whereas, in Outlook, you can set the sync interval manually.
Q: Can I customize the view of the Asana Calendar? A: The Asana Calendar currently offers two viewing options: monthly view and weekly view. You can switch between these views by clicking the “Calendar” dropdown menu and selecting your preferred option.
Q: Are the task details visible on the Calendar? A: The Calendar shows a condensed version of the task, which includes the task name and the assignee’s profile picture. To view complete task details, click on the task from the Calendar view, and a task details pane will appear on the right side of the screen.
Q: Can I invite other team members to access the Asana Calendar? A: Yes, you can easily invite team members to access a project’s Asana Calendar by sharing the project with them. Once a team member has access to the project, they can access the Calendar by clicking the “Calendar” tab in that project.
In conclusion, the Ultimate Guide to Asana Calendar has provided an in-depth understanding of how to maximize the potential of this powerful productivity tool.
By effectively organizing tasks, projects, and deadlines, users can streamline their work processes and ensure timely completion of assignments. Asana Calendar’s versatility allows seamless integration with other platforms, customization, and smart scheduling features, enabling individuals and teams to boost productivity and enhance collaboration.
As we have demonstrated throughout this guide, harnessing the full power of the Asana Calendar can significantly impact your personal and professional life. Although it may require an initial investment of time and energy to become proficient, the long-term benefits of improved efficiency, communication, and goal attainment are undeniable.
Stay committed to incorporating Asana Calendar into your daily routine, and you’ll soon find yourself better equipped to navigate the ever-evolving landscape of contemporary project management. Stay organized, stay informed, and stay one step ahead by utilizing the valuable insights from the Ultimate Guide to Asana Calendar.
Featured Image Credit: Photo by Ron Lach; Pexels; Thank you!









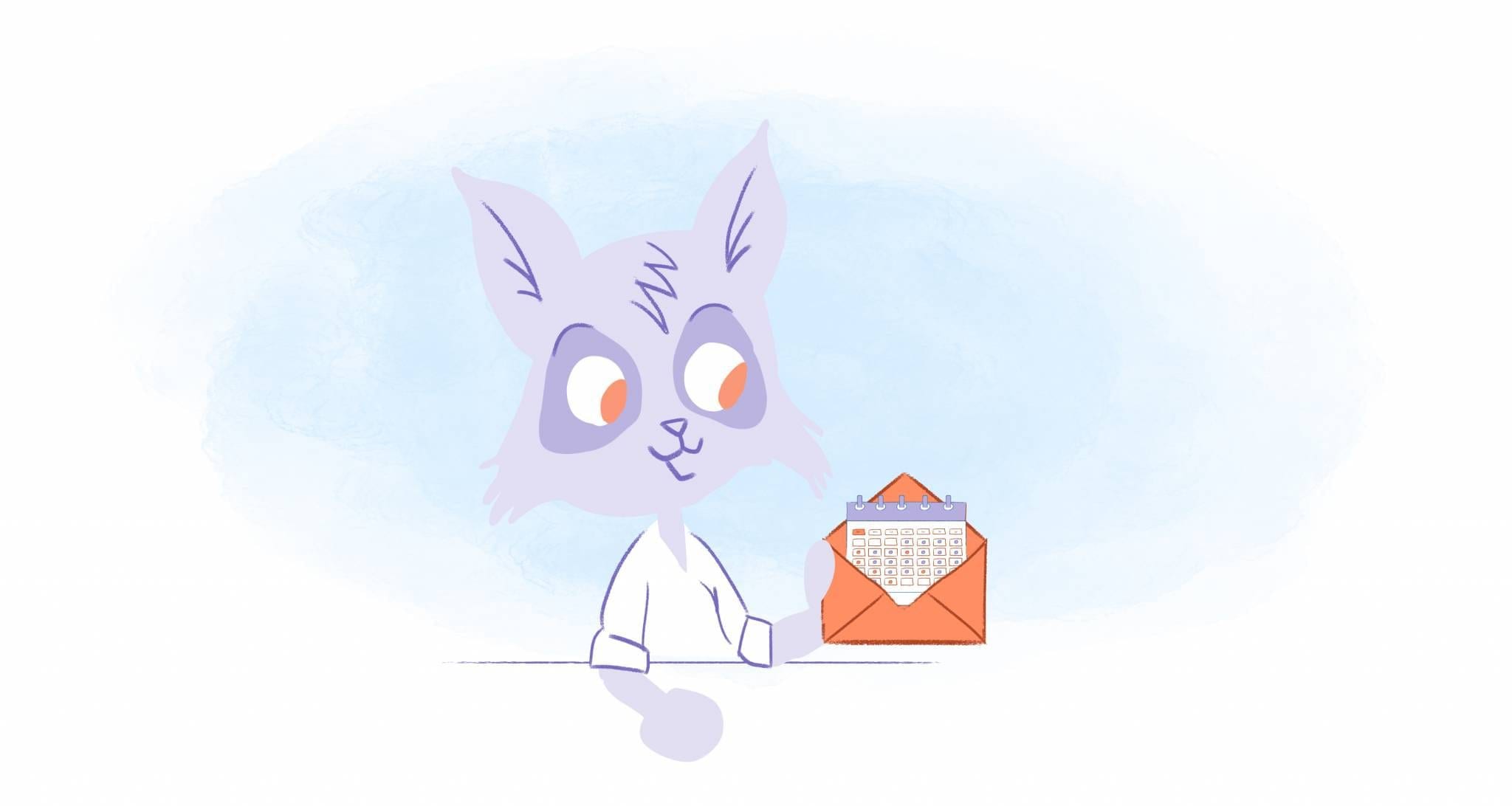

Deanna Ritchie
Editor-in-Chief at Calendar. Former Editor-in-Chief and writer at Startup Grind. Freelance editor at Entrepreneur.com. Deanna loves to help build startups, and guide them to discover the business value of their online content and social media marketing.