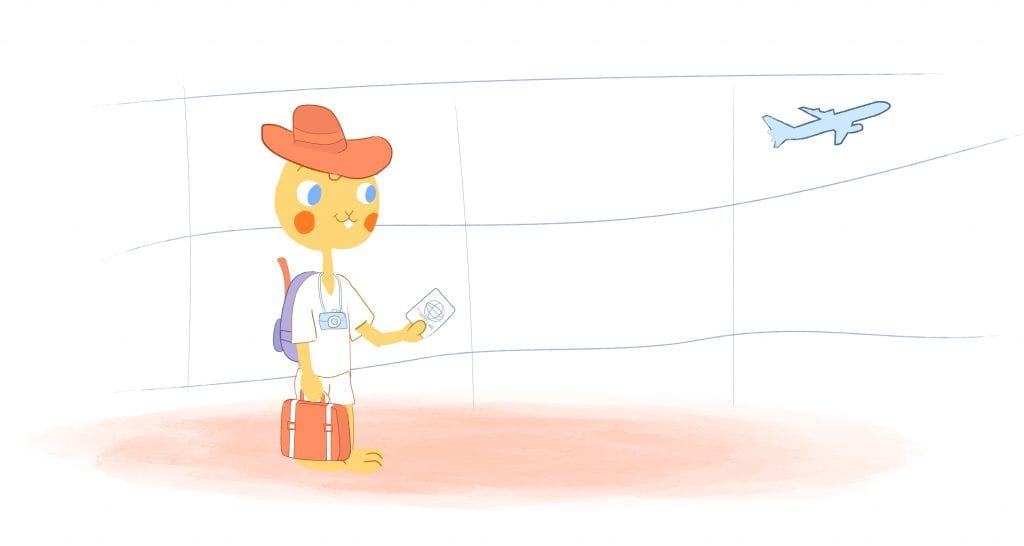
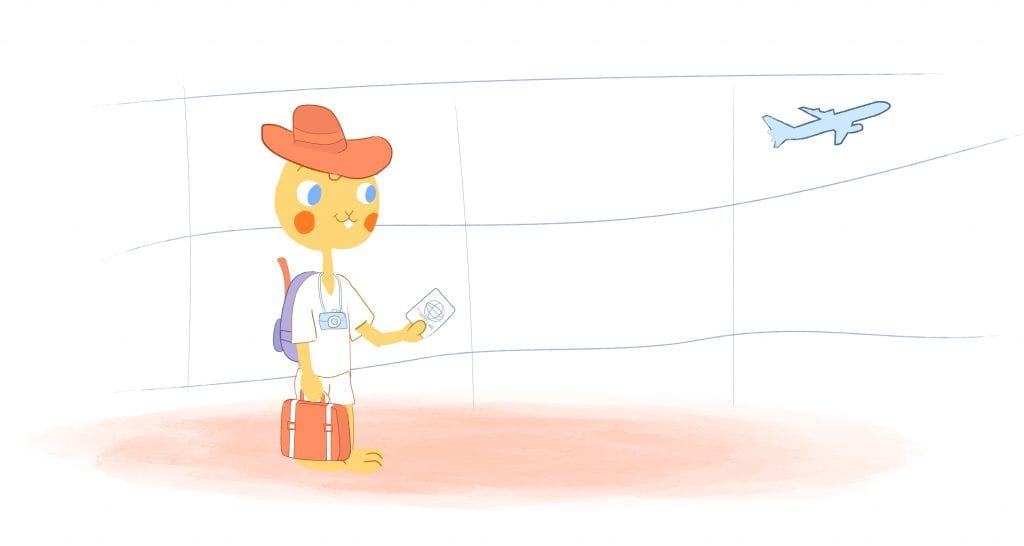
As you’re preparing for an upcoming trip you go through your calendar check if your calendar appointments are in the right time zone. So far, so good.
You hop on the plane and a couple of hours later you’re at your destination. While there, you receive an invite to meet with a client once you get home. You add it to your online calendar and everything appears fine…for now.
When you get home and check your calendar, suddenly there’s a conflict. While you’re away in a different time zone — your phone automatically adjusted the times of all of your existing appointments. Then, it shifted them back once you returned in your time zone.
The reason?
Time Zone Support.
This isn’t necessarily a bad thing. In fact, it makes sense. If you were in London on a trip and had a conference call with your team in San Francisco at three PM — your phone would have to shift the time.
This way you would be notified when it was three PM in San Francisco — even though you’re in London — and you would be there for your call at the correct time.
To set or not set Time Zone Support
There are generally two ways to think about this concept. For starters, you can simply leave Time Zone Support on. If you do — you need to remember to assign and pair all the right time zones to the right events. In this case, you would assign Pacific Time to all events happening at home in San Francisco. The conference call would be set for three PM PST.
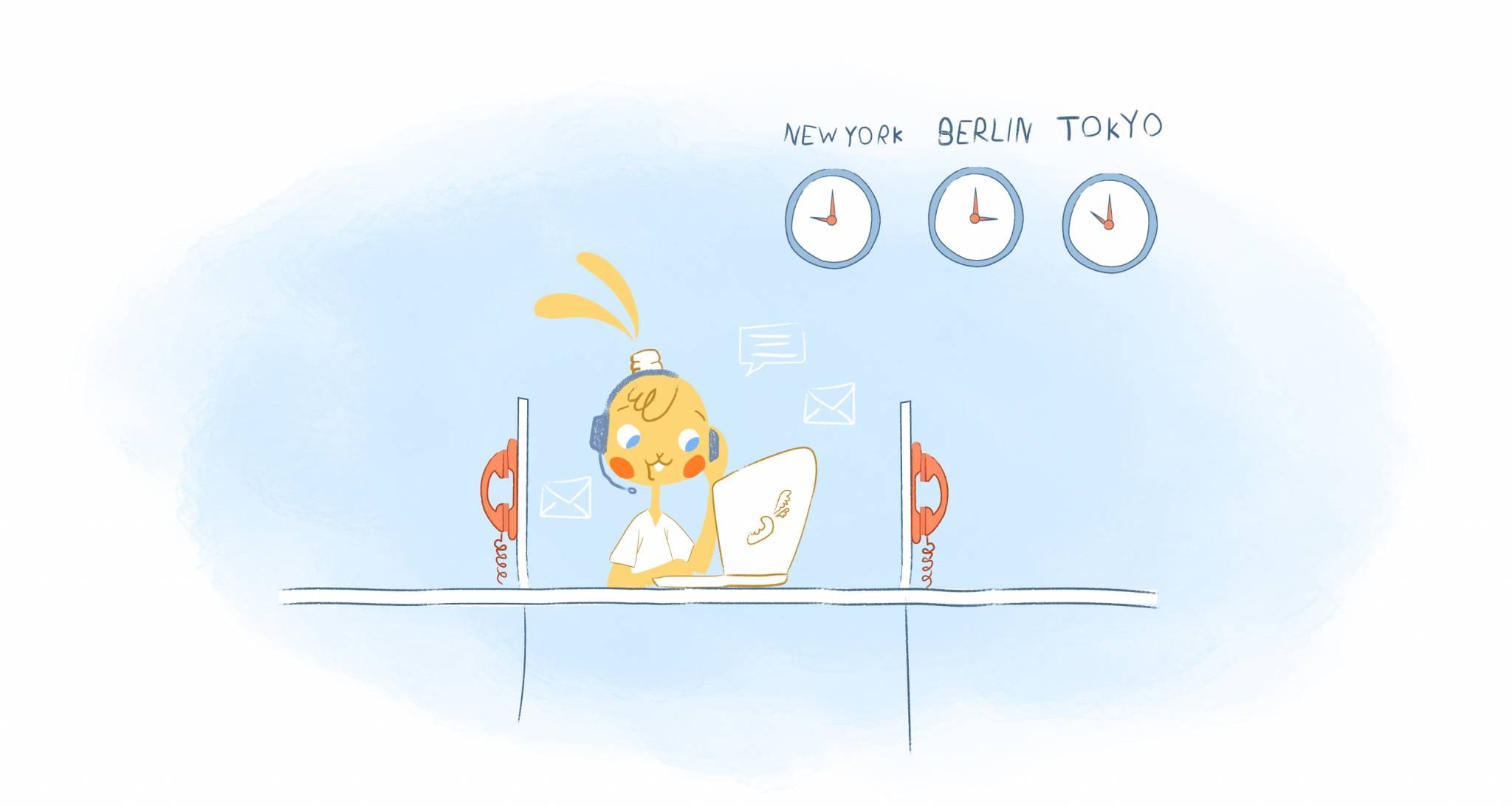
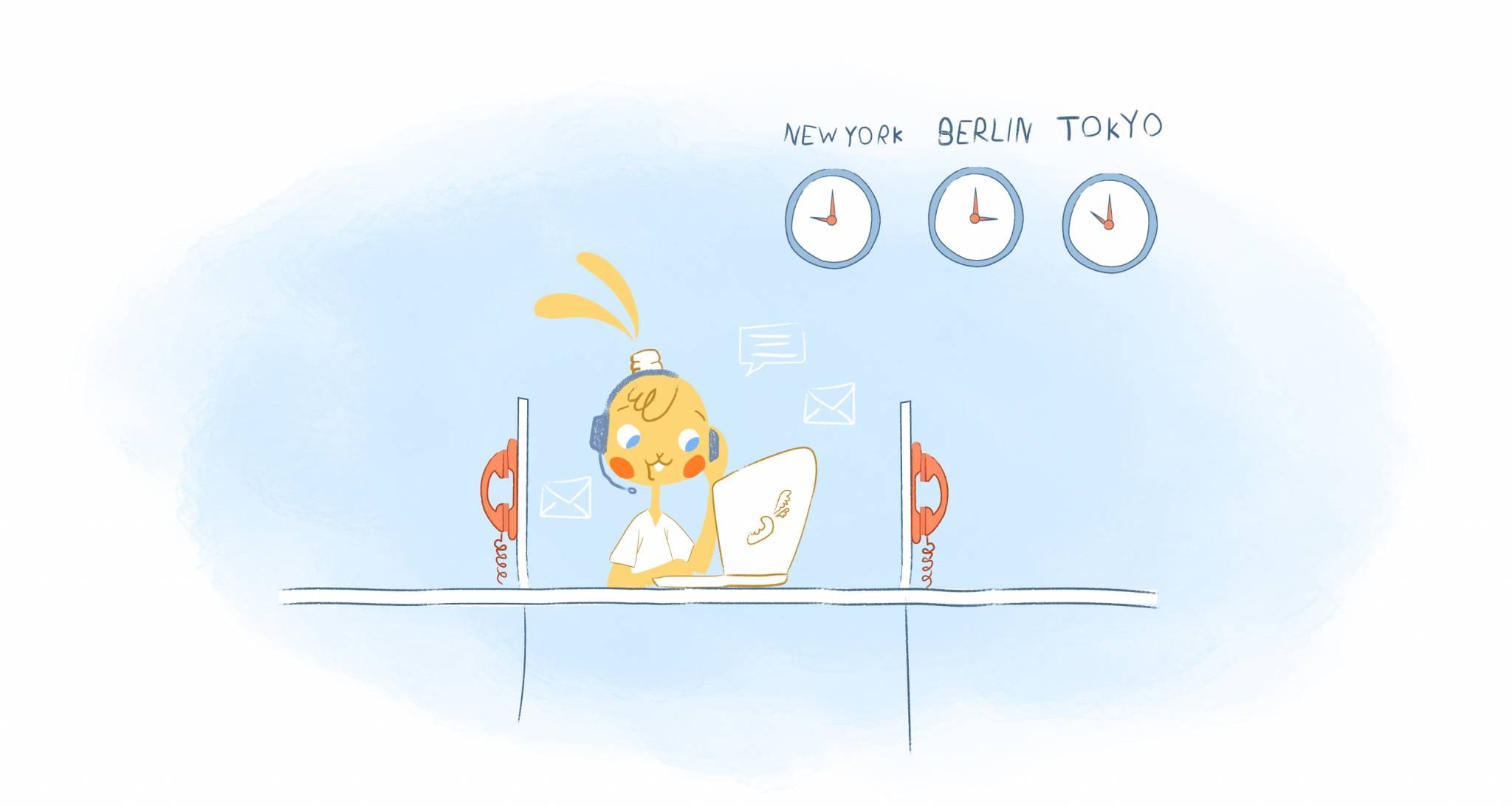
Your other options would be to tell your calendar not to adjust events to the time zone you’re currently in.
In iOS — open-up settings –> scroll down to Calendar settings. Once there, touch “Time Zone Override.” This will also lock the event dates and times to the phone’s selected time zones.
There are iPhone users who have found success by setting all times to floating. This ensures that all times are local. They claim that everything works fine.
In Android, open your calendar app –> go into settings. At the bottom you’ll see a “Lock Time Zone” option. Use that setting to lock event times and dates to your selected time zone. This way they won’t change no matter what time zone you’re-in.
This doesn’t have to be confusing — especially when you are used to this.
You can also use the following tools to keep your calendar appointments in the right time zone when you travel.
Calendar
Dynamic calendars, such as Calendar, come equipped with time zone detection. This means that it automatically detects time zone differences. This means it doesn’t change everything-up as you travel. It also allows clients or colleagues to view your calendar availability in their time zone and schedule meetings with you directly.
This is a smart calendar, it also uses existing data to make date, time, and meeting suggestions. For example, if you’ve been attending the same conference over the last several years, the app will suggest the best times and locations based on the event location — where you’ve stayed in the past, and when you’re free to meet for a drink during the event.
Calendar also integrates with Google, Outlook, Office 365, or iCloud calendar, which means that it can be used by everyone — regardless of device or operating system.
Google Calendar
I personally use Google Calendar. It is easy-to-use, has a ton of features, and is a part of the awesome G Suite. It also effectively manages appointments in multiple time zones because you can view your calendar in local time when traveling. If you create an event and share it, others can view the event in their time zone.
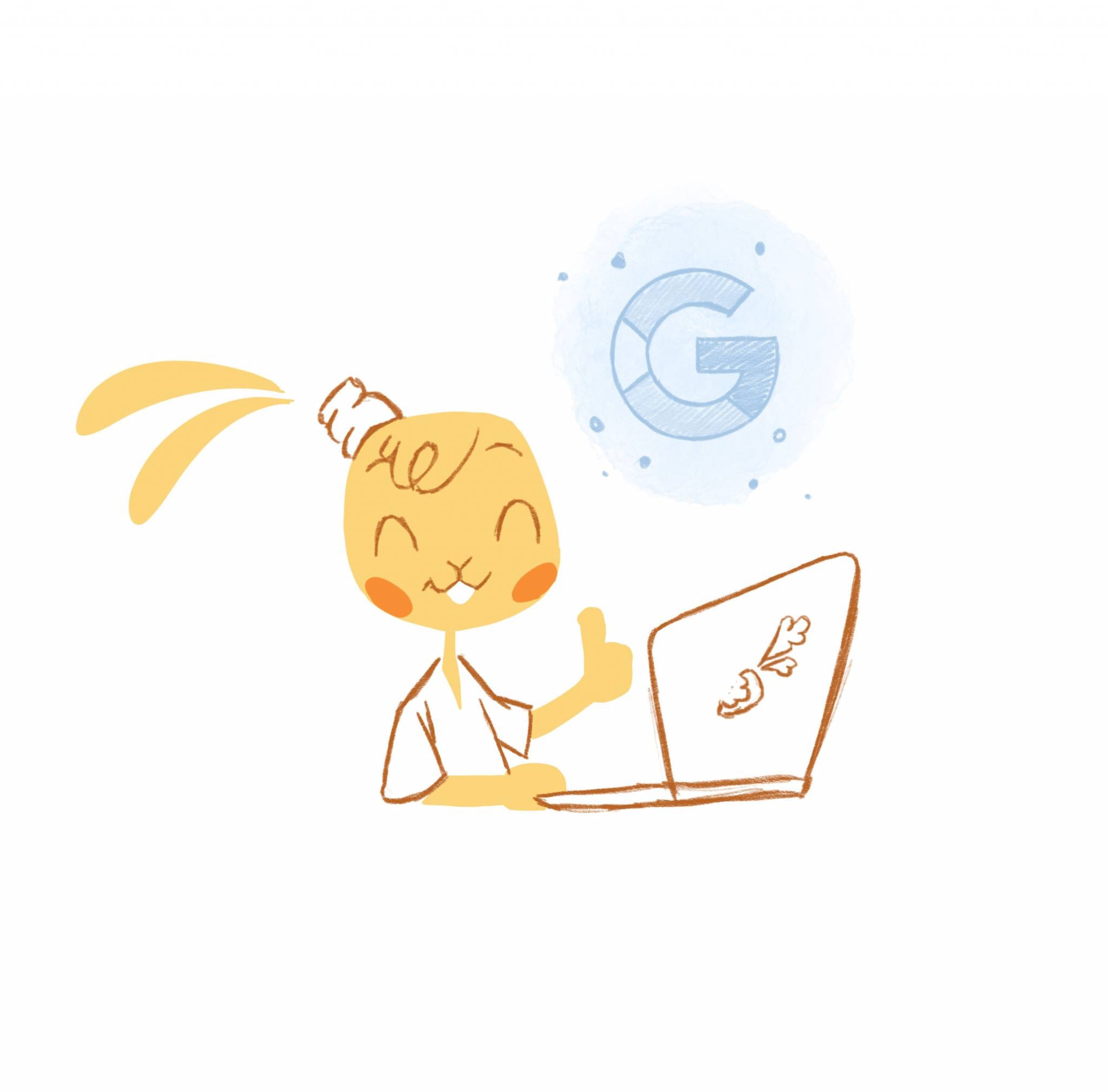
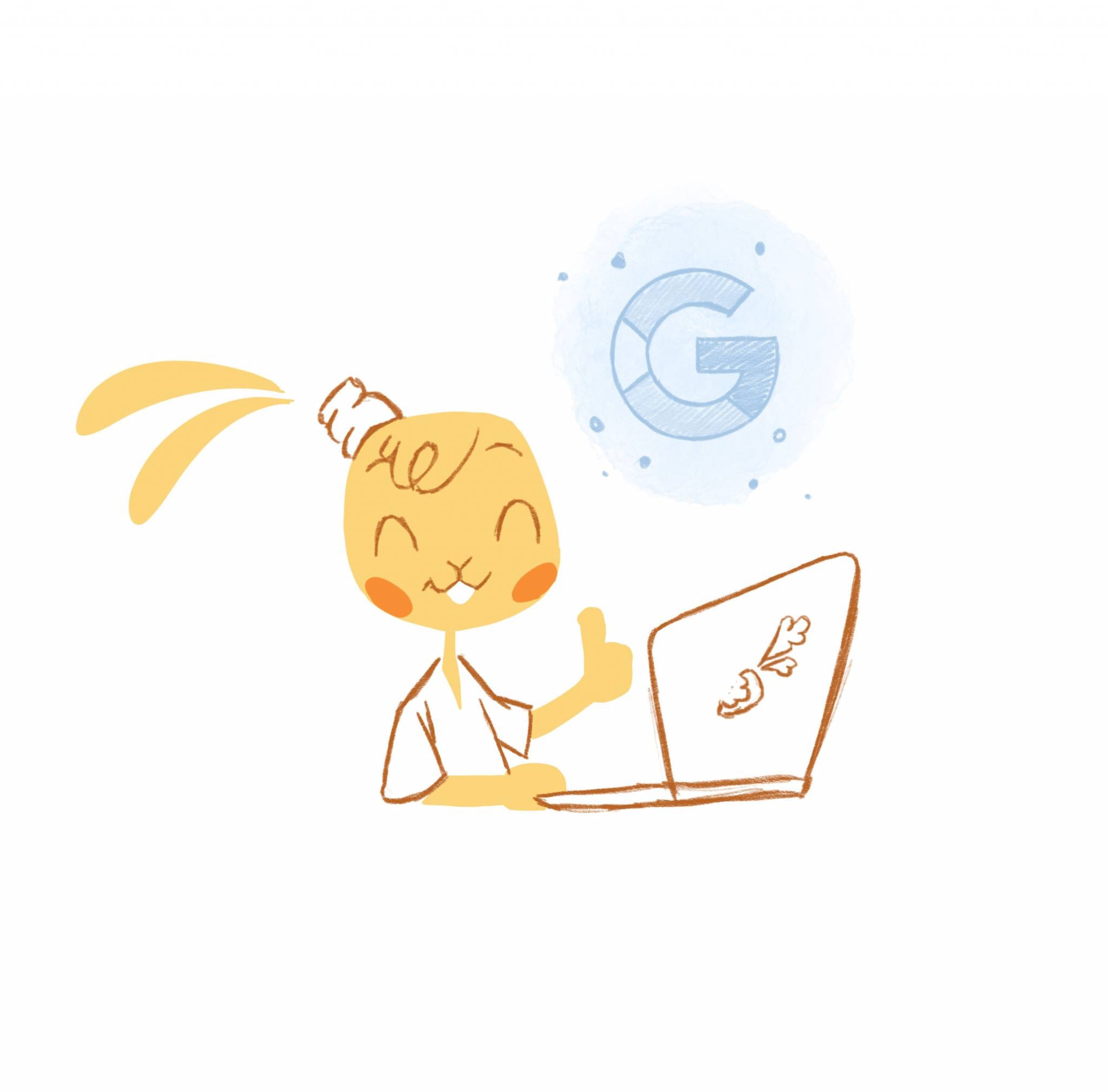
If you’re going to be traveling, simply hit the ‘s’ key to enter settings. You’ll then have the option to set your time zone, as well as an additional time zone. This means you can add your events to any time zone you need so that your calendar will display the time of the day with the corresponding times for the second time zone.
Outlook
If you use Outlook, you can also easily prevent time zone mess-ups.
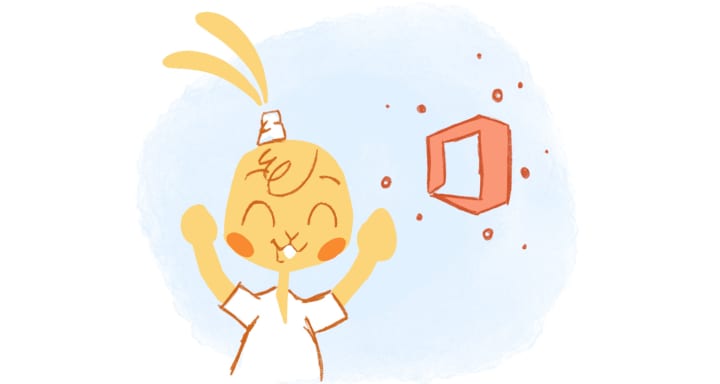
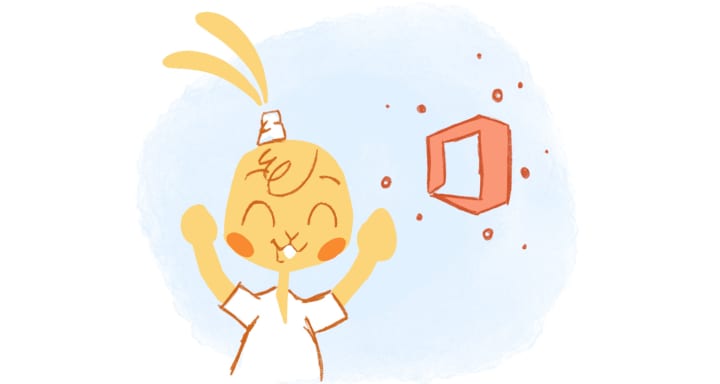
For starters, when creating an event you just go to Time Zones — which is located under Options — and specify the time zone for start and end times. If you’ll be out of town for an appointment you can create that event using a different time zone.
Like Google, Outlook Calendar will also adjust to the local time.
Apple Calendar
For Apple Calendar users, it’s pretty much the same. Local time will be adjust automatically. However, it’s best go into Calendar in iCloud.com to designate the event time zone. So, if you’re meeting a client for a lunch meeting in NYC at noon, then schedule the appointment for 12 p.m. EST.
Additional Tools
Need a little more time keeping your time zones straight? Then check out TimeAndDate.com. It has everything you could ask for; time zone maps, calendar calculators, meeting time arrangers, dialing codes, and even time zone abbreviations.
If you’re an iPhone user, there’s also Miranda. It’s a handy app that not only converts time zones, it also helps you find the best time to schedule a meeting across various time zones.
If you’re looking for something that provides a quick glance of multiple time zones, sunrise/sunset hours, and transitions from one day into the next than EveryTimeZone.com has got you covered.
Final Words of Advice
Finally, consider putting your local time zone in your email signature and the bio section of your social media profiles. This way everyone knows what time you’re located in without asking.
And, if you’re working with a team across multiple time zones, you may want to consider using the 24 hour UTC/GMT time to keep your calendar appointments in the right time zone. It takes some time getting used-to, but it could help prevent any time zone confusion.










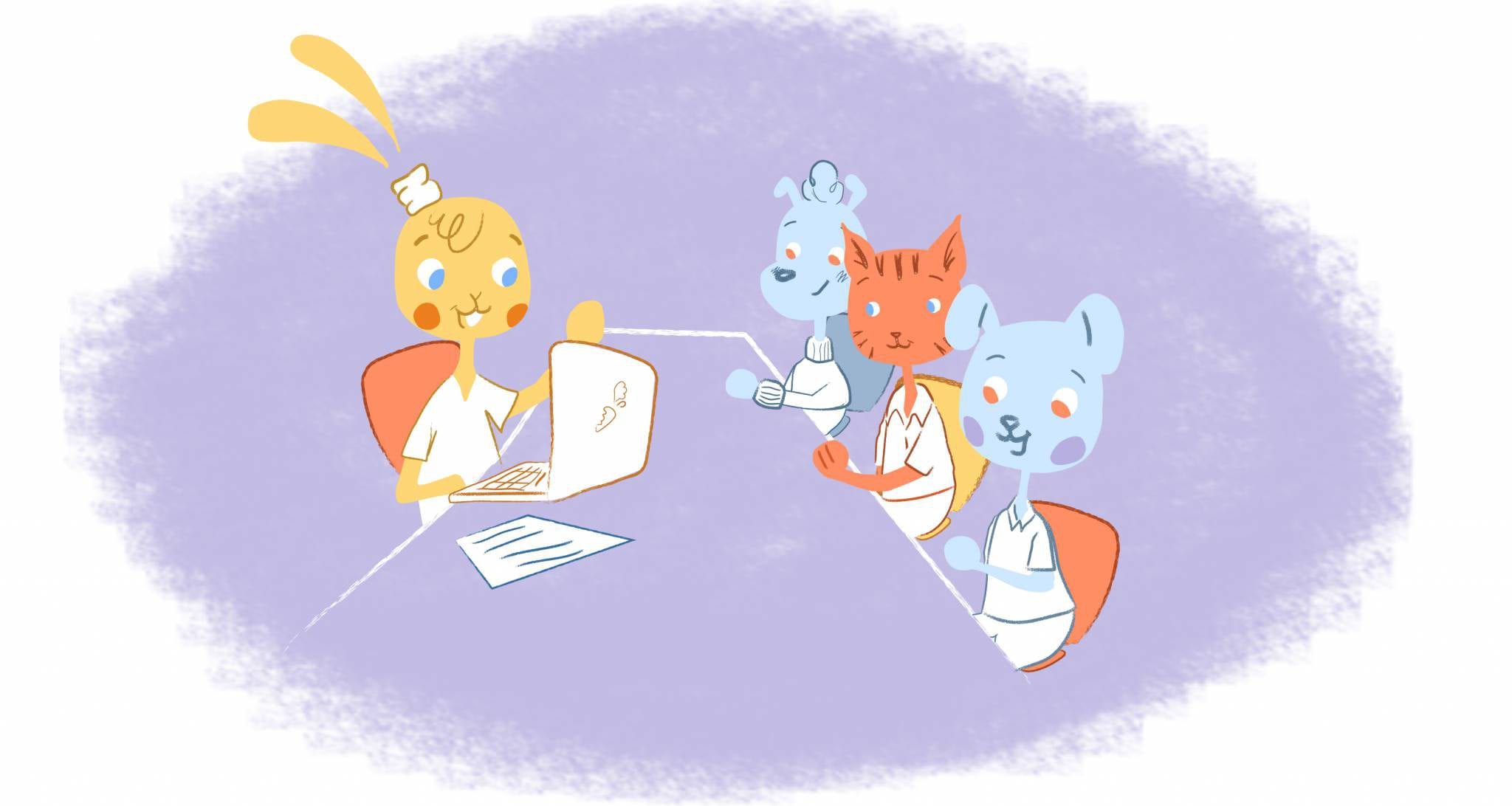
John Hall
John Hall is the co-founder of Calendar a scheduling and time management app. He’s also a keynote speaker that you can book at http://www.johnhallspeaking.com.