

Microsoft offers a customizable calendar as part of its Microsoft 365 suite of applications. The calendar includes features such as alerts, notifications, sharing, and syncing with other programs. The quickest way to better organize work and social calendars is through your Outlook email, where Office’s digital calendar can be found.
The Office Calendar provides numerous features, including many lesser-known functions, to help you get the most out of your planning. Here are some simple yet helpful tips for using your Office Calendar.
Create multiple calendars
If you are juggling work, friends, and family, it is sometimes best to separate business and personal schedules in your Office Calendar. The application allows you to create separate calendars for personal and work use. Then, you can later display them side by side or together to coordinate your schedules. For example, you may want to keep your work schedule separate from the schedule for the Little League team you coach. But later, you can look at them together to plan your week.
It’s easy to create calendars in the Office Calendar app. From the app’s “home” tab, click the “add calendar” tab in the ribbon at the top of the page. Then, from the drop-down box, choose “create new blank calendar.” You can give the calendar a name in the “create new folder” dialog box, and then click “OK.” The calendar will appear in the “my calendars” section on the app’s left side.
View multiple calendars at once
After creating multiple calendars for work, play and family, you have options in your Office Calendar for how you view them. The app allows a side-by-side view and a blended view that merges the calendars in one place. This shows all of the activities on all calendars.
Here’s how to view multiple calendars:
First, find the “my calendars” section along the left side of the calendar. Then, you can check the boxes next to your calendars to view those that you want to see. You can click one calendar or as many as you would like to see at once by checking the boxes. Once checked, your calendars will first appear side-by-side. This is the default view, but you can right-click and then select “overlay.” This will merge the appearance of the multiple calendars into one space for you to view.
The app color codes the different calendars, allowing you to differentiate events from each calendar. In addition, you can remove the overlay of the calendars by right-clicking again and choosing “overlay” a second time to return to the default view.
Share your calendar
Another key feature of Office Calendar is the ability to share calendars with others. You can choose whether to allow others to see your calendar or to change your calendar. Here’s how to use the sharing feature.
First, from the Office Calendar app on your desktop, select the “share calendar” option located in the ribbon on the “home” tab. Then, from the drop-down menu, select the calendar you want to share. Next, find the “calendar properties” dialogue box and click “add.” This allows you to search for contacts you want to share your calendar with and add them. Here is where you can choose the permissions you want to give contacts when you share your calendar. For example, you can pick “can view when I’m busy” to show the meeting or event without revealing details. Other options include “can view all details” or “can edit.”
Once you choose the permissions, click “Ok” to share the calendar with the contact. To share calendars using the web-based Outlook, start by clicking “share” at the top right part of the webpage. Then, enter the contact’s email address you want to send the calendar to. Then, from the drop-down menu, you can select the permission you want to give your contact and then click “share.”
Personalize your calendar
You can make your Office Calendar unique with different features offered. For example, you can select how to display your calendar. Options include displaying by the workweek, with different work hours displayed, or by the month. You can even give the calendar its own color.
Here are some easy options to use to give your calendar the personal touch:
Use the calendar settings in the Outlook desktop app. Click “file,” Then, from the menu, choose “options.” Click ” calendar ” on the left panel from the “Outlook Options” dialogue menu, click “calendar” on the left panel. Once you make the changes in the options you have selected, click “OK.”
Sync other calendars with Office Calendar
Another Office Calendar feature is the ability to link to other calendars so that when changes are made to one, they appear in all. For example, when you link your Google Calendar to Outlook, the changes made in the Google calendar will update to your Outlook one. The reverse is also true. Changes in Outlook will appear in the Google calendar. All you need to do is make sure you subscribe to the Google Calendar in your Outlook app. This will ensure that both calendars stay updated. This real-time updating will not occur if you only import your Google Calendar into Outlook. In that case, the calendars are static and do not update with changes.
Here’s how you can sync your calendars by subscribing to the Google Calendar in Outlook’s desktop app. First, open the Google Calendar. Find the three dots in the left pane to the right of your calendar. Click them, and then choose “settings and sharing.” From that menu, select “integrate calendar” and find “secret address in iCal format.” On the right side of “secret address in iCal format,” click “copy” and then click “OK” on the pop-up message.
Next, go to your Outlook Calendar on your desktop. Click “add calendar” at the top of the “home” tab. From the drop-down menu, select “from Internet.” Paste the link you copied from the Google Calendar into the box and click “OK.” From the “subscriptions options” box, you can name your calendar and then click “OK.”
Sync your iOS Calendar
You can also add your calendar from your iPhone or iPad to your Office Calendar. Your Office Calendar will update with changes you make to your calendar on iPhone or iPad. But when you make changes to your Outlook calendar, they do not show up on Apple devices. This is not the same as syncing with Google, but it does keep the Office Calendar updated.
Here is how to take advantage of that feature:
First, open your iCloud Calendar page on the web. This stores your calendar from Apple devices. Once there, click the “broadcast” icon to the right of your calendar in the pane on the left. Next, “calendar sharing” will pop up. Click the box next to “public calendar” and then click “copy link” under the URL that pops up under the box. Finally, click “OK” to close the pop-up box.
Next, go to your Office Calendar on the desktop. Click “add calendar” on the ribbon’s “home” tab. From the drop-down menu, choose “from Internet.” Paste the URL you copied into the box and then click “OK.” Then, click “yes” to confirm that you want to subscribe to updates made to your iOS calendar. This allows changes made to the iPhone or iPad calendar to appear in the Office Calendar. However, it will not show on Apple devices the changes made to the Office Calendar.
Image Credit: Andrea Piacquadio; Pexels; Thank you!








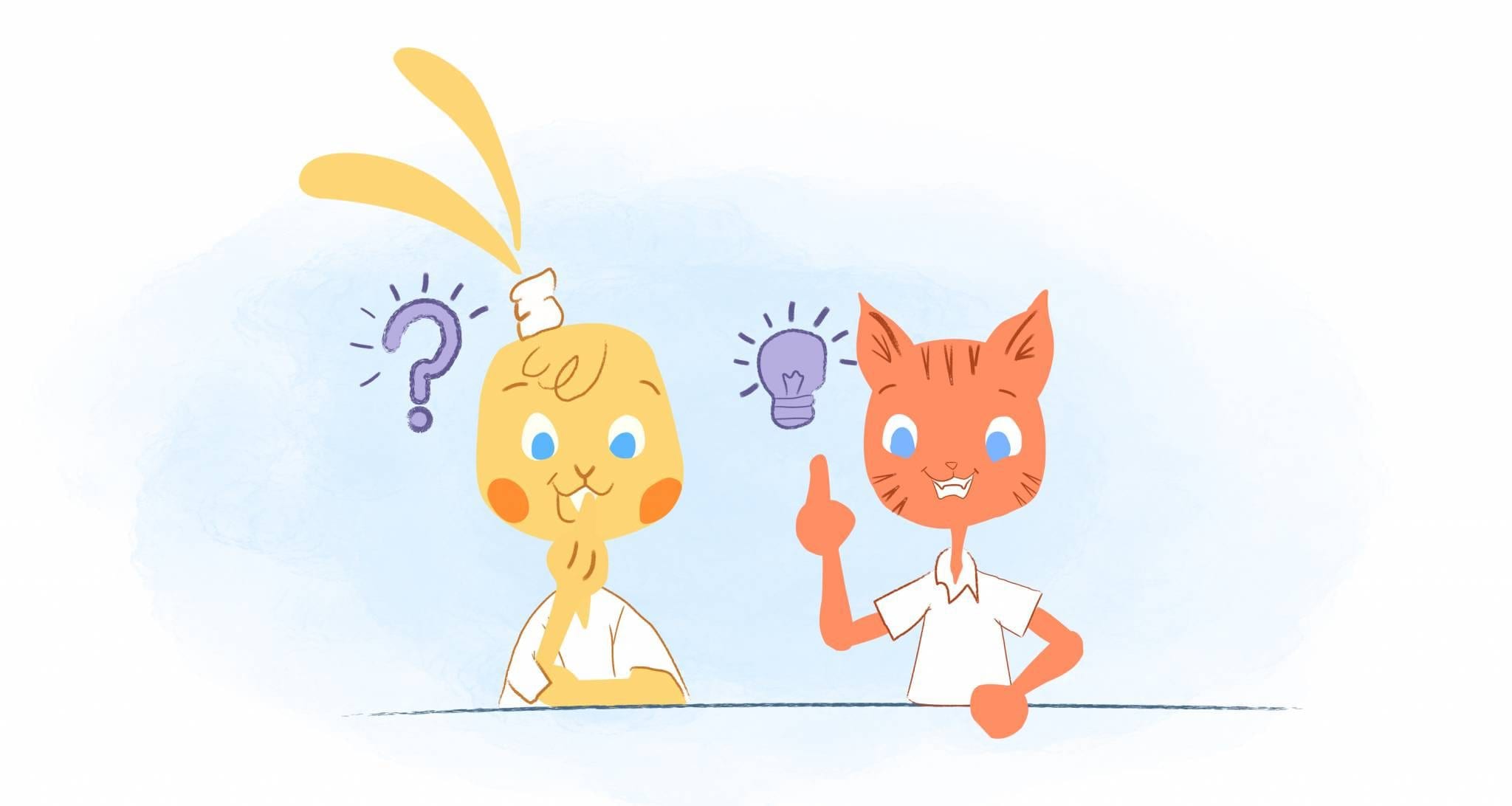

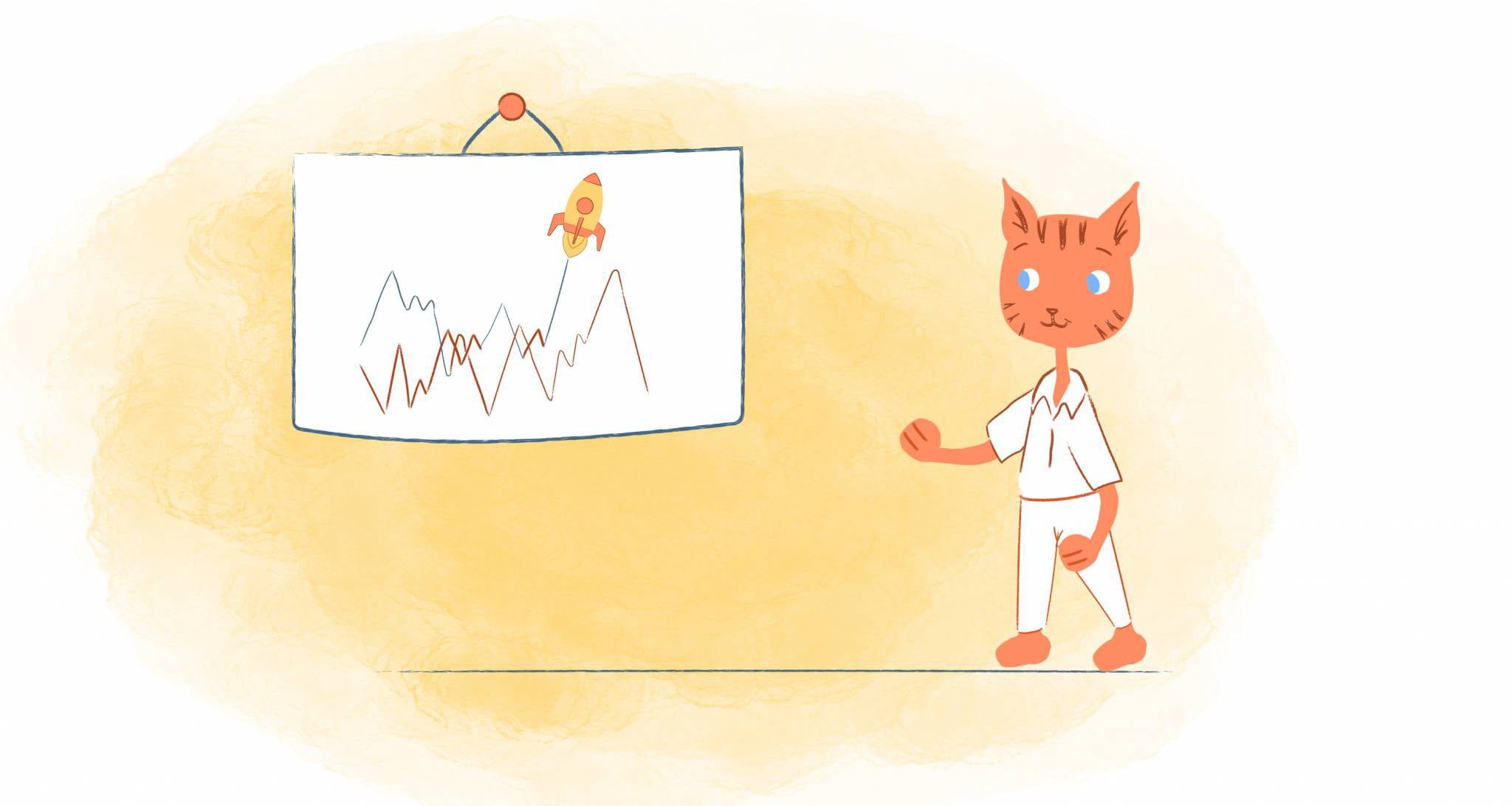
Howie Jones
My name is Howie and I'm a Customer Success Manager at Calendar. I like to ensure our customers get the best experience using our product. If you have questions email me howie at calendar.com