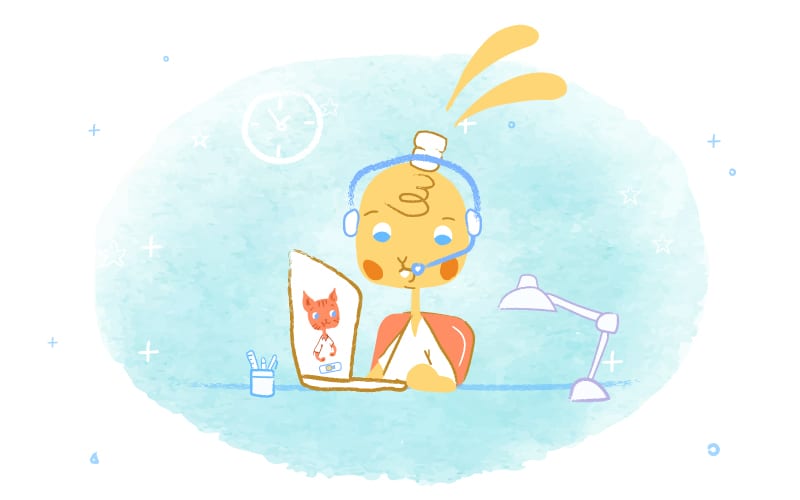
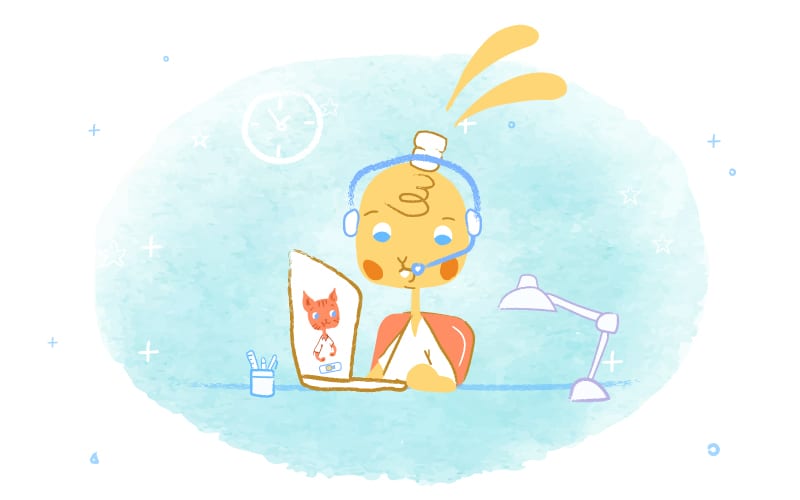
While video meetings are nothing new, a significant number of people who have little experience on such platforms are being asked to jump online for meetings, get-togethers, and co-working purposes. It’s no wonder that these folks might struggle a little to learn the ins and outs of sites like Zoom– but really everyone could use some help.
Zoom is intuitive and easy to use, but that doesn’t mean that there isn’t a learning curve you may have to consider. Fortunately, the basic process of scheduling and having a successful Zoom meeting is simple.
Getting Started – Scheduling Video Team Meetings With Zoom
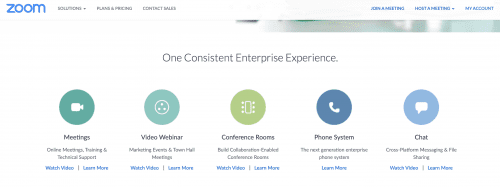
Without getting into the nitty-gritty (users can schedule from web browser extensions and everything!), there are two simple ways to schedule a Zoom meeting.
One involves using the Zoom web portal. The web portal is accessible via URL in a web browser. The other method of scheduling a Zoom meeting uses Zoom’s desktop client:
- Scheduling Zoom meetings through Zoom calendar.
- Sign in to the Zoom portal and click Meetings; then click Schedule a New Meeting.
- Browse meeting options and select the ones appropriate for the meeting (topic, duration, time zone, etc.).
- If a meeting requires registration, the scheduler can select this option
- Click Save to finish.
- Scheduling Zoom meetings through the Zoom desktop application.
- Sign in to Zoom and select the Schedule icon.
- Same steps as above.
- Click schedule to finish
*Keep in mind that Zoom has tightened their security measures and will require your attendees to join with a password. Make sure they have this password to join well in advance so they can access the meeting on-time.
Automatically Scheduling a Zoom Meeting (and How to Tell People About It)
It takes four tools to schedule a Zoom meeting automatically:
- The Zoom platform itself
- A scheduling app
- A calendar (i.e., Google Calendar)
- An automation assistant (Zapier, Workato, etc.)
If somebody books an appointment in a scheduling app, a user’s automation assistant can pop that information over to Zoom and create a new Zoom meeting. Not only that, but the meeting is even added right into the user’s personal calendar of choice.
Many popular automation assistant sites offer guidance on how to set up these super-simple workflows. Readers can snag some pre-built zaps on the Zapier website to make the process easier.
Users can also leverage their automation assistants to share call or meeting details with other team members. All it takes is adding one extra step to tell an assistant to send out meeting info.
What About Recurring Meetings?
Anybody who works in a structured workplace is more than familiar with recurring meetings. Maybe they’re simple, circle-up affairs held in a back kitchen or storeroom before opening; perhaps they’re massive, well-planned, catered business lunches. No matter why a meeting happens over and over again (and no matter what it looks like), Zoom has a way to facilitate it with ease.
When you are scheduling a recurring meeting for your entire team — take a quick poll to make sure that you know when the personal productive peaks are for others. Obviously, you don’t need to ask everyone, but your main players (and you) will want to schedule when you can do your best work.
Zoom users can easily schedule recurring meetings. Recurring meetings help cut down on time and effort wasted in a bid to organize new meetings every day (or a week, or month). There are two primary benefits to recurring Zoom calls:
- A call’s settings are lockable.
- It can be challenging to select exactly the right call settings for a meeting; but, once they’re selected, Zoom makes it easy to cement them in place for every time a user meets with the same group.
- Recurring calls use the same URL for every call.
- Attendees never need a fresh URL or additional assistance getting to subsequent meetings.
Setting up a recurring meeting is simple. The process for Windows and Mac users is as follows:
- After signing into Zoom, select the schedule icon.
- Select the account’s meeting settings and check the Recurring meeting option.
- Click schedule to open a calendar and schedule the recurring meeting.
What If a Recurring Meeting Isn’t Scheduled?
Some groups meet regularly but don’t rely on a regular schedule to do it. This practice is especially prevalent throughout educational groups that depend on Zoom as an online classroom. It easily translates to calls with family and friends, meetings with colleagues, and more.
Zoom allows users to set up recurring meetings with groups that they don’t host calls with on a regular schedule. It’s easy enough to do. All a user needs to do is select the “No Fixed Time” option while they set up a recurring meeting. This allows groups to use the same settings and meeting ID for every call without a schedule.
Summary
Hopping into a Zoom call can prove a little tricky depending on one’s tech experience. But don’t let the little bit of tech-stuff cause you anxiety. Fortunately, Zoom’s creators ensured that the platform would be easy to use for anybody. It just takes a little time and experience to get comfortable– but once you do, you’ll be scheduling video team meetings like a pro.
Zoom is one of the best video meeting platforms around. Just make sure your team members know how to use the essential functions and can set up their audio and video correctly so the meeting can run smoothly.








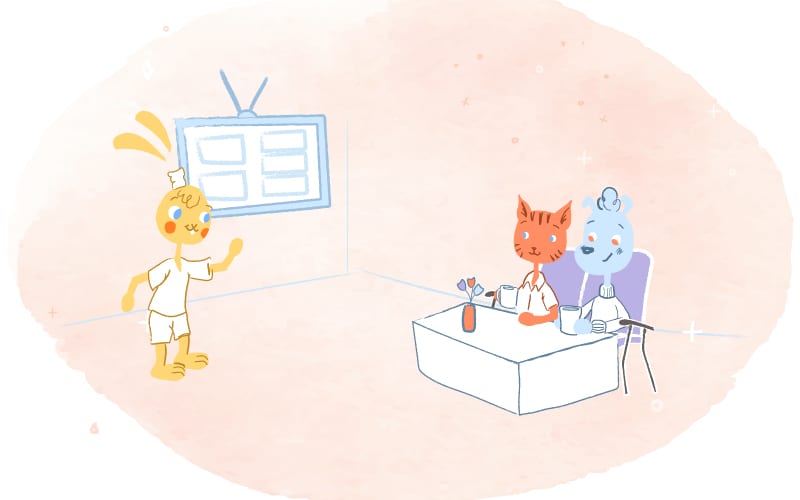
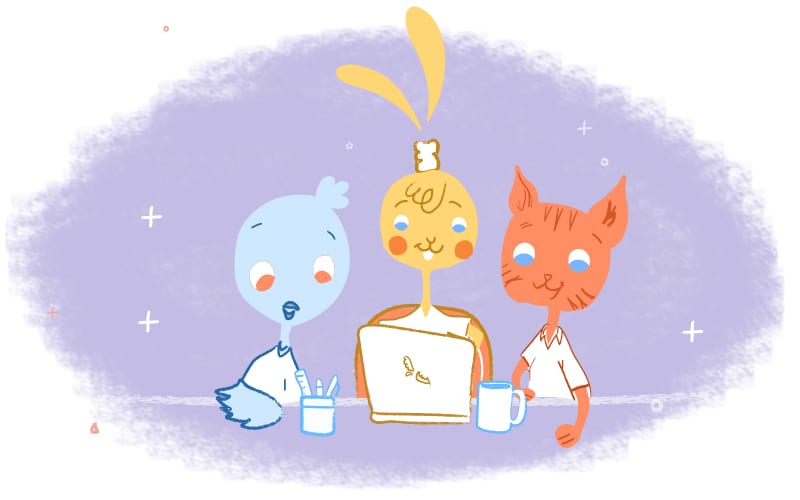
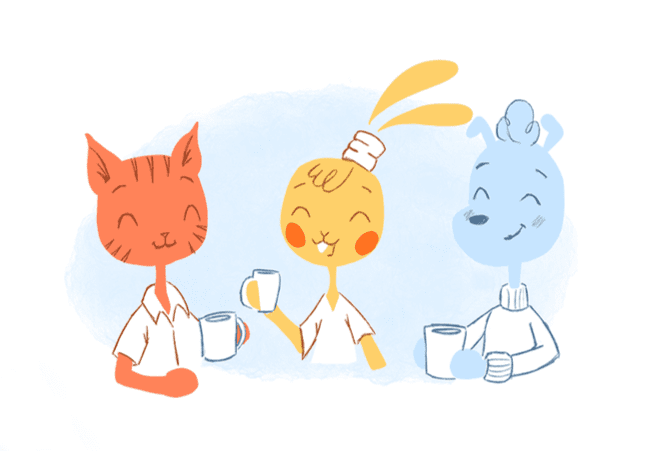
Choncé Maddox
Choncé Maddox is a professional writer who recently left her job in the web design industry to produce killer content and manage her own writing business full time. She is passionate about helping entrepreneurs be more productive and create a life they love by doing fulfilling work. On the side, she runs a podcast and blogs about getting out of debt at MyDebtEpiphany.com.