

Being productive means something different for just about everyone. No matter how you interpret productivity, there are adjustments you can make in your day to feel satisfied with your work output. In today’s digital world, being productive can be easier with the right tools in hand. If you use Microsoft Outlook, the Outlook 365 Calendar can be seen as your sidekick for work-related tasks and even personal appointments. Outlook’s desktop and mobile app allows you to book meetings quickly, reply to meeting requests, create and manage tasks, and so much more. While you may be familiar with these more simple functions, there are other hidden features that can improve how you work. Below are five Outlook 365 hacks for your calendar that will help boost your productivity.
1. Add Reservations Automatically
You’ve finally booked that flight for your upcoming family vacation. But transferring your itinerary from the flight confirmation email to your calendar is a step you don’t have to take. Not to mention, you may not always remember to add the details and reservation numbers to your master calendar; this can lead you to dig through old emails the night before your scheduled departure. Fortunately, there is an Outlook 365 hack to have these types of reservations added automatically. This is one less step you have to handle yourself, meaning you can prioritize getting ready for the trip.
To turn this unique feature on, go to Settings and then View all Outlook Settings. Then select Calendar, then Events from Email. You’ll see three event types to select from. Choose ‘show event summaries in email and on my calendar’ to see summary cards for your events in your inbox and calendar. Once turned on, your calendar can automatically add flight, hotel, rental car reservations, and package deliveries. This can be particularly helpful if your flight is canceled and rescheduled, as your calendar will automatically update.
2. Never Miss an Urgent Event Request
Let’s say you’re waiting to hear back from a real estate agent about a home offer. They said they would schedule a meeting with you about the next steps. Instead of wasting time staring at your email inbox for the meeting invite, you can create a new item alert rule. With this alert in place, you can move on to other tasks, knowing Outlook will notify you. The alert will pop up over any of your other applications, so you will never miss an urgent message or event request.
Creating a new calendar alert rule is pretty straightforward. First, go to File, then Info, then Manage Rules and Alerts. From there, you can create your new rule. For this example, it may be flagging the name of your real estate agent or realtor company. Before relying on this feature, make sure your alerts are turned on. To check your settings, go to File, then Options, then Mail, and Select Display a Desktop Alert under the Message arrival section.
3. Multitask with Ease
Microsoft Outlook’s calendar and email are combined within the same app. In many ways, this is a huge benefit as it keeps all your inbox and scheduling needs in one place. But sometimes, you need to look at your email while scheduling a meeting. Or, you’re trying to recount your weekly sales calls while sending an update to your manager. This is when you want to have multiple Outlook windows open at the same time.
Thankfully, there is a simple way to do this that will avoid interrupting your tasks and help you multitask seamlessly. To do so, right-click on the additional folder or tab you want to open. Choose Open in New Window and then resize it to fit your needs. Note, Outlook remembers which folders or tabs were open. So the next time you open Outlook, all of the windows that were opened before will open again. To avoid this, simply hit each window’s ‘X’ or Close button before you exit Outlook completely.
4. Create a Buffer Between Meetings
Are you jumping from one Microsoft Teams or Zoom meeting to the next? You may quickly experience fatigue if you don’t allow yourself to regroup throughout the day. A few minutes to refill your water, go to the bathroom, or look away from the screen can help. And as you likely know, your work quality will improve, and you’ll show up better for your teammates and clients when you go into a meeting ready and refreshed.
The default time for a meeting in Outlook is 30 minutes, but you can adjust this in your settings and add a buffer window. To do this, go to File, Options, and then Calendar. Select Shorten Appointments and Meetings to either Start Late or End Early. You’ll now see that the meeting time is 25 minutes total, giving you 5 minutes of downtime between your meetings. Remember, this feature only works if you are booking the meeting; if someone invites you to a meeting, they will schedule the allotted time.
Takeaways
There’s no reason to work harder when your digital calendar can do so much for you! With these five hidden Outlook 365 hacks, you can save precious time and concentrate on your to-do list. Of course, keep in mind that your calendar is uniquely yours. Just because a feature or an add-in works for someone else doesn’t necessarily mean it will enhance your workday. A personal assistant, for instance, needs access to different tools and features than an executive.
At the same time, you don’t need to keep the default settings just because that’s what Microsoft recommends. Test these hidden features out and see how they can boost your productivity. You may come across a new feature that you can’t get enough of. Or, better yet, a feature that will improve how you work, allowing you to master your productivity goals.
Featured Image Credit: Vlada Karpovic; Pexels; Thank you!








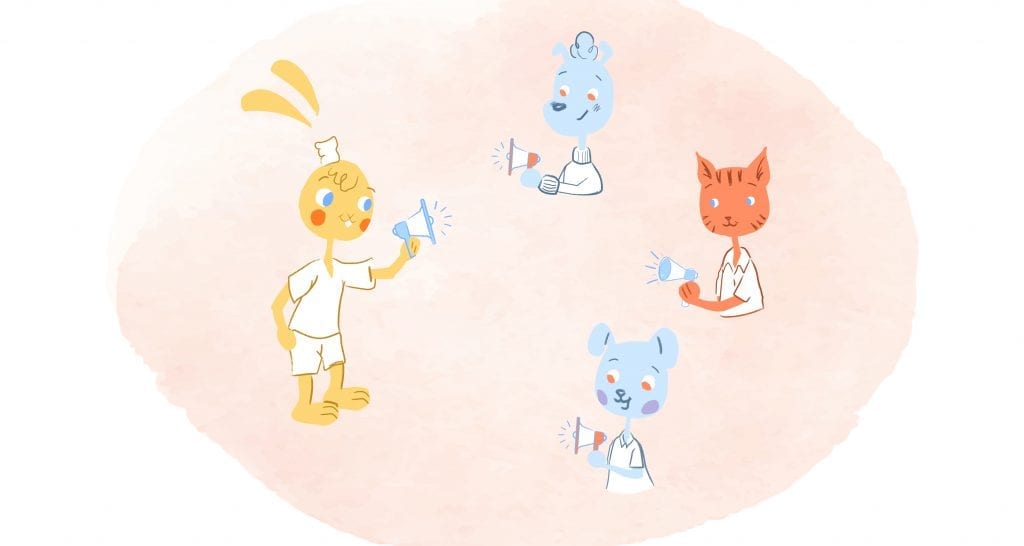
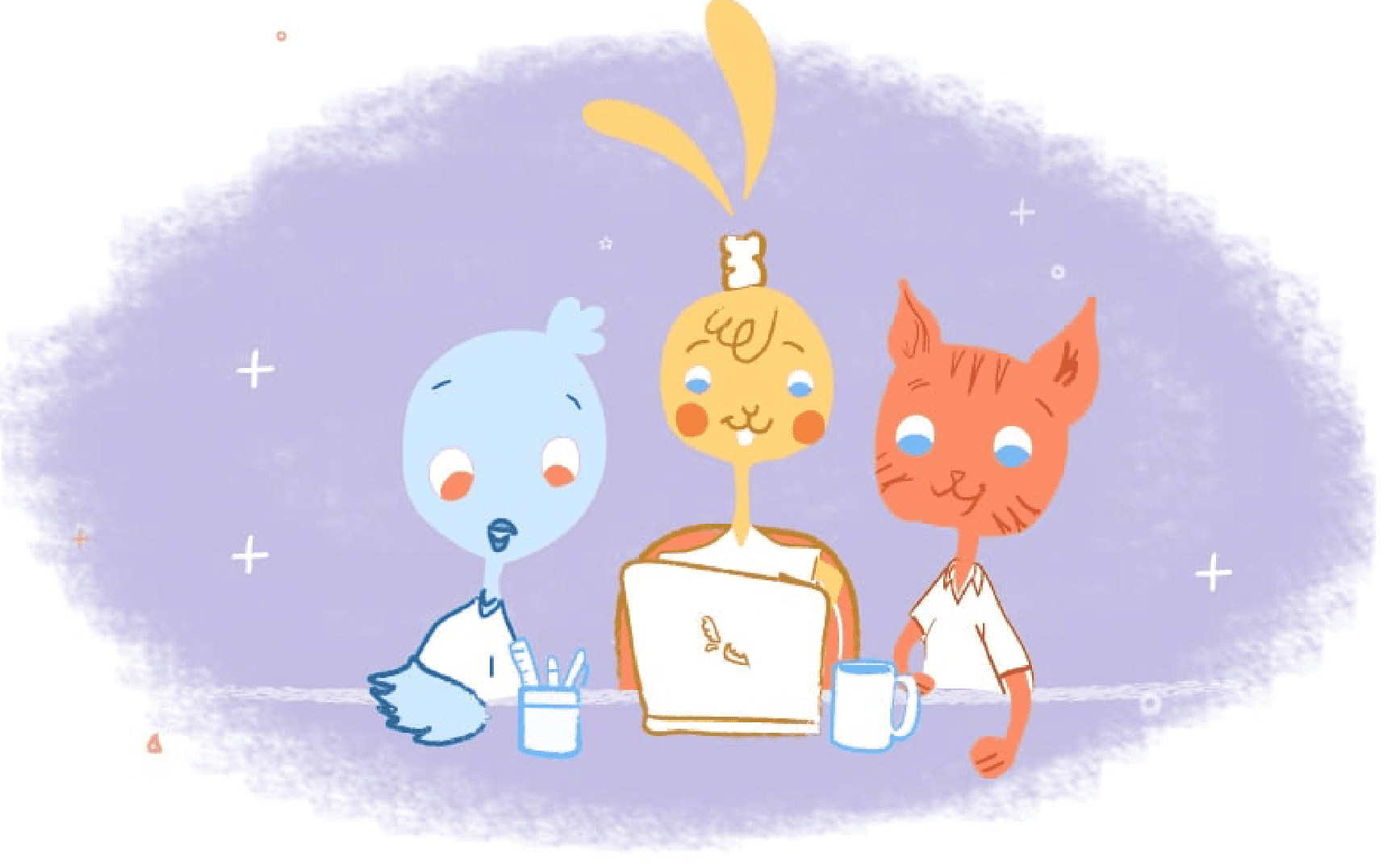

Deanna Ritchie
Editor-in-Chief at Calendar. Former Editor-in-Chief and writer at Startup Grind. Freelance editor at Entrepreneur.com. Deanna loves to help build startups, and guide them to discover the business value of their online content and social media marketing.