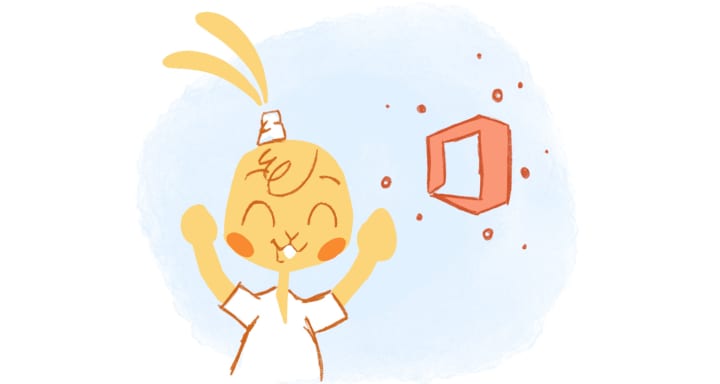
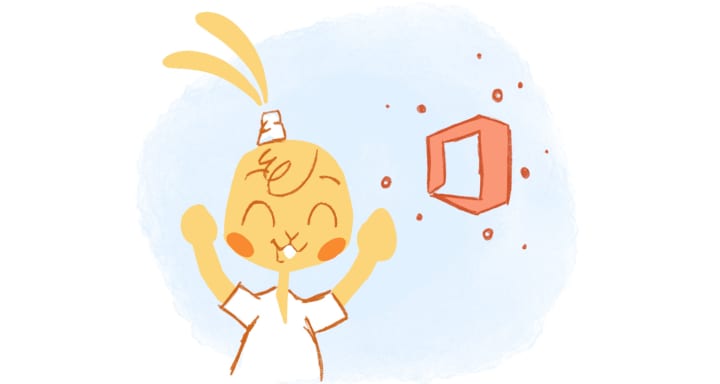
One of the most popular and effective business tools on the market is Office 365. It comes equipped with a wide-range of suite of tools that can make any business owner more productive.
Competition from Google and Apple has forced Microsoft to step-up it’s game — which they’ve done. The only problem is that while Microsoft has made Office 365 more powerful and easier to use, there are probably several features you weren’t aware of. That’s we why decided to put together the following list of eight features that can help you conquer Office 365.
1. Share calendars and collaborate in real-time.
With Office 365 Groups you can create a shared workspace for your team where you can share on everything from share files, calendars, inboxes, and even OneNote files.
You also have the option to create groups in just Outlook, SharePoint, Microsoft Planner, or Yammer. This way you can collaborate on a presentation together or keep all communications in one spot.
When creating a group you also have the option to make it a private group or a public group.
2. Get more done with “Tell Me.”
There’s good news and bad news when Microsoft releases a new update. The good news is that it probably is going to make Office 365 better. The bad news is that tools that you frequently use get moved.
Instead of wasting valuable time searching for there tools just use the Office 365 Tell Me What You Want to Do box.
This is located in the ribbon next to the light bulb and when you start typing it will automatically generate a drop-down menu of the tools you need to complete the task you’re currently working on.
3. Work offline anytime.
I don’t love going on business trips. Besides the hassle of going through security — my least favorite part is not having a constant internet connection. Thankfully Office 365 solved this problem.
Whenever you’re offline you can still access OneDrive. The catch is that you need to download your documents in advance. If you do, then you can edit whatever it is that you’re working on. Once you get online, Office 365 will automatically upload the materials that you revised.
4. Learn Outlook’s keyboard shortcuts.
All of Microsoft’s programs, including Word and Excel, come with handy keyboard shortcuts. Outlook does as well.
With keyboard shortcuts you can work more efficiently since you can quickly add or edit by using a couple of buttons instead of moving your mouse around or scrolling through menus.
Here’s some of the most helpful Office 365 Shortcuts:
- Jump to the Search the calendar edit box – Ctrl+E
- Open the Go to Date edit box – Alt+H+L or Ctrl+G
- Create a new appointment – Ctrl+N or Ctrl+Shift+A
- Create a new meeting request – Ctrl+Shift+Q or Alt+H, M+R
- Create a new item – Alt+H+I
- Create a new task – Control + Shift + K
- Forward an opened appointment or meeting – Ctrl+F
- Set up recurrence for an appointment or task – Ctrl+G
- Open an appointment when the reminder appears – Alt+O
- Open the reminder window – Alt+V+M
- Snooze when reminder appears – Alt+S
- Dismiss when reminder appears – Alt+D
- Daily view – Alt + D
- Weekly view- Alt + W
- Go to the next day – Ctrl+Right Arrow
- Go to the next week – Alt+Down Arrow
- Go to the next month – Alt+Page Down
- Go to the previous day – Ctrl+Left Arrow
- Go to the previous week – Alt+Up Arrow
- Go to the previous month – Alt+Page Up
- Go to the start of the week – Alt+Home
- Go to the end of the week – Alt+End
- Go to previous appointment – Alt+End Ctrl+Comma or Ctrl+Shift+Comma
- Go to next appointment – Ctrl+Period or Ctrl+Shift+Period
- Show today in the calendar – Alt+H, O+D
- Show the next seven days – Alt+H+X
- Show the daily view – Alt+H+R or Ctrl+Alt+1
- Show the work week – Alt+H+K or Ctrl+Alt+2
- Show the entire week – Alt+H+W or Ctrl+Alt+3 or Alt+Minus sign
- Show the month – Alt+H+T or Ctrl+Alt+4 or Alt+Equal sign S
- Show 10 days in the calendar – Alt+0
- Show one day in the calendar – Alt+1 (for 2 days – Alt+2 and so forth)
- Add shared calendars from other people or create a new calendar – Alt+H, O+C
- Create a new calendar group or add a department calendar – Alt+H, C+G
- Email a selected calendar to another person – Alt+H+E
- Share a calendar with others – Alt+H, S+C
- Publish a calendar online – Alt+H, P+O
- Flag an email that you need to follow-up on – Control + Shift + G
- Spell check – F7
Here’s a more comprehensive list of keyboard shortcuts for Outlook so that you can breeze through your emails and quickly assign tasks.
5. Automate your inbox cleaning.
If you just came back from vacation or just have a ton of daily emails that clog your inbox, Outlook has a cool clean-up function to keep your inbox clean.
Introduced in Outlook 2010, you reduce the amount of emails you receive with just a few clicks.
- Go into your inbox –> click the Clean Up button –> select Clean Up Folder.
- Click the Clean Up Folder button in the popup in order to confirm.
Outlook will now remove any duplicate emails, such as lengthy threads, so that you can quickly go through your inbox.
What’s even cooler about this feature is that it won’t delete any attachments or text if there not duplicates. This means you don’t have to worry about missing or deleting something that was important.
6. Show two time-zones at the same time.
There’s a good chance that your colleagues, employees, investors, and customers aren’t in the same timezone as you are. This isn’t a problem thanks to technology like Skype, Slack, or Trello — but those type of tech companies can make scheduling meetings a bit tricky.
You don’t want to set up a meeting that’s inconvenient for the other party. Merely keep track of your time zones. You can only show two times zone in Outlook. I keep a display of my people’s timezones always current on my phone. But you can have at least two open on your Outlook.
Just go to: : Options –> Calendar –> Time zones –> Show a second time zone.
7. Automatic colors.
Outlook allows you to assign different colors for various calendar items, messages, tasks, notes, journal items, and contacts. This way you can easily identify and organize your life.
For example, you could set it up where all of your todo’s are marked orange, emails that need a response purple, and meetings with your team green.
Microsoft explains that there are two ways to do color coding:
- In your main calendar view — right click the appointment, meeting, or event –> point to Categorize –> then click a color category.
- For an open appointment, meeting, or event, select the –> Categorize button on the ribbon, in the Tags group.
8. Make your meeting’s smarter with Skype and OneNote.
Are you in the early stages of planning a meeting? Before you get too far into it, make it a Skype meeting and then set a shared place for all of the meeting notes so that there’s one convenient location for your next meeting.
You can do this by selecting –> Skype Meeting. Once you have a meeting –> the link will be created and included with the meeting request. In order to share notes –> select Meeting Notes. You have the option to create either a new OneNote notebook or an existing notebook. You’ll now have a link for the notebook as well for when you are sending the meeting request.









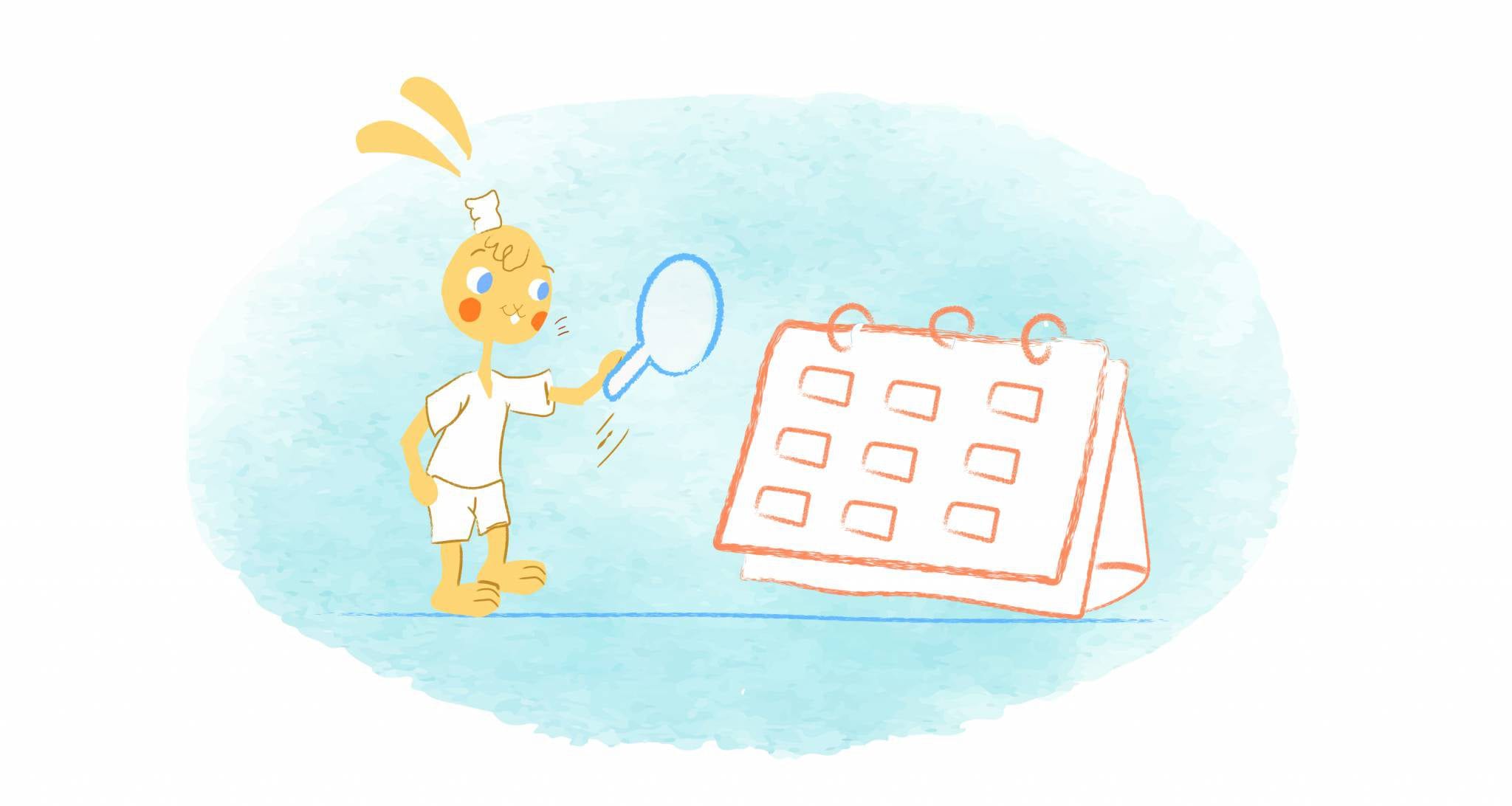

Howie Jones
My name is Howie and I'm a Customer Success Manager at Calendar. I like to ensure our customers get the best experience using our product. If you have questions email me howie at calendar.com