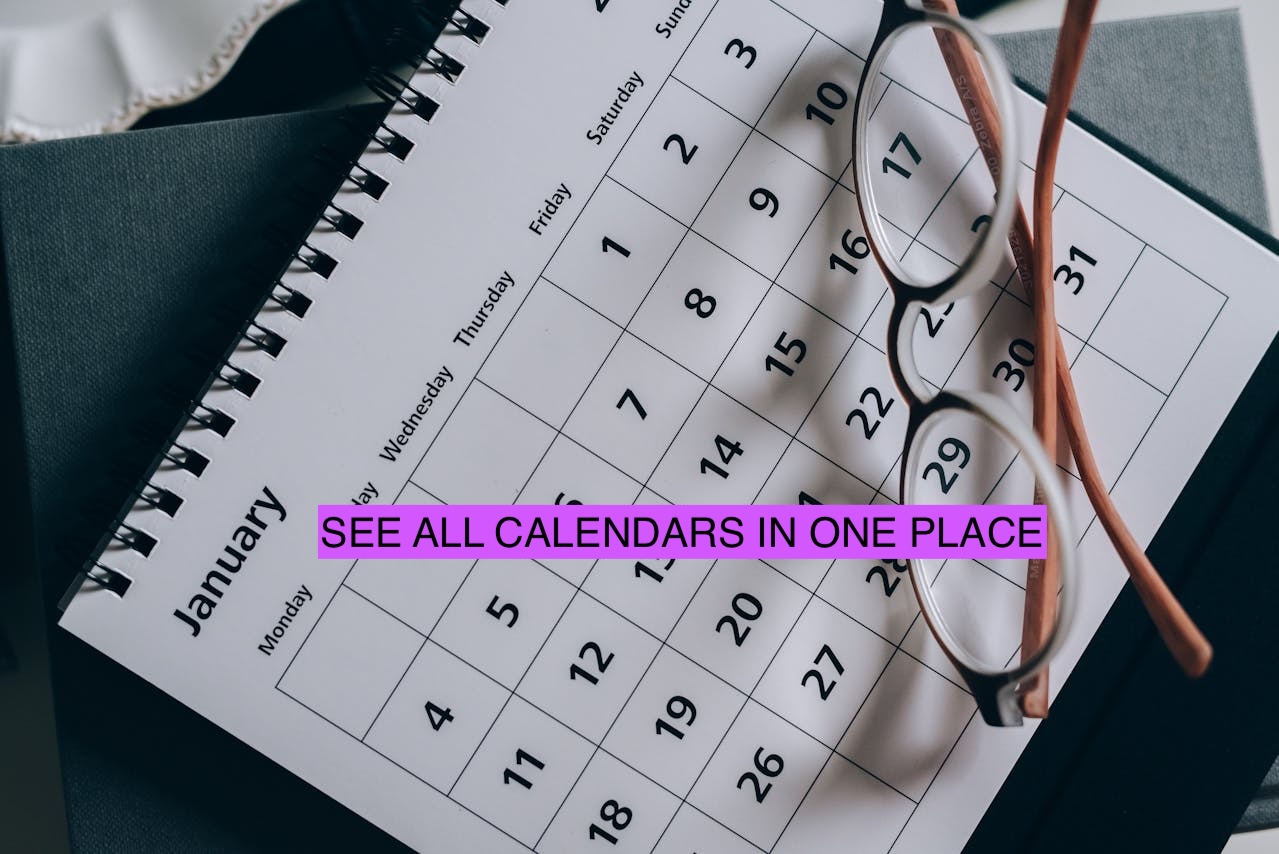
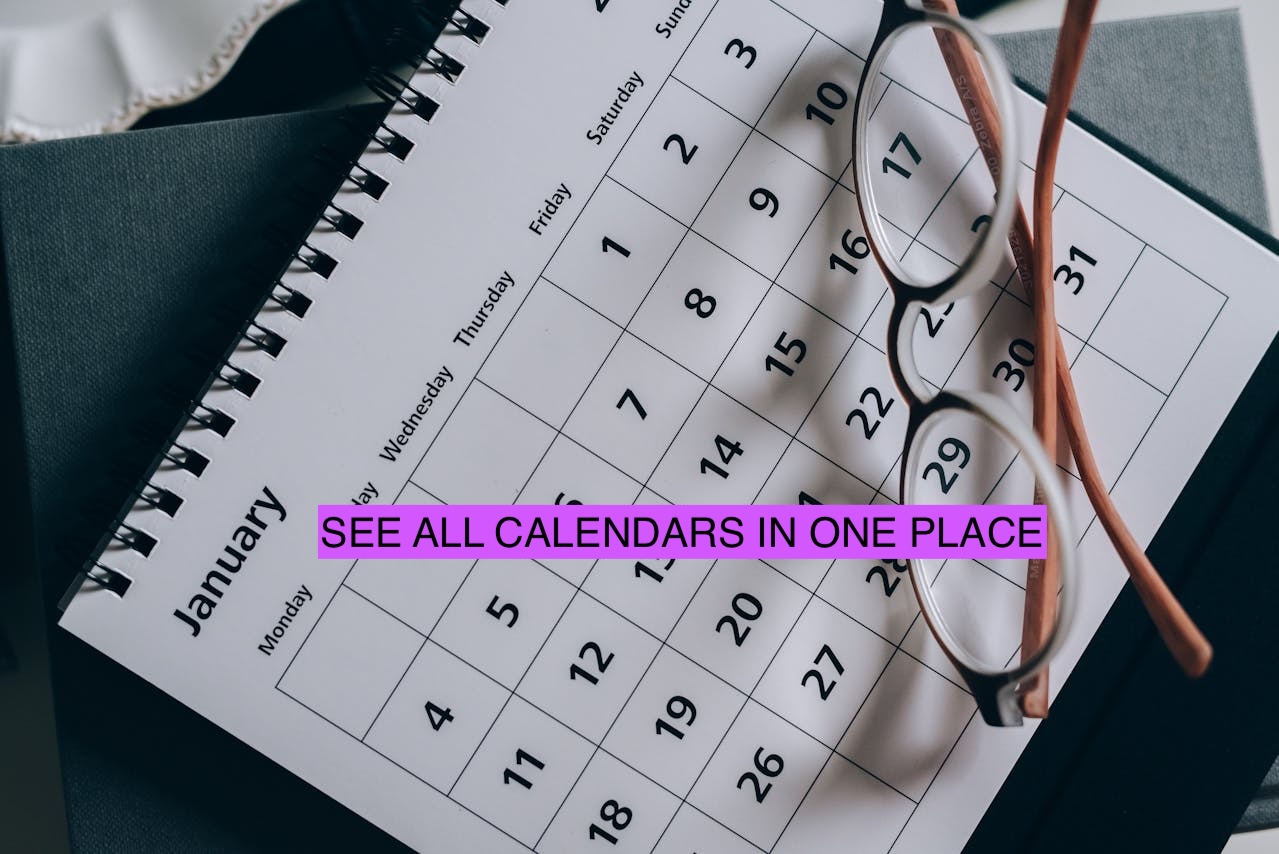
Keeping track of appointments across multiple platforms can be a nightmare. Between work schedules, social engagements, and personal commitments, keeping track of everything can be nearly impossible. The struggle is even more complicated if you use both Microsoft Calendar (Outlook) and Google Calendar.
Why would you use multiple calendars? It sounds counterproductive, right? Let’s say you use a Microsoft Calendar for work and a Google Calendar for personal use. This will prevent your calendar from getting too cluttered and make it easier to manage.
At the same time, when everything isn’t in one place, it can lead to conflicts and make planning more challenging.
The problem is that if you search online for ways to sync your Google and Outlook calendars, you probably find a bunch of options that don’t quite work. Why? Many articles recommend “subscribe” or “import,” but these create separate calendars instead of actually syncing.
The good news? The following article explains why those methods fail and how you can see your Microsoft and Google calendars in one place.
Users can view both Microsoft Calendar and Google Calendar by subscribing to one calendar from the other.
Viewing Microsoft Calendar in Google Calendar
- On the left side of Google Calendar, click the + next to Other Calendars.
- Choose a URL from the list.
- In the field, paste the URL of the Microsoft calendar you want to add.
- Then click the Add Calendar button.
Viewing Google Calendar in Microsoft Outlook
- In Google Calendar, select My Calendars and choose the ⋮ to the right of the calendar name.
- Click on Settings and Sharing.
- In iCal format, scroll down to Integrate Calendar and copy the Secret Address.
- To subscribe from the web, select Add Calendar below the calendar grid on the left.
- In the address bar, paste the copied URL and select Import.
By sending a calendar-sharing invitation from Outlook, users can also share their Outlook Calendar with Google
Why “Subscribe” and “Import” Don’t Cut It
- Separate calendars, separate problems. By using these features, you can view your other calendar as a secondary one, not as part of your main calendar. As a result, your availability won’t be accurate, and changes can take up to 24 hours to appear.
- Not for regularly updated calendars. There is no real-time syncing available with these methods. The best use for them would be for static schedules like holidays or sports schedules, not dynamic work calendars.
Sharing Isn’t Syncing Either
Although Google and Outlook offer calendar sharing, it’s not a true solution:
- Public sharing is required. Often, sharing across platforms requires making your calendar public, which can be a security risk.
- Limited functionality. It is similar to “subscribe” in that shared calendars appear separate, and updates may be slow.
- Organizational restrictions. It is common for companies to block external calendar sharing.
Free Syncing with Limitations
With some caveats, Google Calendar can be synced with Outlook on the web (not the desktop app) for free:
- One-way sync only. Only your Google Calendar can be synced to Outlook via this method.
- Limited accounts. Microsoft 365 work calendars are the only ones that work with this app, not personal Outlook accounts like @hotmail.com.
The Steps (Keep in mind this only works on outlook.office.com):
- You’ll need to sign in to Outlook on the Web.
- You can add a calendar by clicking on the Calendar tab and clicking “Add calendar.”
- To add your personal calendar, select “Add personal calendars” and then “Google.”
- Open your Google Account and log in.
- You must confirm that you want to connect your accounts.
- Make sure Microsoft has access to the requested permissions — it asks for a lot of information.
- You should now be able to see your Google Calendar in Outlook by refreshing the page.
The downside? The sync only works one way (Google to Outlook).
When Free Options Don’t Cut It
For more complex needs, such as:
- Setting up a two-way sync between Outlook and Google
- Multi-calendar syncing
- Personal Outlook accounts
In that case, you may need to investigate other options, such as third-party sync programs.
If you understand the limitations of common methods and explore better options, you will finally be able to stop juggling.
Calendar: You Can See Your Microsoft and Google Calendars in One Place
A number of third-party calendar apps bridge the gap between Microsoft and Google calendars. For example, Calendar, Fantastical, or Acuity can connect to both Microsoft Outlook/Exchange and Google Calendar. In this way, you can see the calendars of all your accounts in one place.
A third-party calendar app, mainly Calendar, is generally the best solution for the best experience with all your events in one place.
Calendar can be accessed via a web browser, iOS or Android device. With this calendar application, machine learning handles most of your tasks for you. Furthermore, it also learns your tasks, contacts, schedule, analytics, and tasks. Likewise, it arranges meetings on your behalf.
Also, Calendar allows you to integrate any other calendar you use, such as Apple Calendar, Calendar 365, or Google Calendar. Now, you can view your personal and business calendars in real-time with Calendar. Additionally, you may share this information or portions of it with others.
If you’re new to Calendar, here’s how you can get started and how you can view Microsoft Calendar and Google Calendar in the same place.
Visit calendar.com and login. You can sign in using your email, Google, Apple, or SAML SSO account.
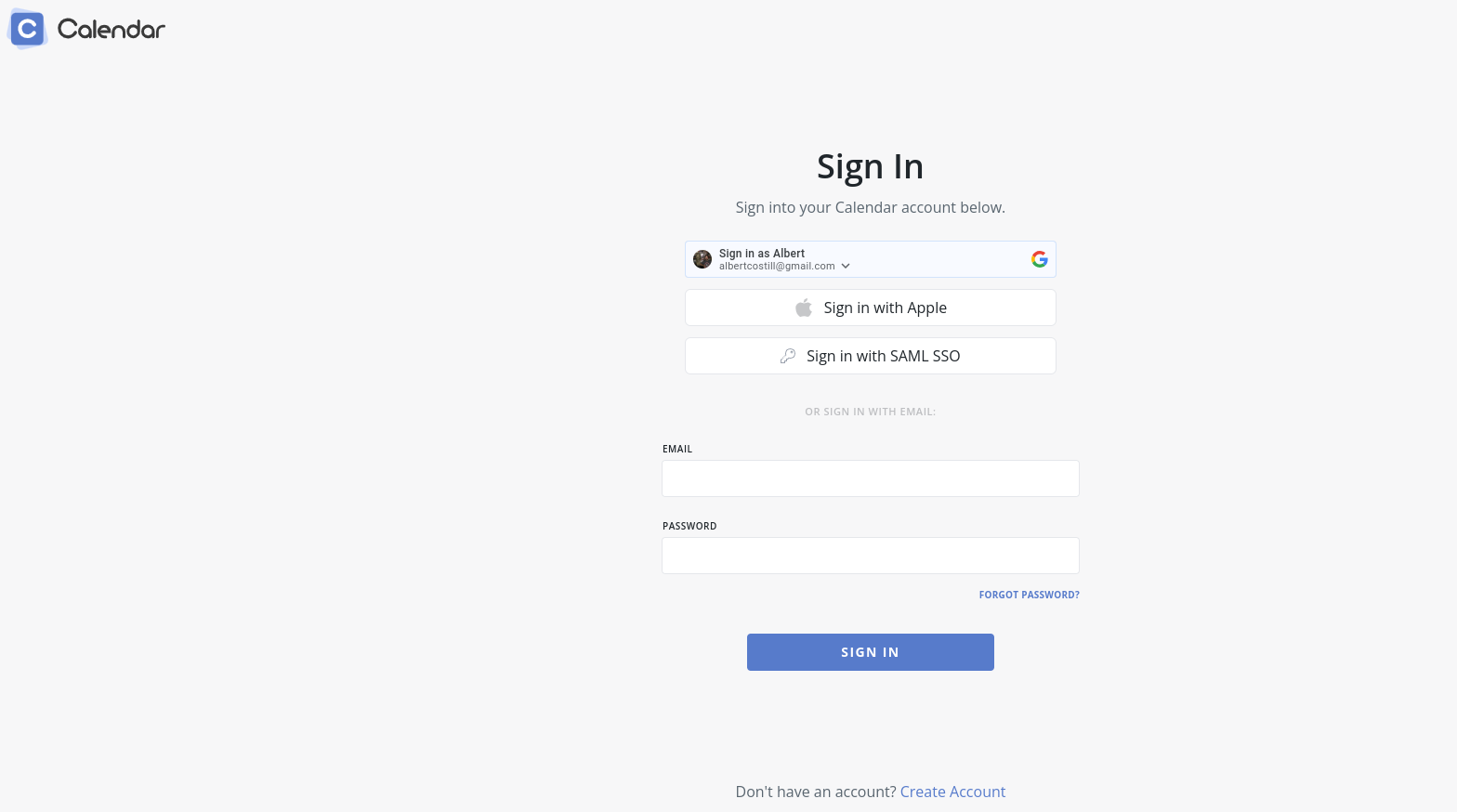
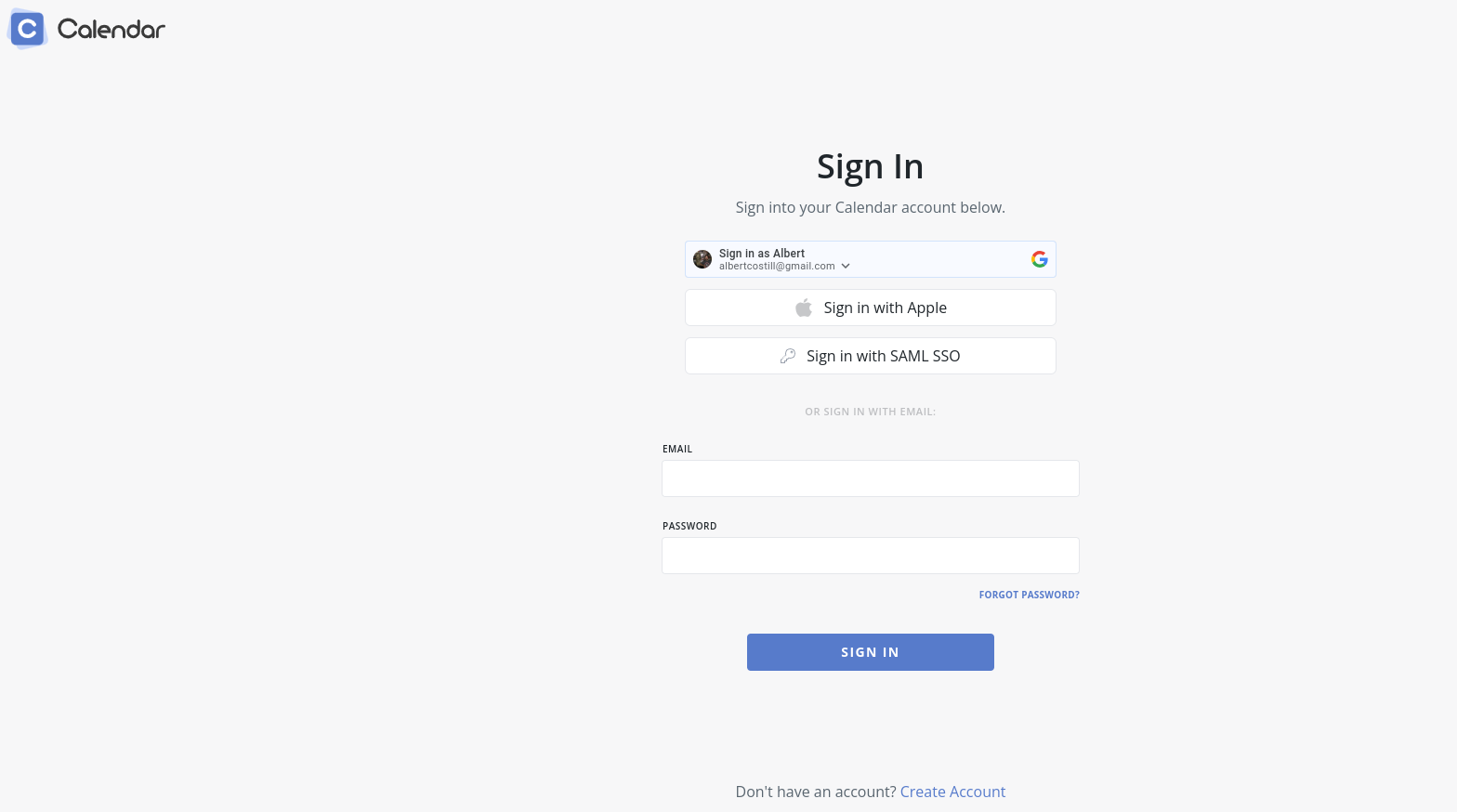
Calendar Sign In
Next, click on your initials.
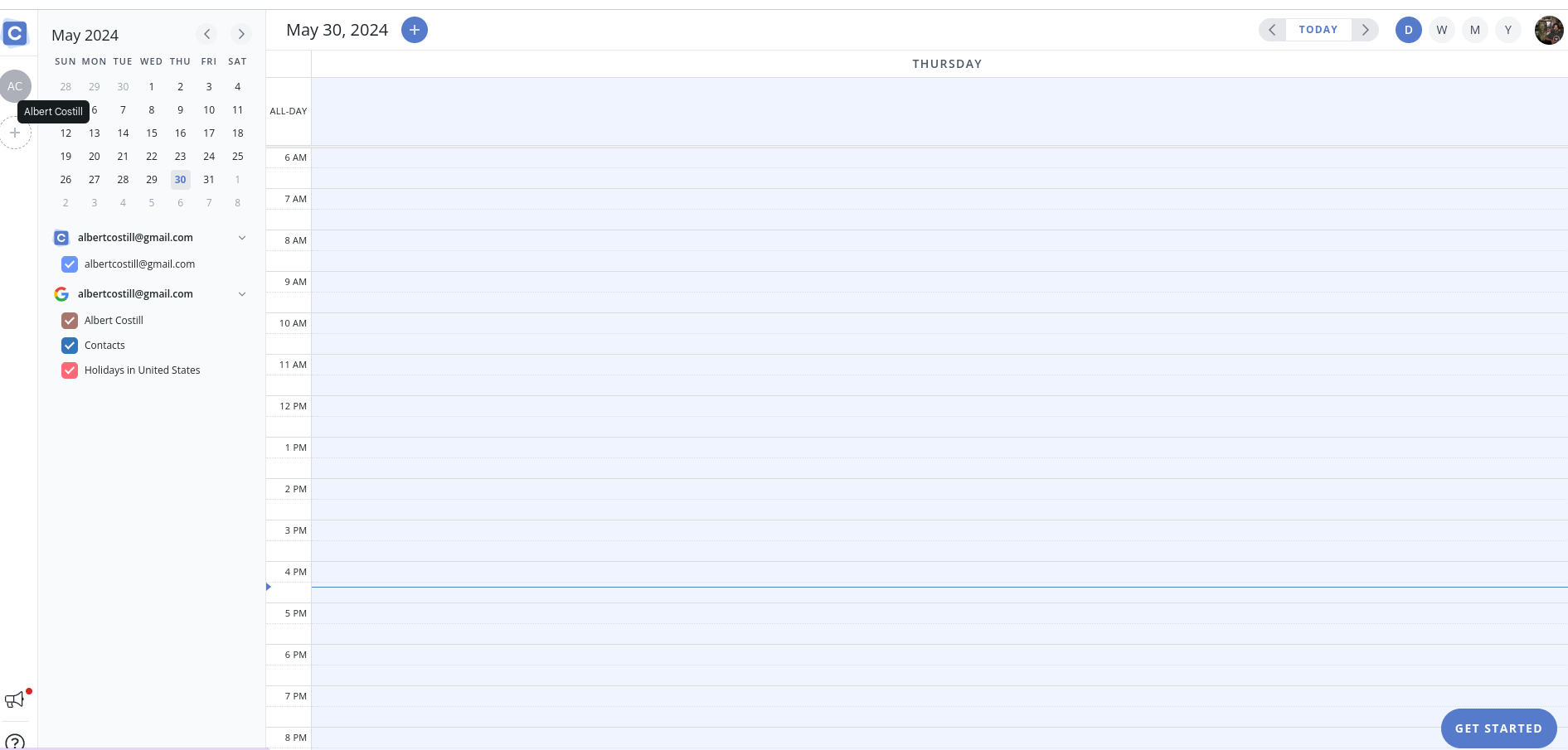
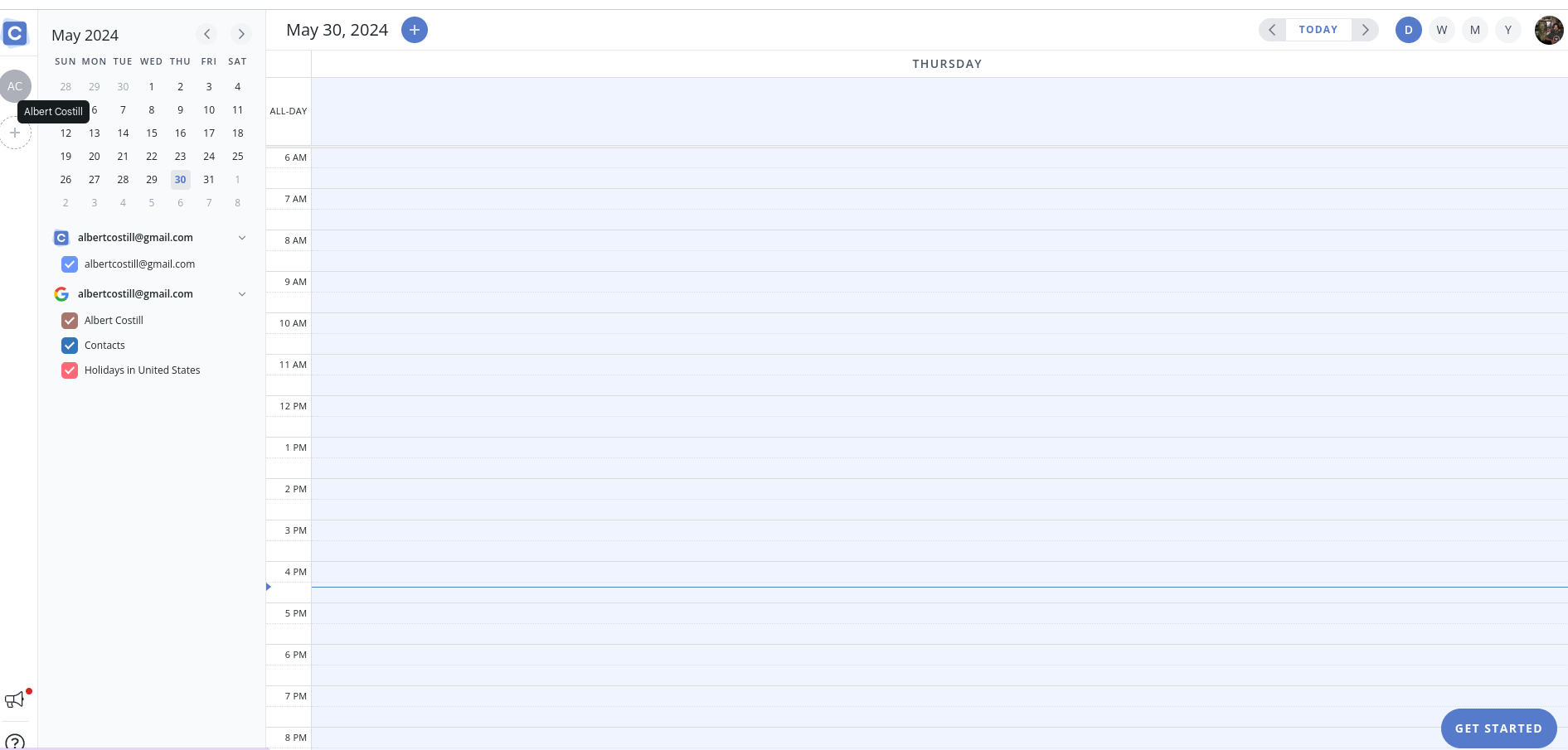
Calendar Profile Setings
At the top of your screen, head over to Connect Calendar.
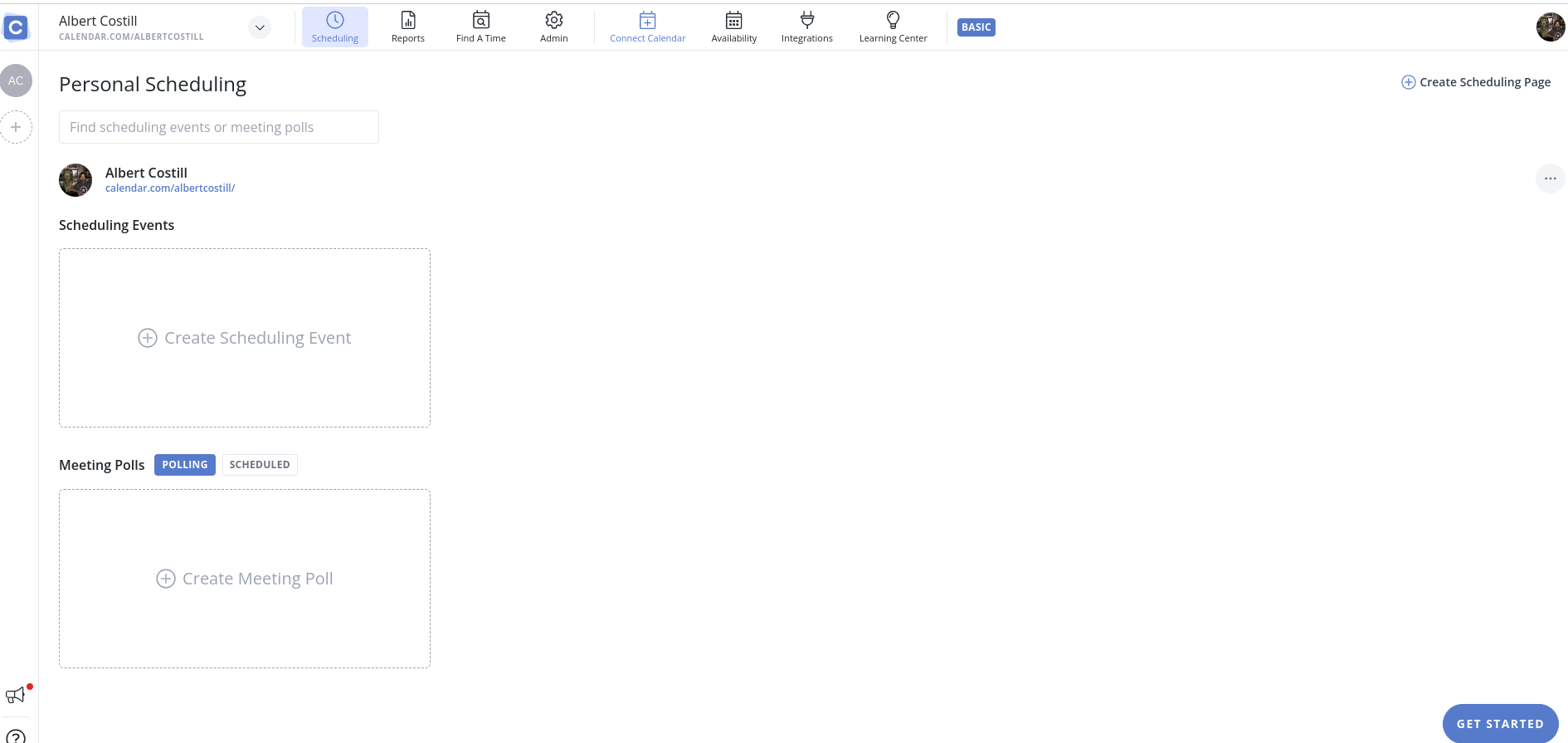
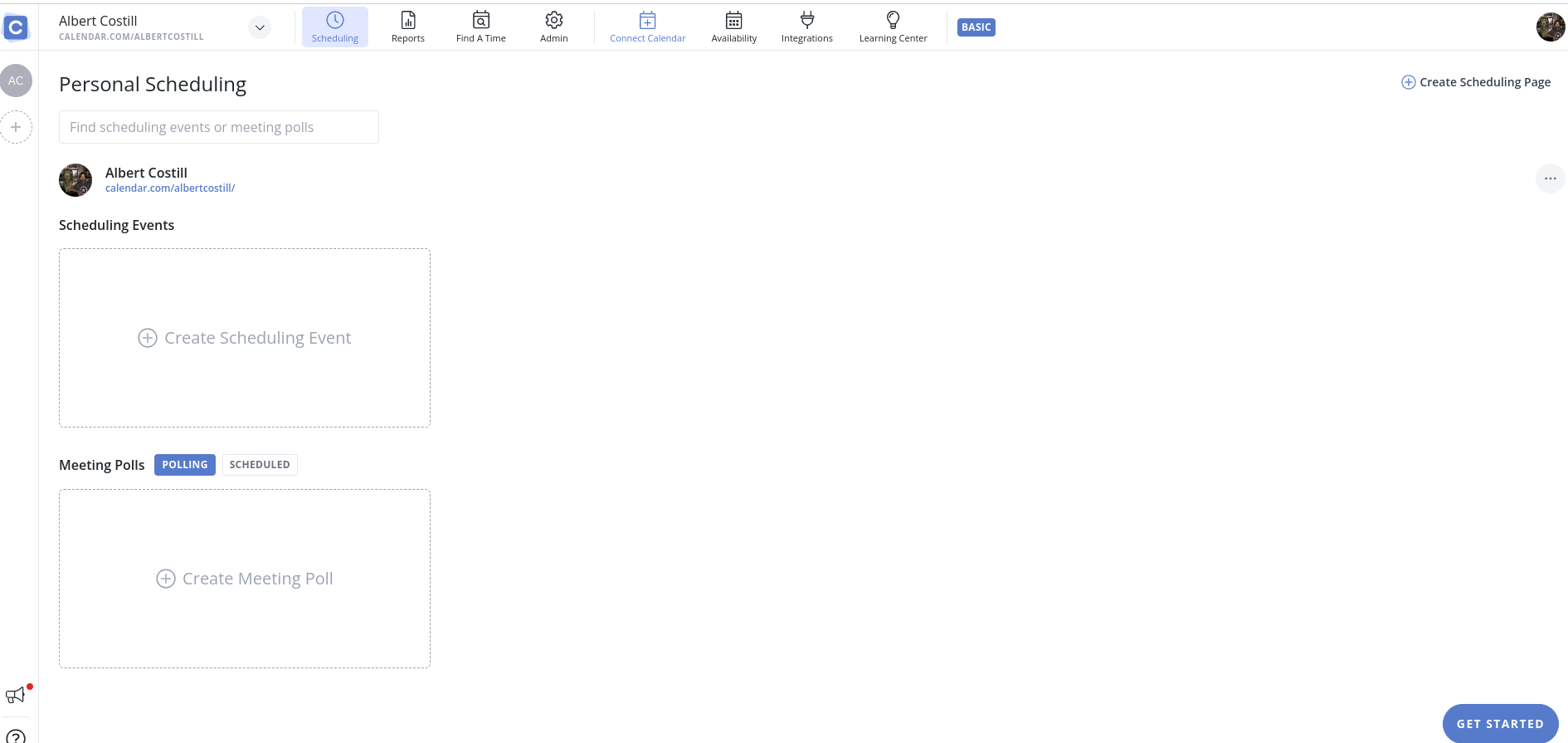
Calendar Scheduling
From there, simply click on the Add+ button to connect your Google and Microsoft Calendar.
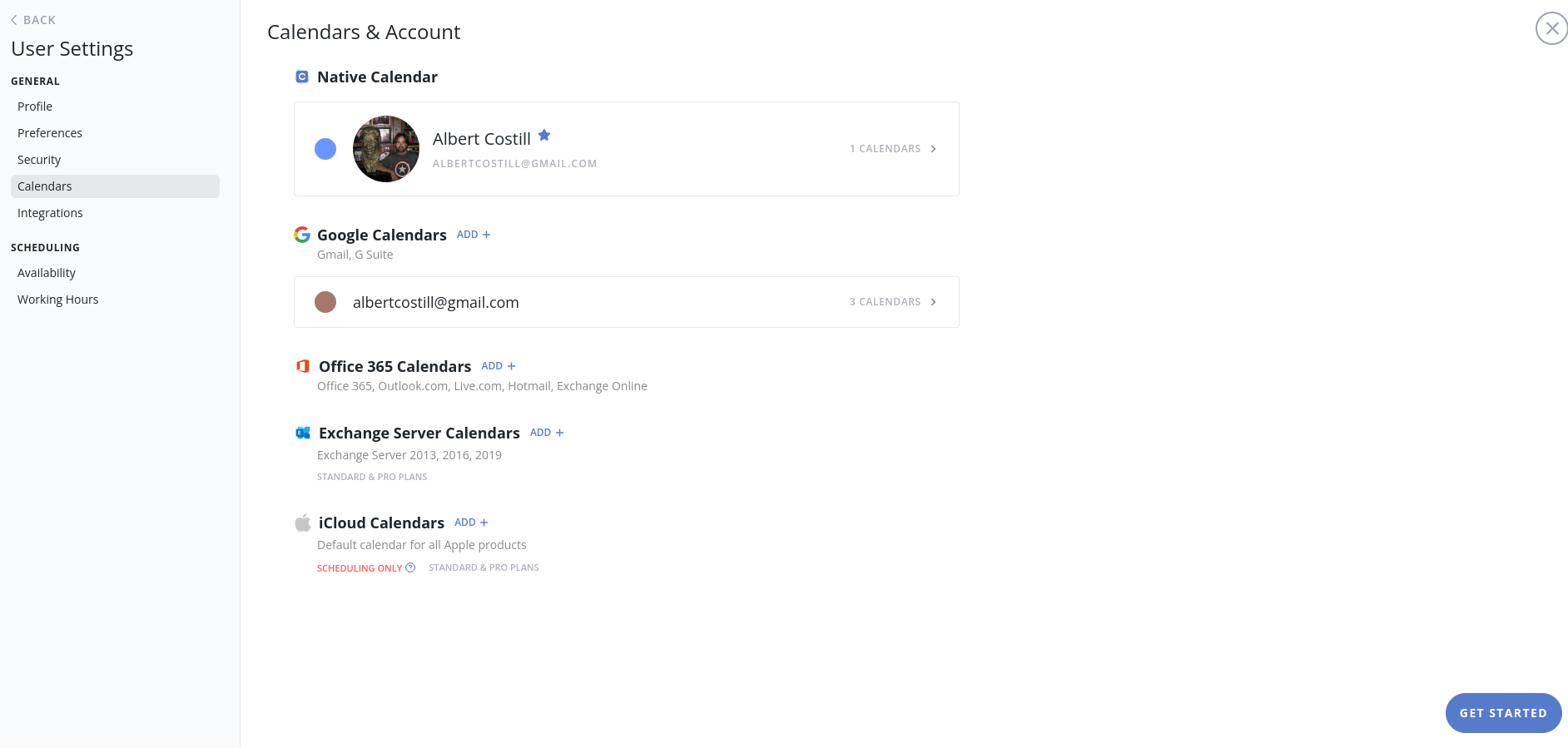
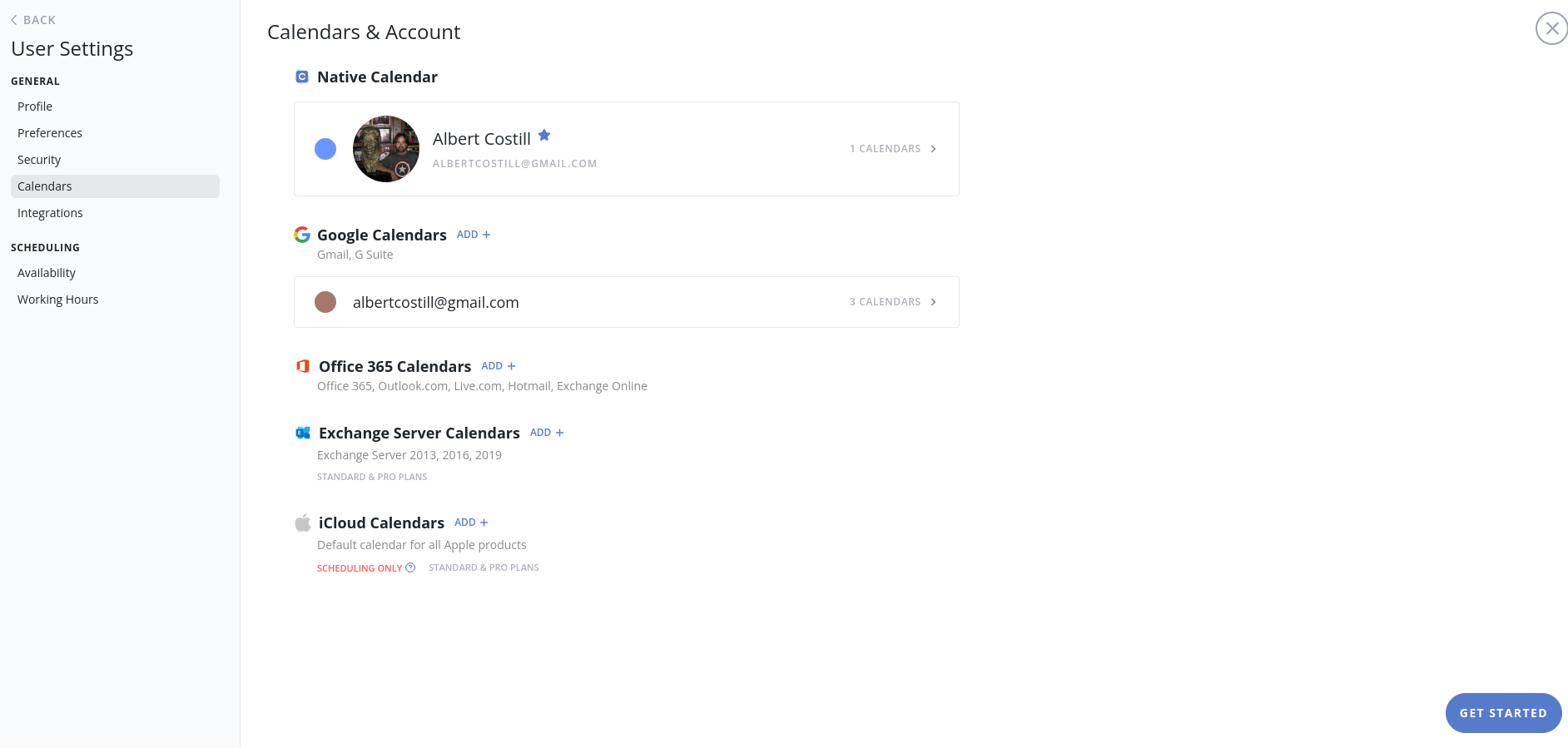
Calendar Connect Calendars
That’s it! Now, you can view Microsoft and Google Calendar from one convenient location.
Beyond Consolidation: Additional Tips for Calendar Harmony
- Platform choice. Ideally, you should consider which platform you use most frequently. You can maximize convenience by integrating the other calendar with your primary calendar.
- Utilize color coding. To improve visual organization, assign different colors to different calendar categories (work, personal, family).
- Set reminders. Stay on top of important events and deadlines! Calendar reminders should include the appropriate lead time.
- Make use of scheduling tools. Many third-party apps offer features like scheduling polls to help participants find convenient meeting times.
- Leverage recurring events. You can save time and avoid manual entry by scheduling recurring meetings or tasks.
FAQs
Can I see both my Microsoft and Google calendars in one place?
The two cannot be directly synced, but there are a few options:
- You can subscribe to Google Calendar in Outlook. Google Calendar can be added as a subscribed calendar in Outlook. While you can view it alongside Outlook, there will be no two-way sync (changes in one will not be reflected in the other).
- You can import Google Calendar into Outlook. You can export your Google Calendar as an .ics file and import it into Outlook. As this is a one-time import, future changes in Google Calendar won’t be reflected in Outlook.
- Use a third-party app. Your Google calendar can be synced with Microsoft Calendar with the help of third-party apps. It is usually necessary to subscribe to these services.
Which method is easiest?
In general, subscribing to your Google Calendar in Outlook is the easiest method.
What if I need a two-way sync?
Two-way sync is not provided by subscription and import. For this functionality, consider a third-party app.
What is the best method to choose?
When choosing a solution, consider the following:
- Technical expertise. While third-party apps require some setup, web-based aggregators may be easier to use. Integrating natively requires only a minimal level of technical expertise.
- Two-way sync. Keep both calendars up-to-date by choosing options that enable two-way sync.
- Platform preference. Apps can be customized for desktop environments or accessed on the go via mobile apps.
- Cost. It is often necessary to subscribe to premium features, even if they are free.
Why is a unified view beneficial?
You’ll enjoy several advantages when you consolidate your calendars:
- Improved time management. You no longer have to flip between calendars! Having a single view of your schedule makes planning easier and prevents double bookings.
- Increased efficiency. You won’t have to update appointments in several places simultaneously. With two-way sync, changes in one calendar are automatically reflected in the other.
- Reduced stress. You don’t have to juggle platforms to stay on top of your commitments.










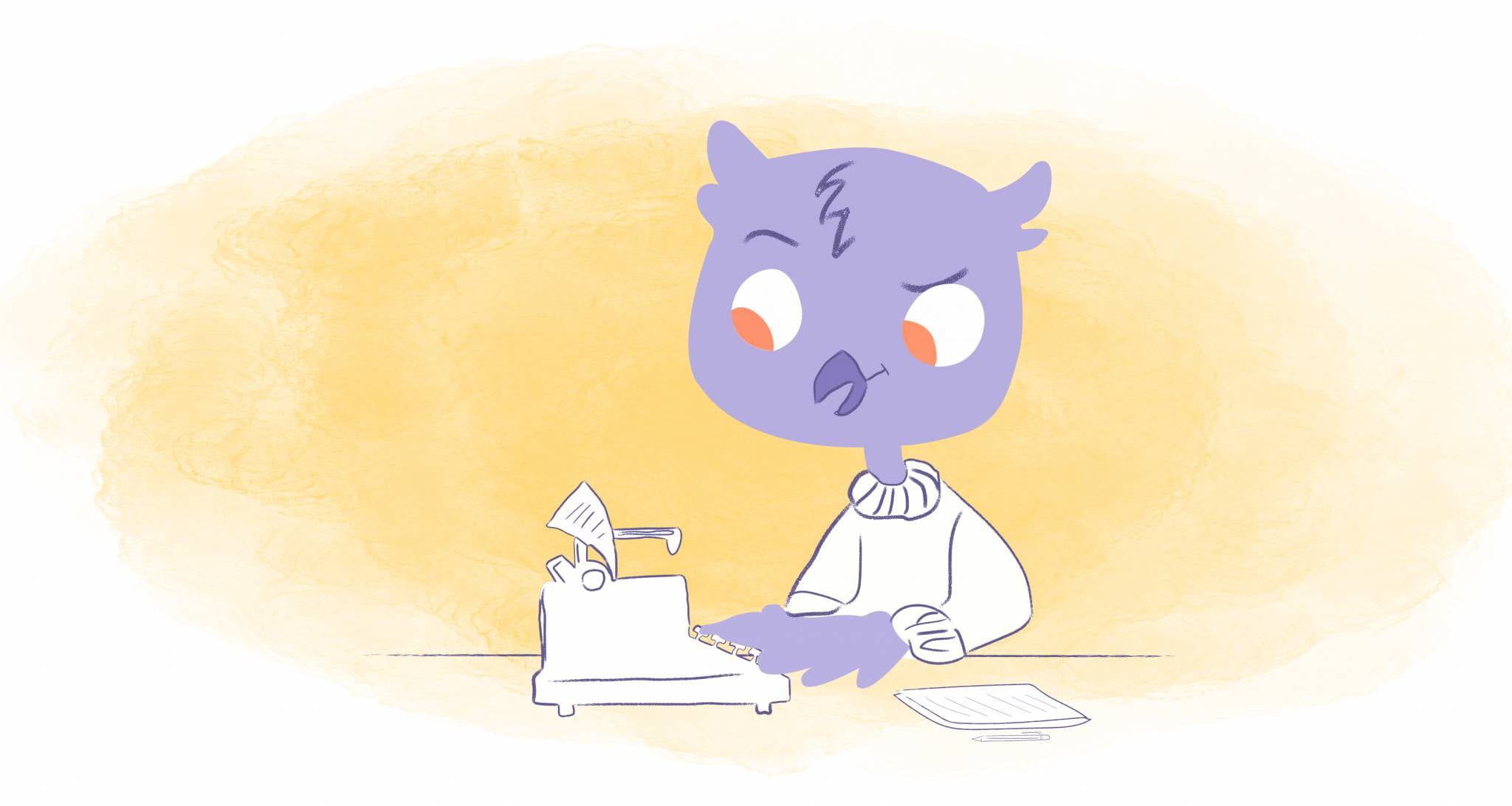
John Rampton
John’s goal in life is to make people’s lives much more productive. Upping productivity allows us to spend more time doing the things we enjoy most. John was recently recognized by Entrepreneur Magazine as being one of the top marketers in the World. John is co-founder of Calendar.