

Keeping track of daily, weekly, or monthly appointments is sometimes too much for your brain to handle. You may have every intention of remembering these regularly occurring events but may unintentionally book over them. Or a colleague may book a meeting during a time when you’re actually not available. While you may be able to reschedule the meeting or the event, it can add unneeded stress to your life.
This is where setting up recurring time blocks to your digital calendar can be used. Blocking out specific portions of your day can help you better manage your schedule. For instance, you can block out time when you need to drop off your kids at school. Or, you may block out your lunch hour to prepare a nourishing meal and take a quick walk around the block. Creating time blocks for designated heads-down time can ensure you are undisturbed during your most productive hours.
Adding recurring blocks to your calendar can also assist with the time management technique aptly called time blocking. With this strategy, every hour of your day is scheduled for a particular task. From 7:00 a.m. to 8:00 a.m., you may make a cup of coffee, pack your kid’s lunch, and send them to school. From 8:00 a.m. to 8:45 a.m., you may be taking an online yoga class between 8:45 a.m. and 9:15 a.m. before settling into work. By scheduling out your entire day, you control how you spend your precious time and optimize your productivity.
Setting up recurring time blocks is fairly simple and can be completed in a few minutes. However, the process varies depending on what digital calendar you are utilizing. Below is information on how to set up effortless recurring time blocks and how to sync across the most commonly used digital calendars.
Google Calendar
If you are one of the 500 million Google Calendar users, know that setting up recurring time blocks is relatively easy. To set up a new repeating time block, click ‘create’ on the upper left-hand corner of your screen. Then, add the event title and any other pertinent details, such as links. Click the down arrow next to ‘does not repeat’ and select how often you’d like the event to repeat, such as daily, weekly, or monthly. Be sure to hit ‘save’ before exiting the event.
To repeat an existing event, such as a workout class or therapy session, go to the ‘edit’ section under the desired event. From there, click on the down arrow next to ‘does not repeat.’ Again, select how often you’d like the event to repeat and then hit ‘save.’ Note that Google Calendar has a maximum of 730 occurrences for each time block — a significant amount of time for you to determine if the block is working for you! For either new or existing time blocks, you can edit the event’s details and save them across all of your devices.
Many individuals have different Google Calendars for different parts of their life. A Google Calendar for work may be shared amongst colleagues, while one for your child’s soccer schedule may be shared with your nanny and partner. You’ll want to ensure the time block is synced across all your Google Calendars for particular appointments and events. To do so, go to ‘settings’ and then select your calendar that you’d like to sync with another. Click on the calendar and then ‘share with specific people’ to add alternative email addresses — such as personal or work — to sync with.
Microsoft Outlook Calendar
For those using Microsoft Outlook Calendar, toggle over to the Calendar tab on the home screen. From there, select ‘new appointment’ and enter the appropriate details for the event, such as location. Select the desired ‘start time’ and ‘end time.’ Under ‘options,’ click on ‘out of office’ under ‘show as’ so colleagues see the slot as blocked. Then, click on ‘recurrence’ under ‘options’ to choose your frequency, such as daily, weekly, monthly, or yearly. Hit ‘save’ and close out of the appointment window.
Synching the time block across your Microsoft Outlook Calendars is a two-step process. First, you’ll export the time blocks from one calendar and export them. Then, this exported data is imported and merged into the desired main Microsoft Outlook Calendar. To export data, click ‘file,’ ‘ options,’ and ‘advanced.’ Under the ‘export’ dropdown, select ‘export a file to’ and then ‘next.’ Choose ‘Outlook Data File (.pst)’ and then ‘next’ to get to ‘save exported file’ and then ‘finish.’
Once you have this exported calendar information, you can import it to your centralized Microsoft Outlook Calendar of choice. Again, open the ‘file’ tab and click ‘open’ and ‘import.’ Go to ‘Import from another program or file’ and hit ‘Next.’ Click on ‘Outlook Data File (.pst)’ and then ‘next’ and ‘browse’ to find the recently exported file. Now, under the ‘options’ tab, click on ‘do not import duplicate items’ to ensure your calendar merges appropriately.
To finish the import, click ‘Select the folder to import from’ and then choose the ‘Calendar’ folder. Make sure the ‘include Subfolders’ check box is cleared. Then, go to ‘import items into the same folder’ and ‘finish.’ As you can see, this can be a tedious process, so be sure to give yourself ample time to complete this exporting and importing process.
Apple Calendar
If you are an Apple Calendar fan, setting up recurring time blocks is easier on your Mac laptop than on your iPhone. Go to the Calendar app and double-click on the event that you’d like to repeat. You’ll see a ‘repeat’ pop-up menu where you can select your desired frequency. If you want the time block to recur every other day, go to ‘daily’ and enter the appropriate number of days between each event. If you want the event to occur on the 15th of every month, hit ‘monthly’ and enter the same day for each occurrence; you can choose when you want the event to stop by selecting the ‘end repeat’ pop-up menu.
Setting up iCloud for Apple Calendar is the easiest way to view and sync multiple Apple Calendars. You can view and edit your Apple Calendars across your Mac, iPhone, and iPad and log into the iCloud.com web browser. Any change that you make on one device will automatically sync across all your devices, preventing any double bookings from occurring. You can share your Apple Calendars with others using iCloud, allowing specific individuals to edit and collaborate with your designated calendar.
Note that utilizing iCloud this way isn’t the same as syncing a time block across various calendars. To ensure an important time block is maintained across your work, personal, and family calendars, it may be most straightforward to set up the same recurring block across all the calendars.
Calendar.com
Calendar.com is a scheduling and productivity software designed to simplify your day-to-day. The user-friendly desktop and mobile application makes scheduling and viewing your upcoming appointments a breeze. For Calendar.com users, adding recurring time blocks is just as simple as any of the other major platforms. To add a time block, go to your main calendar and select a desired time slot. From there, add the pertinent details and how often you want the block to occur.
Calendar.com’s goal is to reduce the number of digital calendars you’re managing. Because of this, you can have your work calendar and your personal calendar within the same account. This means you won’t need to sync or merge your calendars to ensure the recurring time block is accounted for across all your calendars. This is a huge benefit, particularly for those who don’t want to go through the hassle of exploring and importing calendar data routinely. And if you have access to a family calendar or a spouse’s calendar, you can connect them to your main Calendar.com with the pro plan.
Conclusion
Adding recurring time blocks can be a game-changer for organizing your regularly scheduled activities. Additionally, these blocks can help you stay focused, boost your productivity, and provide a better work-life balance. Try adding time blocks to your preferred calendar platform and see how your life is improved.
Featured Image Credit: Oladimeji Ajegbile: Pexels
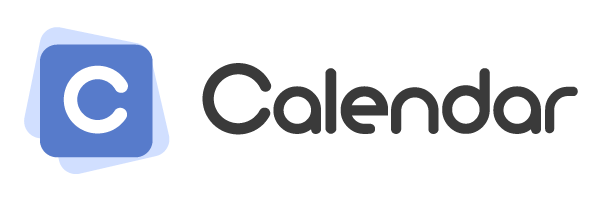

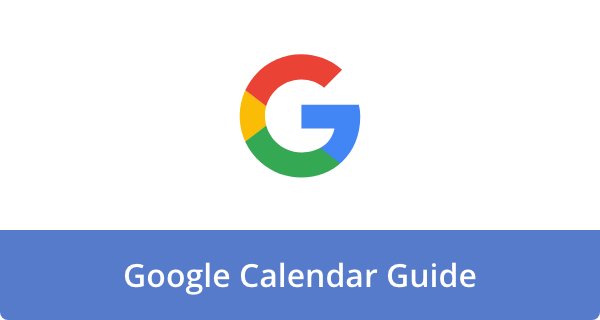

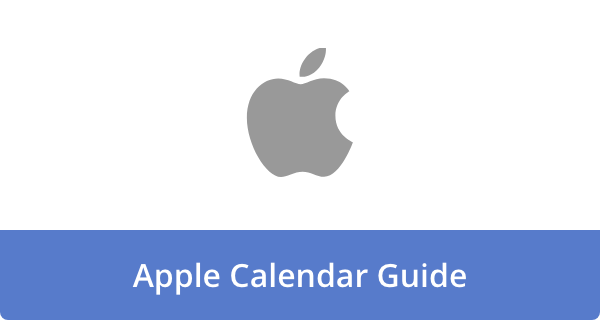

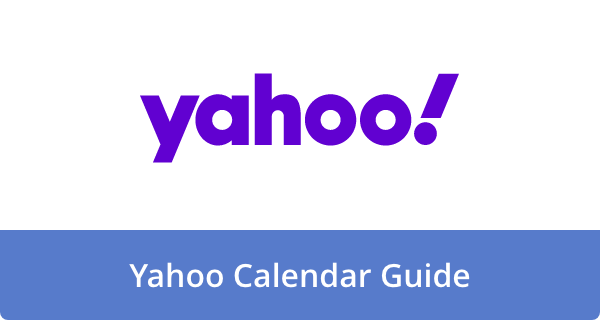

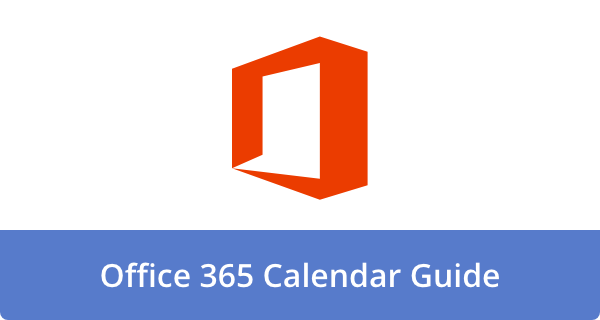

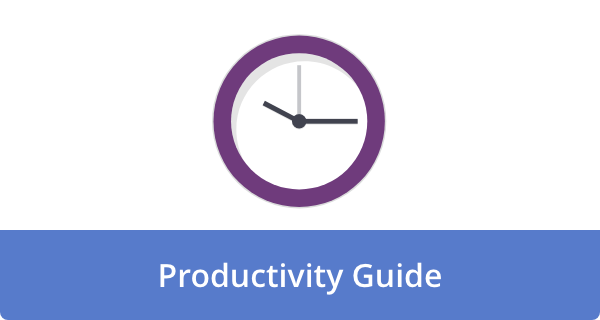

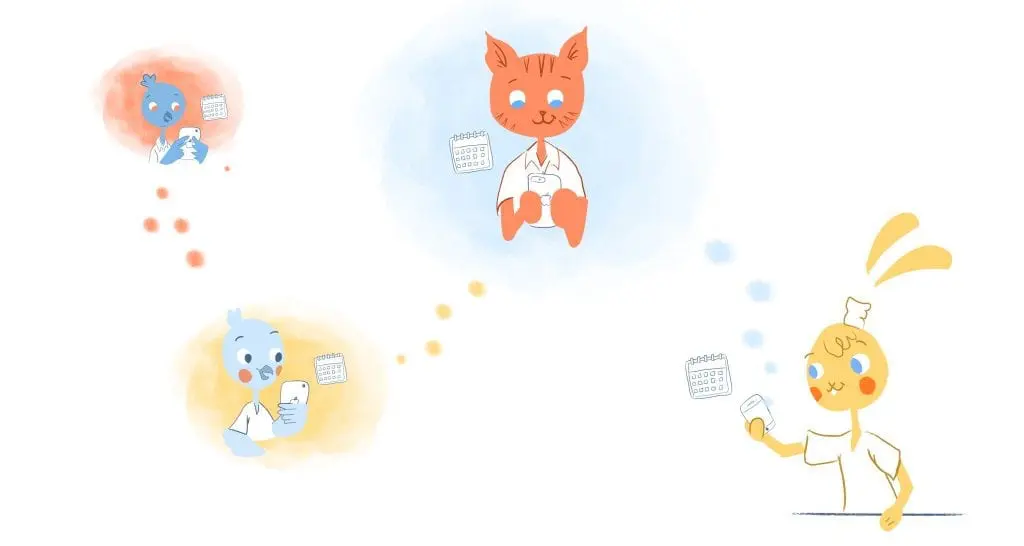
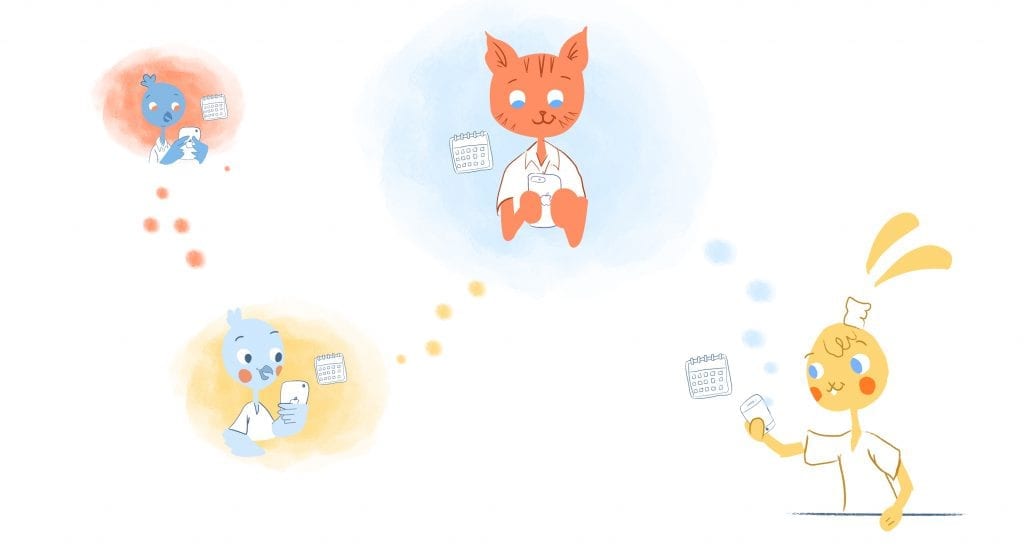
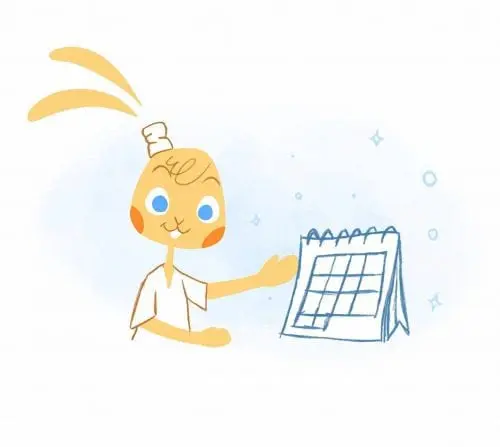



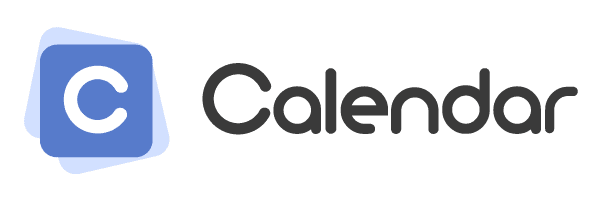






Angela Ruth
My name is Angela Ruth. I aim to help you learn how Calendar can help you manage your time, boost your productivity, and spend your days working on things that matter, both personally and professionally. Here's to improving all your calendars and becoming the person you are destined to become!