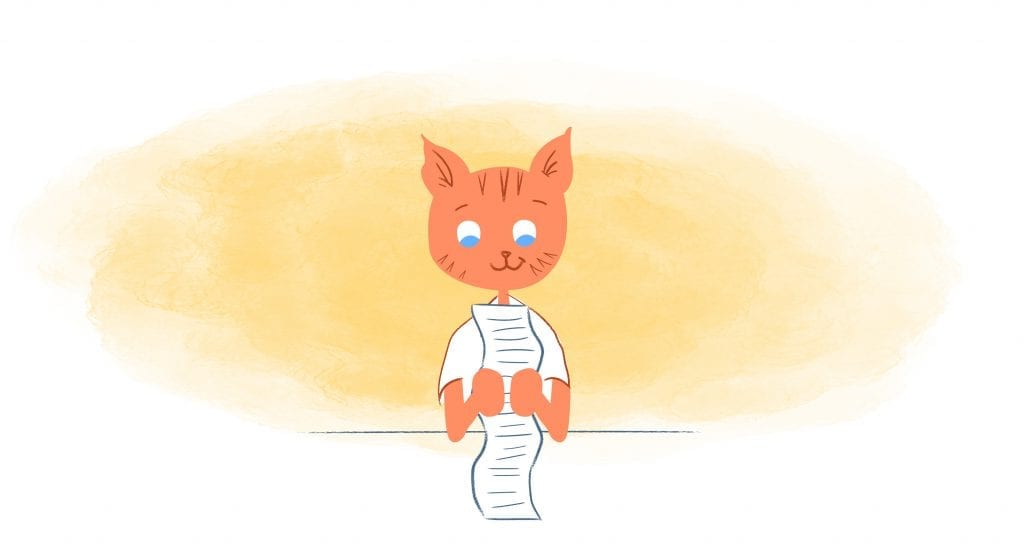
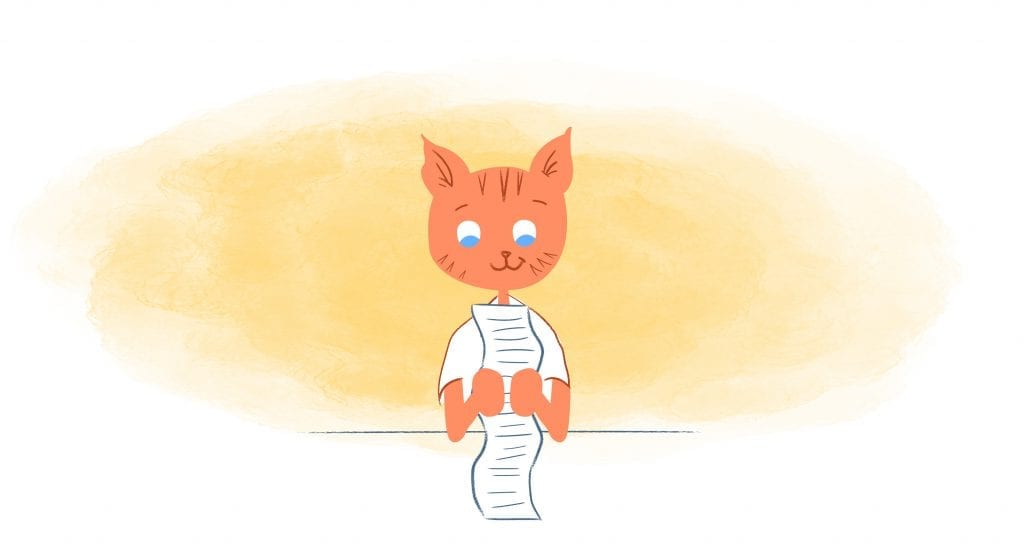
There are a lot of great productivity hacks for the workplace, like using a meeting scheduler or setting an out of office message when you’re on vacation, a business trip, or unavailable for other reasons. If you’re using Outlook you can create an automatic out-of-office message for email replies. This message lets your email contacts know that you’re not in the office and when you’ll return. Did you also know that you create out-of-office messages in your Outlook Calendar? If not, then you can refer back to this article the next time you’re unavailable.
Using the “Automatic Replies (Out of Office)” and “Out of Office Assistant.”
If you have an Exchange account (and are running Microsoft Office Outlook 2019, Outlook 2016, 2013, 2010 and Outlook for Office 365) then you can use the “Automatic Replies (Out of Office)” and “Out of Office Assistant.” Here are a few other office 365 shortcuts to help you.
Setting this feature doesn’t have to be overly complicated.
- Go into your account and click-on the “File” tab.
- Next, you’ll need to click on “Info” tab menu.
- Then “Automatic Replies (Out of Office).”
- When you see the dialog box, go ahead and select the “Send Automatic Replies” check box.
What if you want to specify an exact set time and date range? You can choose the “Only send during this time range” check box.
- Then, set your desired start and end times.
When you arrive in the “Inside my organization” tab, you can type your personalized message that will be sent to anyone within your organization. For those outside of your organization, go into the “Outside my organization” tab to type your message that you want to be automatically sent. These automatic replies will run during the time range you’ve previously set.
Outlook also allows you to specify rules. For example, you can create a rule that would only allow emails from your boss or business partner to get through. However, you can still prevent messages coming in from less important contacts.
When you’re in the automatic replies dialogue box, simply click the “Rules” button found at the bottom left corner. Next, just follow the steps to specify the criteria for your rules, such as “from,” “sent to,” “subject,” and certain phrases in the email message.
Creating an Outlook out-of-office calendar entry.
Microsoft also gives you the chance create an out-of-office calendar entry.
If you’re using the Outlook app, you can do this by doing the following:
- Open the app and click on the Calendar button at the bottom left corner.
- In the left pane, select the calendar that want to create the new entry for.
- Select a day within the calendar.
- Within the “Home” tab, you’ll want to click on the “New Appointment” button.
- When in the “Subject” field, add a descriptive title for the event.
- Next, you can use the “Start time” picker to choose the day you’ll be away.
- Then, use the “End time” picker to select the day when you’ll be returning.
- Check the “All day” event option.
- When in the “Event” tab, you can use the “Show As” drop-down menu, to select the “Out of Office” option. If you like, you can create a custom message.
- Finally, click the “Save & Close” button.
After you’ve completed the steps above, those who can access your shared calendar will be able to see when you’ll be away from work.
- On your Outlook web browser, log into your account and go into your calendar.
- Next, click on “New” to create a new event.
- Under “Details” you can then select the days when you’ll be unavailable, just like you did with the app. You can also generate your custom message here as well.
Use the default Mail & Calendar app on Windows 10?
- Open the app and click on the “Calendar” button.
- When you create a “New Event,” you can add a title and the days you’re gone.
- When you arrive at the “Home” tab, select the “Out of Office” option, and create your custom message.
Tips and tricks for out-of-office message in Outlook.
When creating your out-of-office message in Outlook, you’ll want to include a brief greeting and the exact days that you’ll be unavailable.
Don’t let others know where you are, unless it’s relevant to your business. Then you can note that where you are, such as: Looking forward to seeing you all at the conference. Or list an industry conference.
While you don’t need to provide an exact time-frame, your response can also state when others can expect to hear back from you. You can also tell them who to contact in case there is an emergency.
After you’ve created your message, you may want to:
- Email yourself and view your calendar to make sure everything is set-up and working properly.
- Save your template so that you’ll have it for future use.
- Always double check your dates and response times. Also keep an eye out for any typos.
- Don’t share personal information, like your personal phone number. People have a tendency to not respect your time away.
- Make sure to let your family and colleagues know when you’re away. And, if you haven’t done so yet, make sure that you share your calendar with them.
- You can show your personality. But, only use humor and puns sparingly. Try to keep your messages as professional as possible.
When you return:
- Make sure that you’ve turned off your out-of-office messages so that you can get back to work.








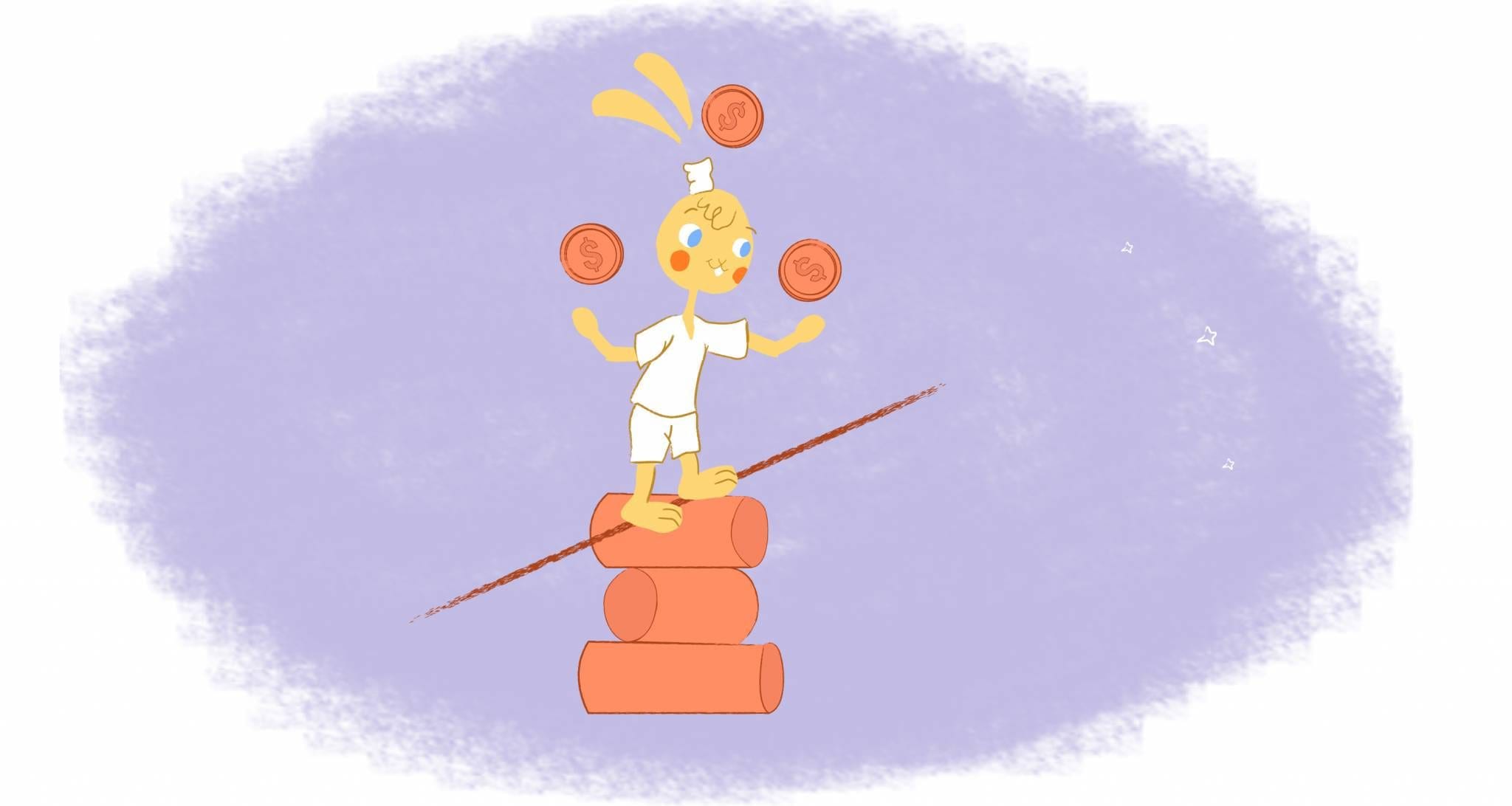


Albert Costill
My name is Albert Costill and I'm a content marketer at Calendar. If I can help people become more productive in my journey, even better. If you ever have a question about your Calendar or how you can use it - - don't hesitate to reach out. I'm a Calendar Pro.