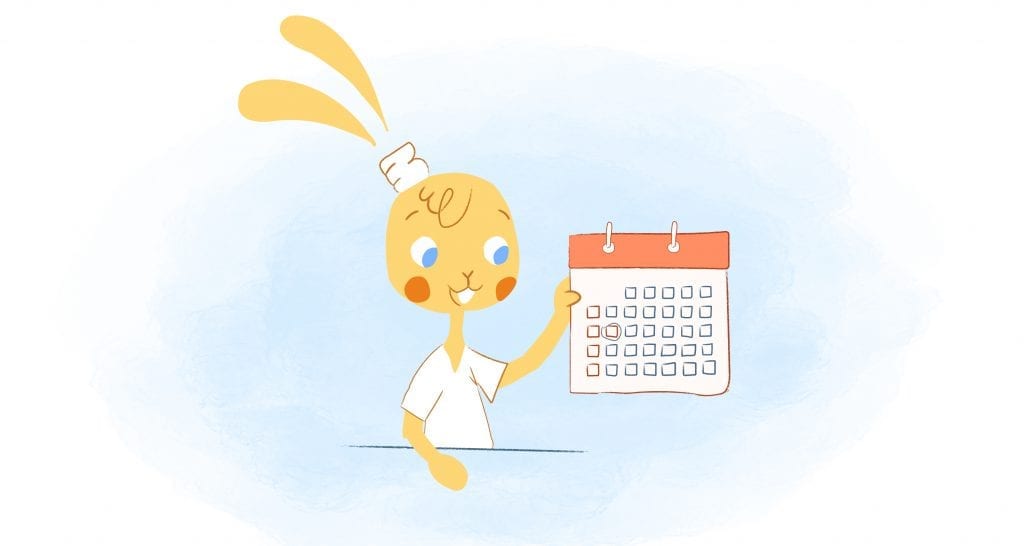
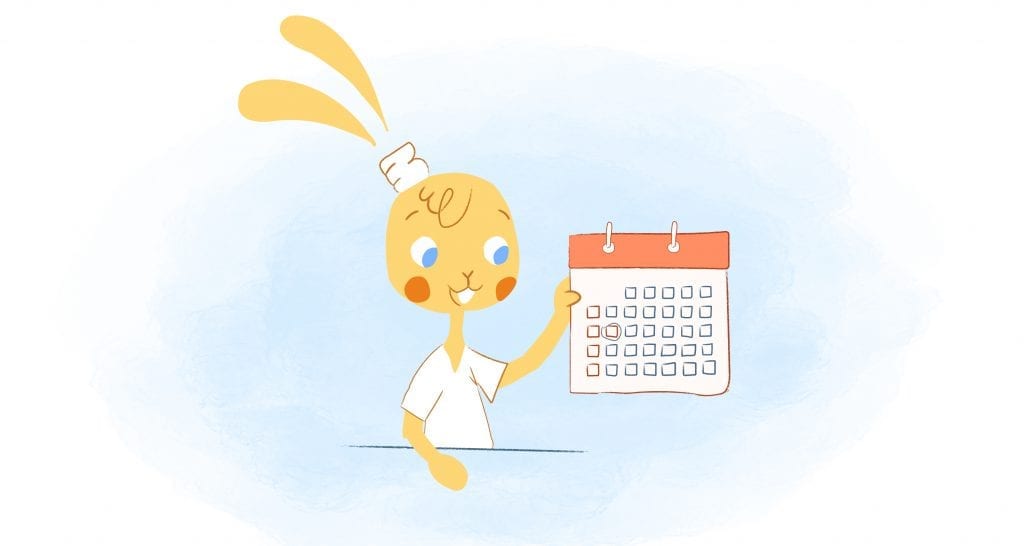
There are a lot of options when it comes to calendars and similar software. Microsoft has their version, Google has theirs, and there are other calendars and meeting scheduler software out there that may be useful depending on your needs.
Microsoft Outlook, for example, can be a pretty complex piece of software. While Google keeps its mail and calendar applications separate, it keeps each piece of software informed of what the other is doing. Microsoft sticks its mail and scheduling software together. That can make it difficult to navigate but it also means that it’s packed full of features. One of those features is the ability to look at different calendars separately.
Instead of piling events from different calendars into the same day, as Google does, users can place two different calendars side-by-side. It’s one of the benefits of having a platform that’s primarily desktop-based instead of mobile-app based. But it’s not a great solution if you prefer to have all the events in one calendar — like the Google Calendar-style.
Fortunately, you can now merge Microsoft Outlook Calendars. There are a couple of ways to do this. One method is to use copy and paste.
Copy and Paste to Merge Microsoft Outlook Calendars
First, open the calendar by selecting the icon at the bottom of the screen.
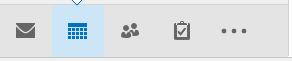
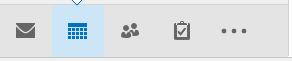
The Outlook Calendar icon is at the bottom of the screen.
Under My Calendars in the left column, right-click on the calendar whose events you want to merge.
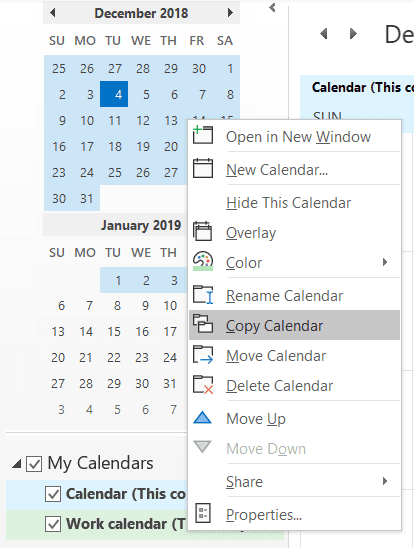
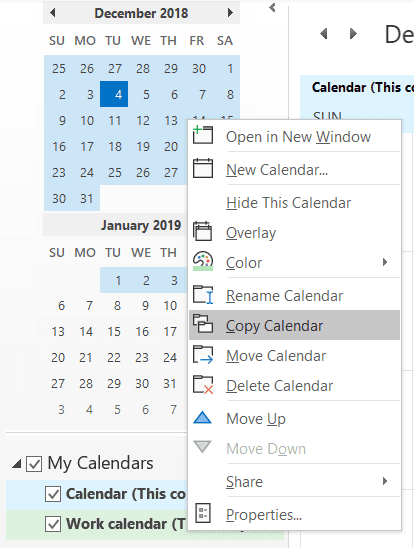
Copy the calendar.
- Calendar data is stored in folders.
- You’ll now need to select the folder into which you want to paste the calendar data.
- Press “OK.”
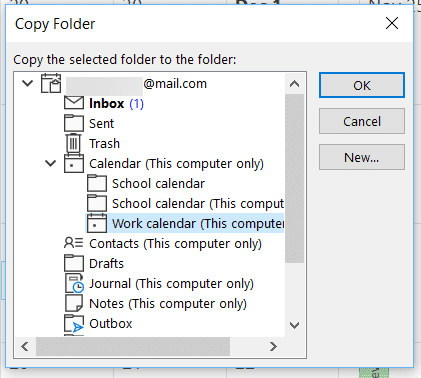
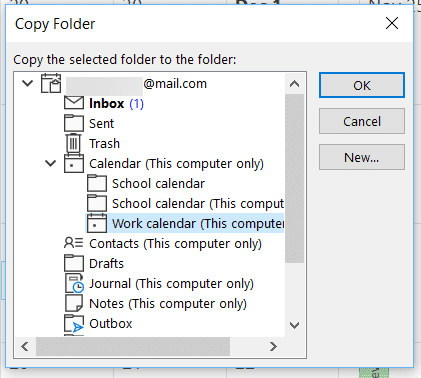
Choose a calendar folder.
While copying and pasting works, it’s a little fiddly and not entirely reliable. If all you want to do is see the events from one calendar, you can also overlay the two calendars by selecting “Overlay” in the “View” ribbon.
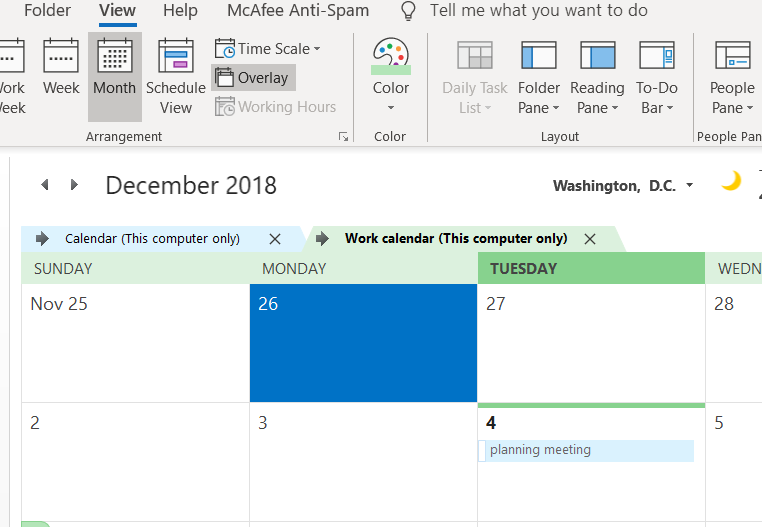
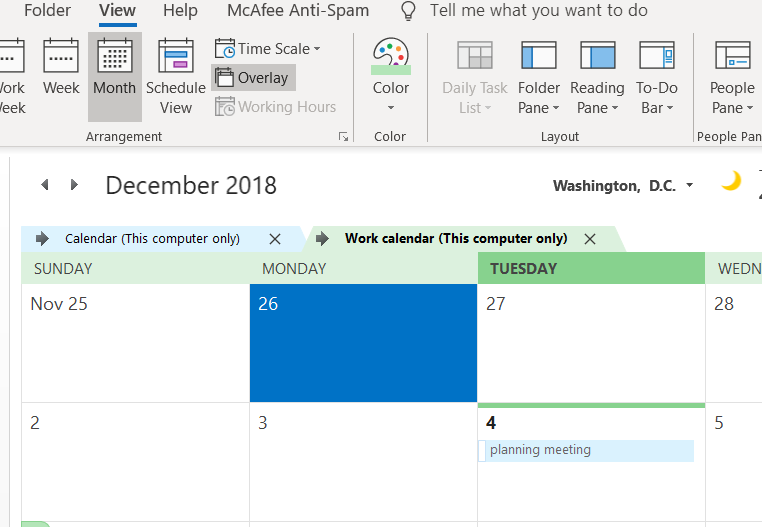
The overlay isn’t merged — but it has the same effect.
*A better option is to export one calendar and import it into the other.
Export a Microsoft Outlook Calendar
- Start with the calendar you wish to export.
- Under the File tab, select “Options” then “Advanced” and finally “Export.”
- Select the file you want to export and choose “Next.”
- You’ll need to export the Outlook Calendar as an Outlook Data File (.pst).
- Select that option, and choose “Next.”
You’re still not done.
- Choose the calendar folder you want to export.
- Uncheck all of the sub-folders, then click “Next.”
- Choose a location on your computer to store the folder, and click “Finish.”
Now you’re done… at least, this part.
Merge the Microsoft Outlook Calendar
- To import that folder, open the Outlook Calendar and under the File tab, choose “Open & Export.”
- If you’re planning to merge in another Outlook calendar, choose “Open Outlook Data File” and choose a .pst file.
- If you’re merging a calendar from a different platform, choose “Import/Export.”

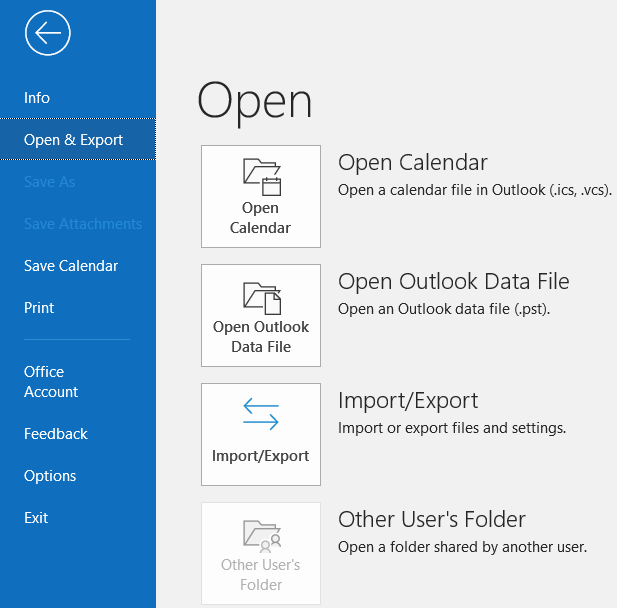
*Export a calendar file before you start importing.
- Also, select “Do not import duplicate items” under “Options.”
- You don’t want the same events twice in the same calendar.
- Finally, “Select the folder to import from,” and click the Calendar folder.
When you press “Finish,” you be done (at last!). You’ll also be able to see all of the events and appointments that were in one Outlook calendar listed in the other Outlook calendar.








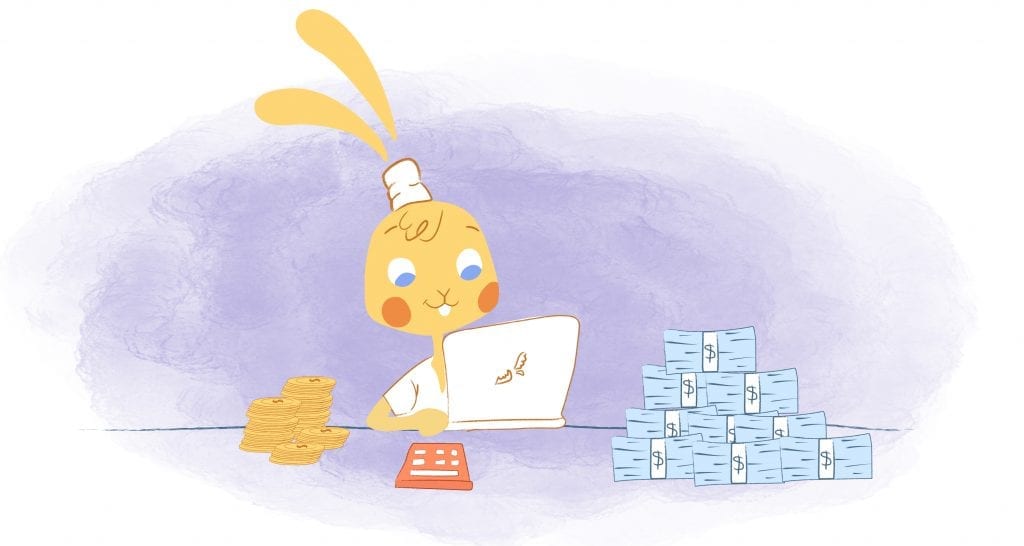
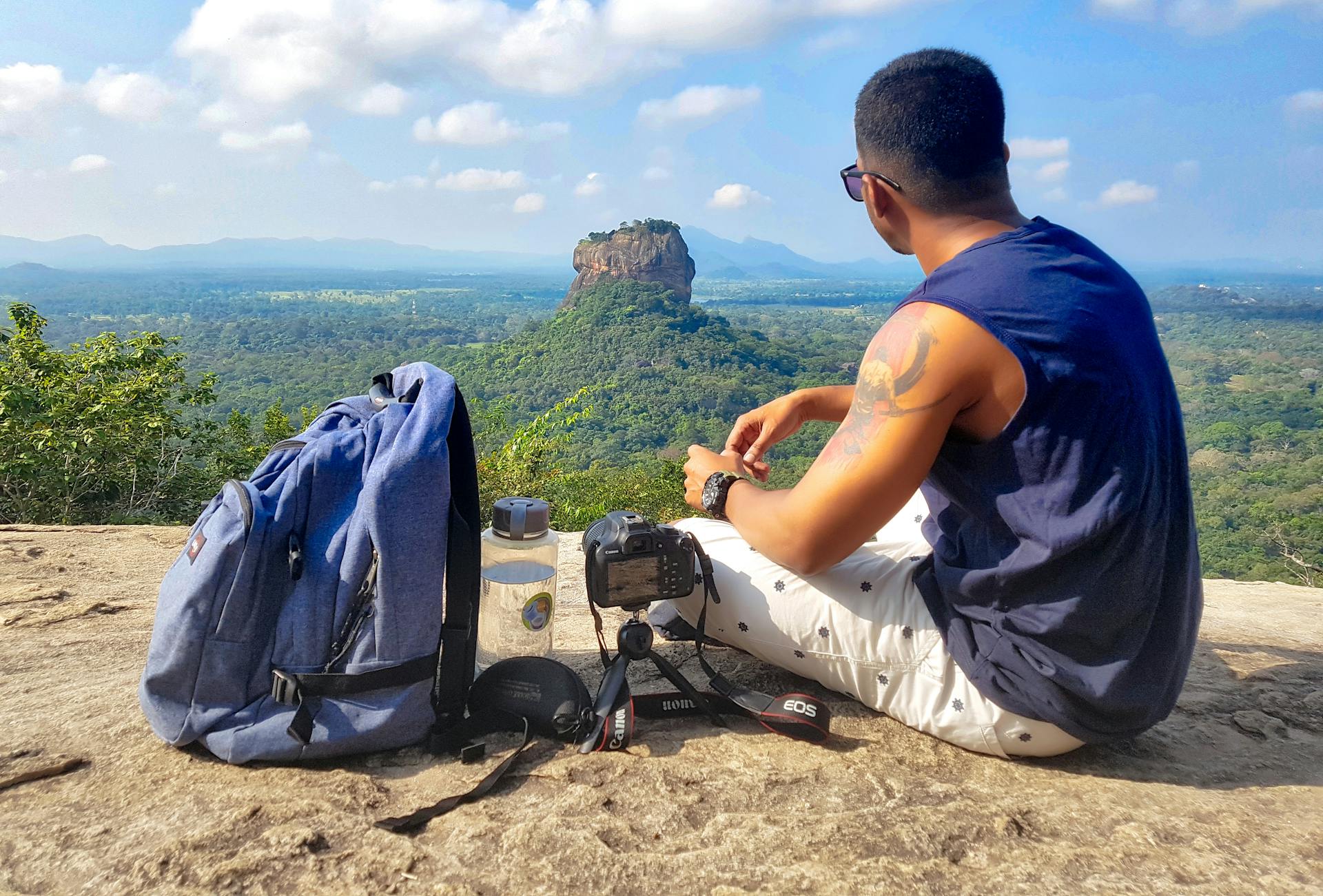
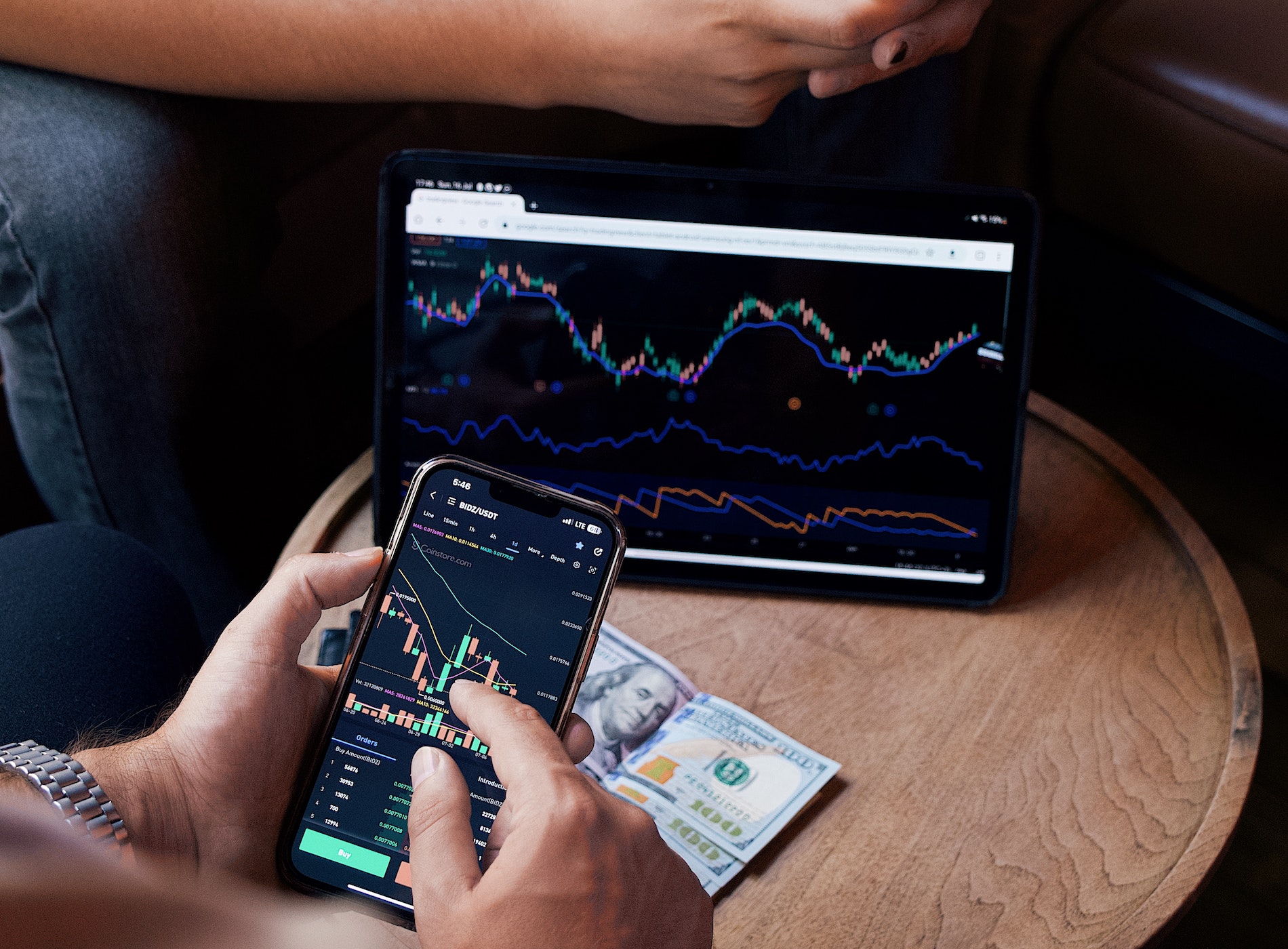
Max Palmer
I'm Max, and I love helping businesses we work with expand their businesses online. Growth potential is what we strive for! I help with press, productivity and overall business needs for business owners.