

Calendars are supposed to help us plan the future and prepare our schedules. The future though tends to have its own ideas. Plans can change and when they do, we need to be able to change the events we’ve put in our calendars. To be able to add what you need to in your calendar, you will need to manually edit a calendar event in Google, Outlook, or Apple. The process isn’t too difficult. Here’s how to do it.
How To Manually Edit A Calendar Event In Google Calendar
You can edit an event on Google Calendar from both the Web and the app. Select the event in a browser and you’ll get a pop-up with information about the event. On the left, where it’s easy to miss, you’ll also see a pencil icon.
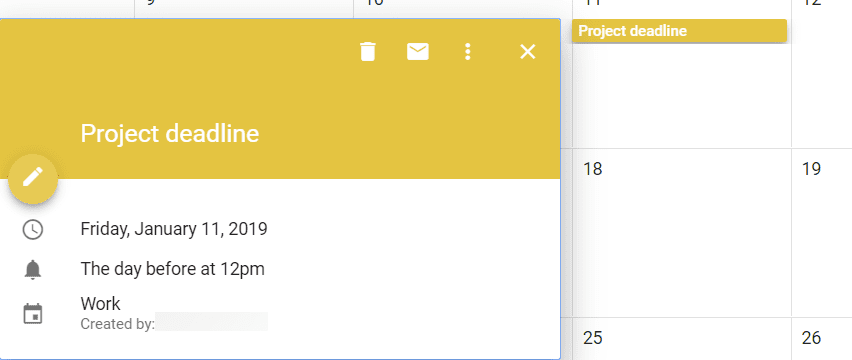
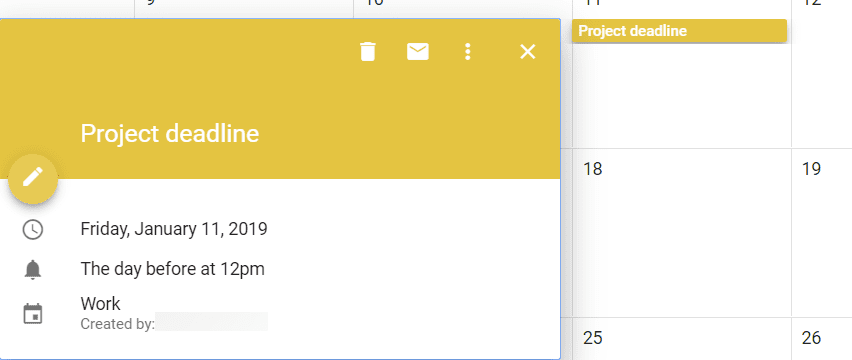
Select the event then hit the “edit” icon.
Click on that icon, and you’ll bring up the form used to create the event. You’ll be able to change the title, the date, the location, and every other aspect of the event.
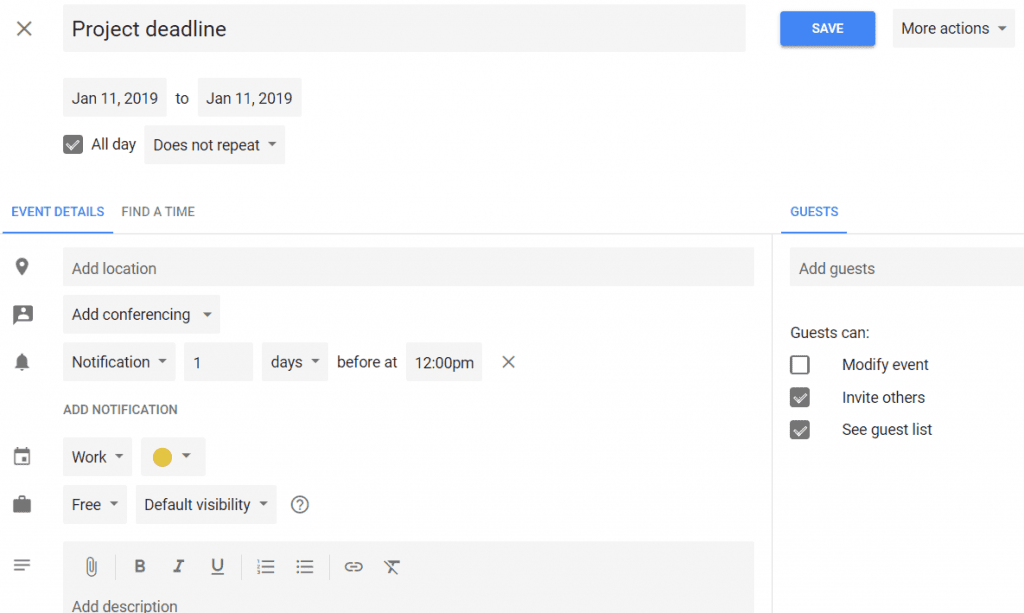
Edit the event
On mobile devices, the process is just as simple.
- Touch the event on Google Calendar, and you’ll bring up the project’s details.
- The pencil icon is a bit clearer here, in the top right corner.
- Touching that icon brings up event’s forms.
Bear in mind that unless the creator of the event allows guests to modify it, you can only edit events that you’ve created yourself.
How To Manually Edit A Calendar Event In Outlook
In Outlook, the process is a little more complex, if only because Outlook is a little more complex.
- If the event you’re editing is a recurring event, you’ll first be asked whether you want to change the whole series or just this one event.
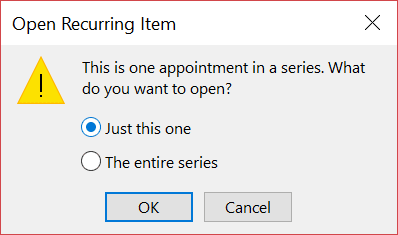
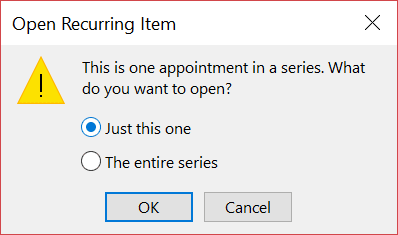
Pick an event to open. (Image: Microsoft)
- Make your choice and you’ll be able to edit the details of the event.
- If the details you want to change are the times the event recurs, then you can click the “Recurrence” button under the “Meeting Series” tab.
- You then pick the hour, day, and schedule as necessary.
How To Manually Edit A Calendar Event In Apple Calendar
- Apple, being Apple, makes the usability very smooth.
- On iCloud calendar, there isn’t even a need to press an edit icon. Just double-click the event itself, and you’ll get the form used to create the event.
- You’ll be able to use it to change the event details and press save (OK).
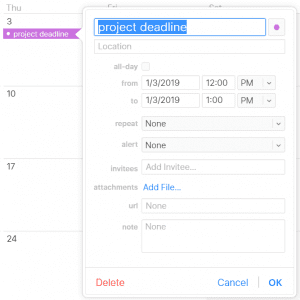
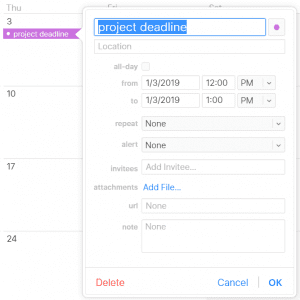
Edit Apple Calendar right from the event.
If you’re manually editing an event on an iPhone or iPad, you’ll have to work a little harder—but only a little.
- Tap the event, and you’ll bring up the event’s details.
- You don’t have to worry about looking for edit icons here: the word “Edit” is visible in the top-right corner.
- Touch that word (edit) and you’ll bring up the form letting you change the event’s details.
Alternatively, you can have a bit more fun and get Siri to do it all for you. Say “Hey, Siri,” and tell it to “Reschedule tomorrow’s dentist appointment,” and Siri will ask you for a new time and date.
- You’ll need to say “yes” to confirm… and hope that she understood you.








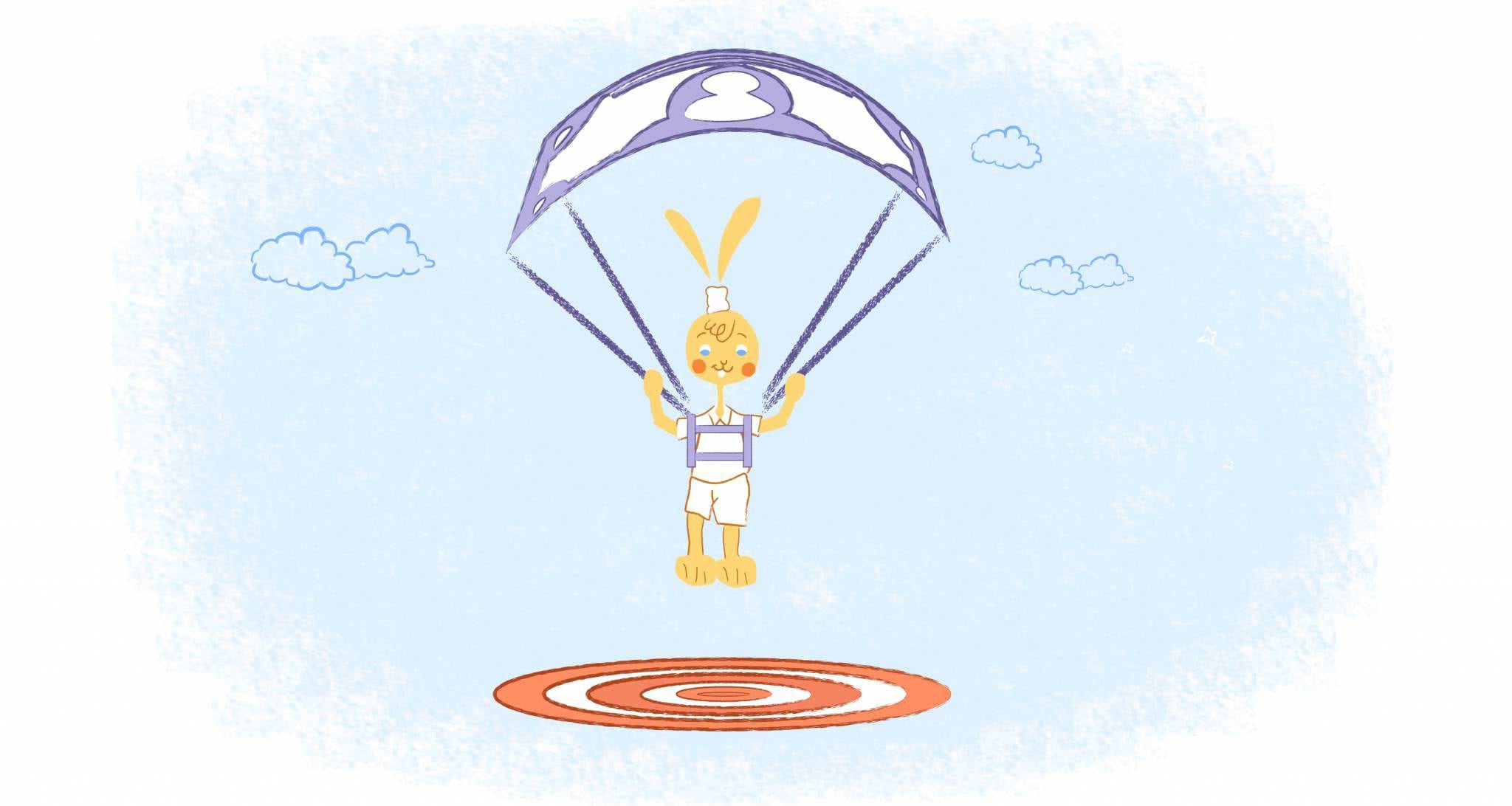
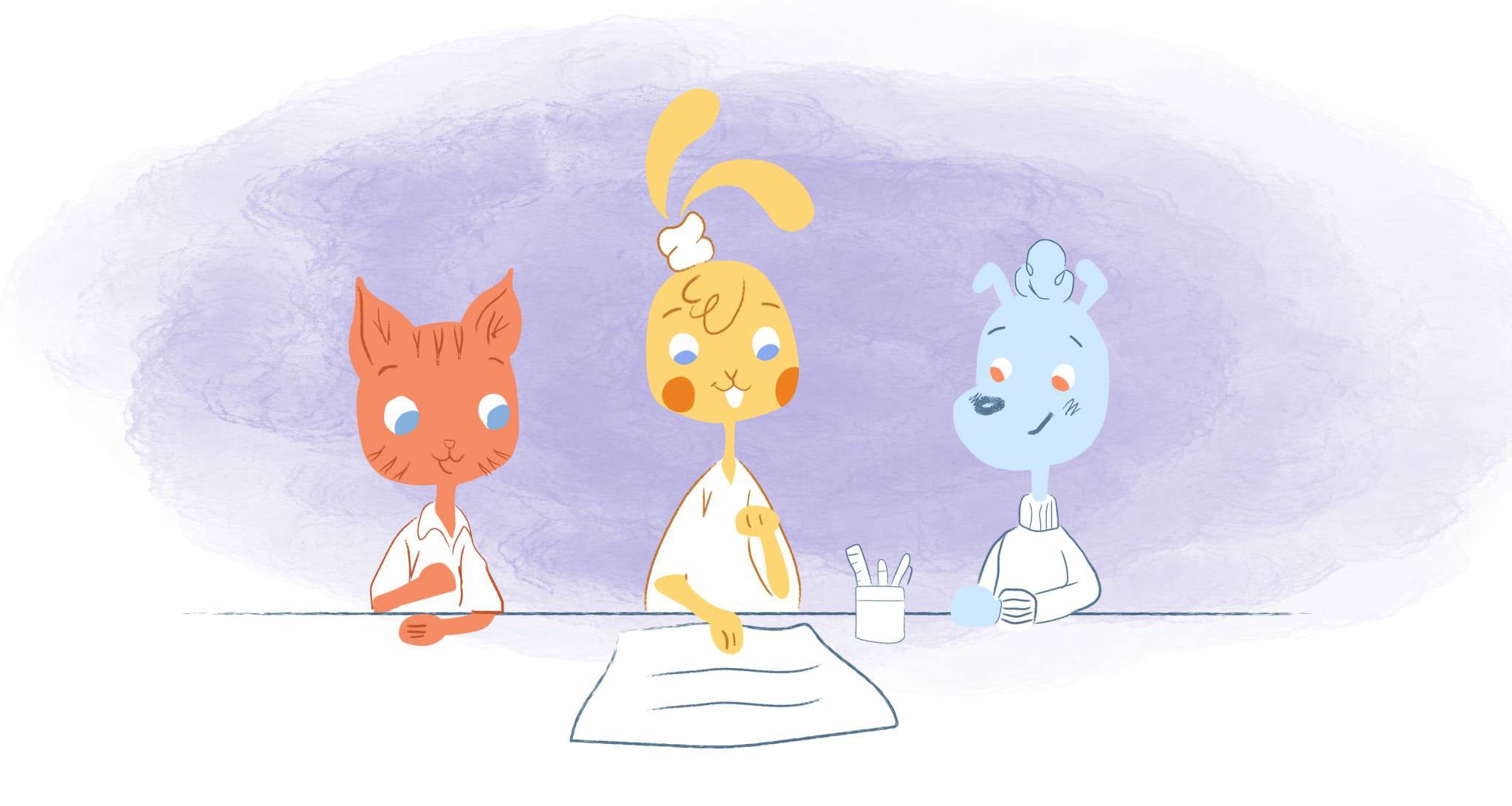

Howie Jones
My name is Howie and I'm a Customer Success Manager at Calendar. I like to ensure our customers get the best experience using our product. If you have questions email me howie at calendar.com