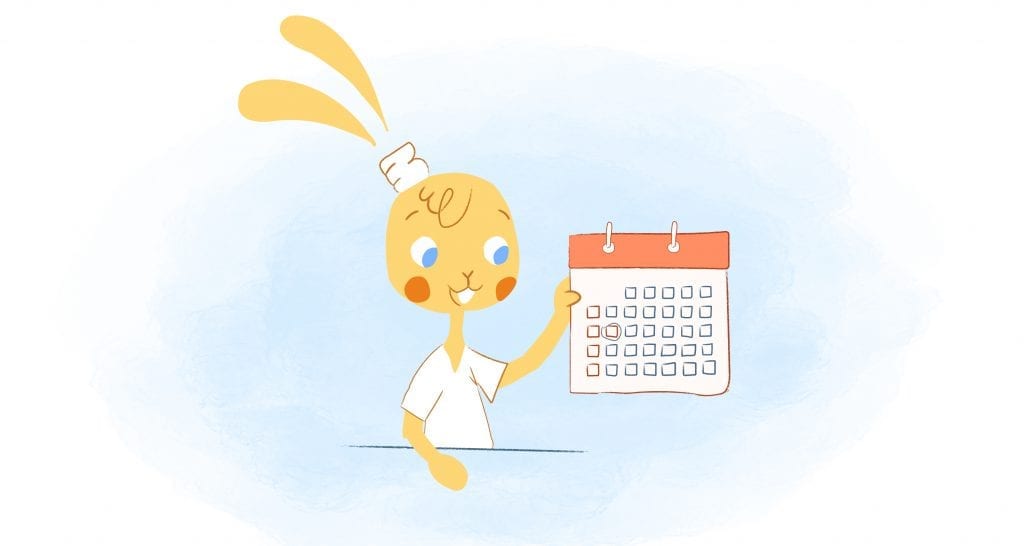
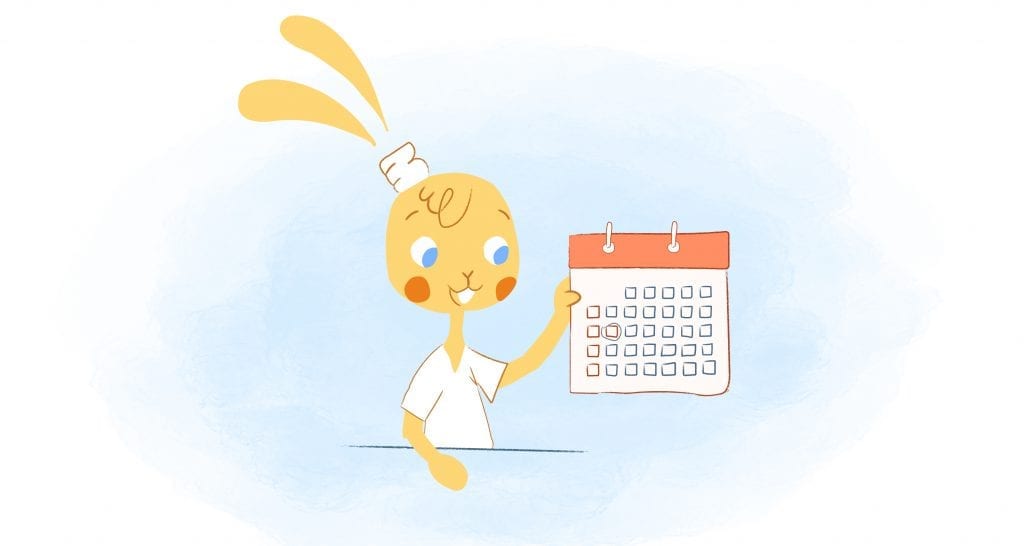
Grabbing your Outlook Calendar and fleeing to Google Calendar should feel liberating. You’re ditching Microsoft’s complex email and calendar software, and moving to something much simpler, more accessible and easier to use on mobile devices.
As you’d expect from Microsoft, the process of exporting and importing isn’t entirely straightforward. The first step is to export the calendar from Outlook.
1. Export the Calendar from Outlook
Open the calendar in Outlook and choose the calendar you wish to import into Google. Each calendar that you use in Outlook will have to be exported individually.
Under the “File” tab, select “Save Calendar.”
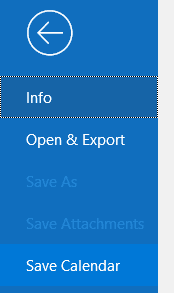
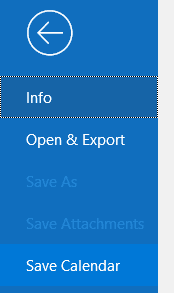
Save the Outlook Calendar.
Outlook will offer a version of the calendar with a prepared file name and set of calendar details.
If you’re happy with the version of the calendar it’s offering, you can hit “Save” and download it.
If you want to change some of the aspects of the calendar, such as its file name, the duration of the calendar you wish to export, and details of the events, select “More Options.”
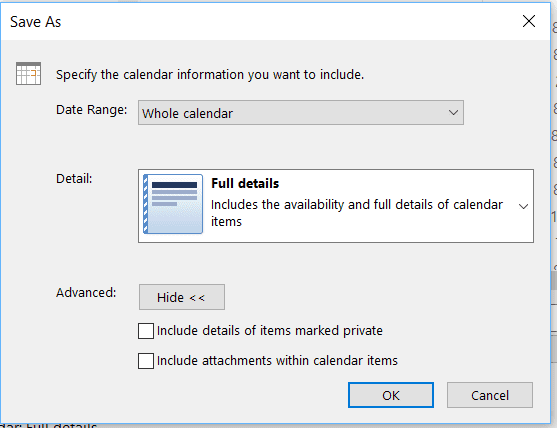
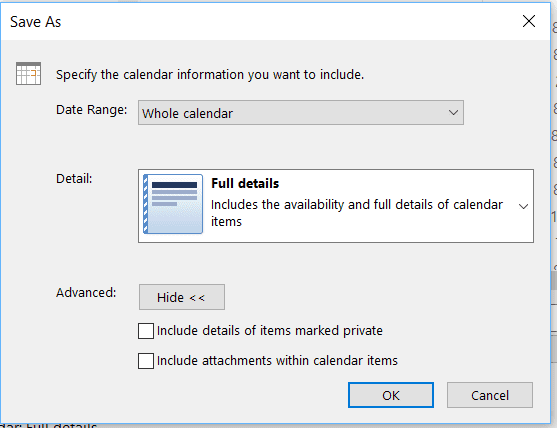
Choose your settings for the calendar you want to export.
Bear in mind that while it might be useful to keep a copy of your previous events and all their details, choosing to export the “whole calendar” or a long date range will produce a large .iCal file which might take some time to generate, download, and upload to Google.
When you’re done, press “OK” then “Save”. You’ll start downloading the .iCal file. Remember where you’re saving it.
2. Import the Outlook Calendar into Google
Once you’ve exported your Outlook Calendar, importing it into Google Calendar is relatively easy. You will need to do this from a browser on your desktop computer though. You can’t import a calendar from the Google Calendar app.
Open calendar.google.com. By default, you’ll be importing your Outlook calendar into your main calendar. If you want to place it in a separate calendar so that you can easily filter views of the events and share them automatically without sharing other events, you’ll first need to create a new calendar.
Place the cursor over the “+” icon on the left and select “New calendar.” Give the calendar a name and choose “Create Calendar.”
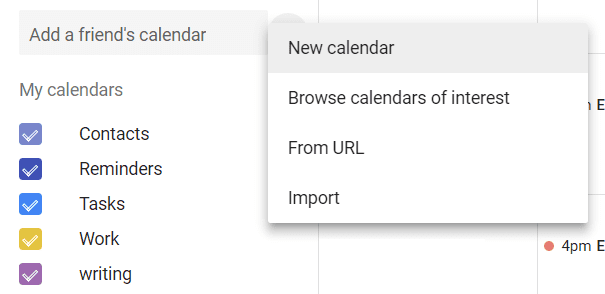
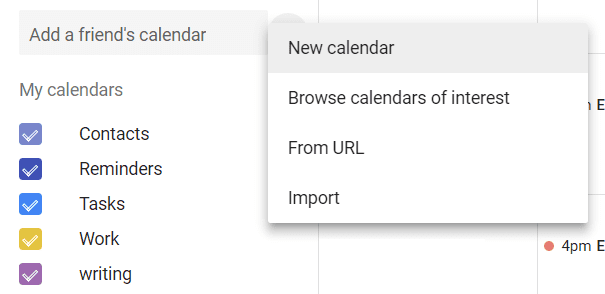
Create a new Calendar in Google.
Now you can either press the “+” icon again and choose “Import,” or select the cog icon in the top right corner and choose “Settings.” (It’s the first item on the list; you can’t miss it.)
On the left of the screen will be a list of settings. The “General” settings are open by default. Select “Import & export” at the bottom of the list.
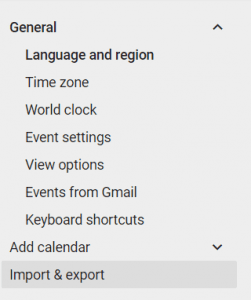
Select “Import & Export” under “Settings”.
On the right of the screen, you’ll see two boxes. The bottom box is for exporting a Google Calendar. The box on the top is for importing a calendar, including the .iCal calendar you’ve just exported from Outlook. Choose the calendar into which you wish to import the events, then select the .iCal file you’ve created.
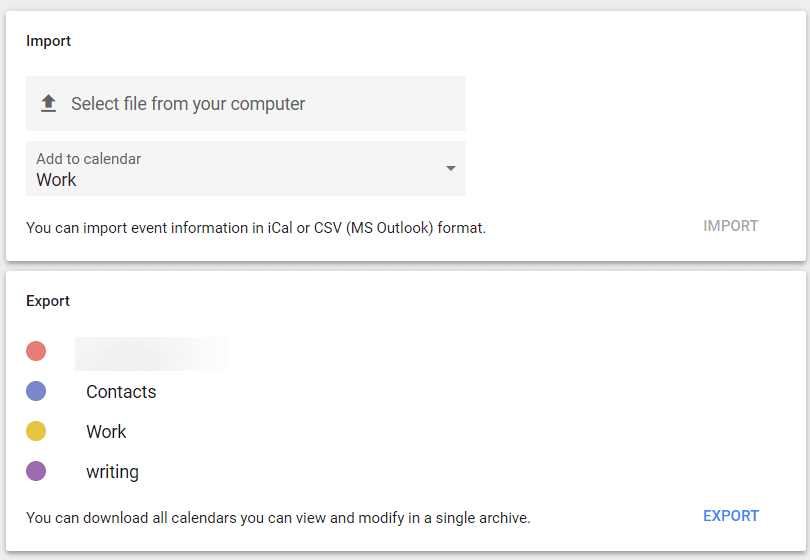
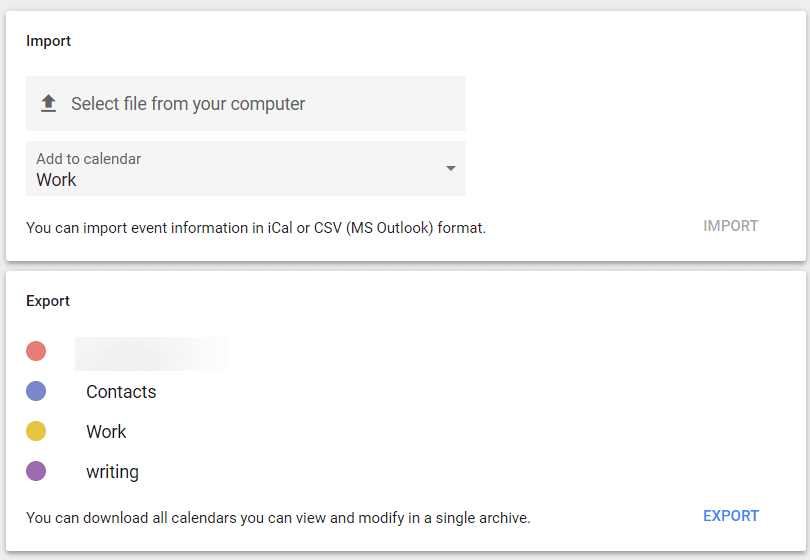
Import into Google Calendar.
Select “Import” and wait for Google to work its magic.
You’ll now see the events that were on your Outlook Calendar — on Google. Bear in mind though that the two calendars aren’t synced. New events added to Outlook won’t be updated on Google Calendar.








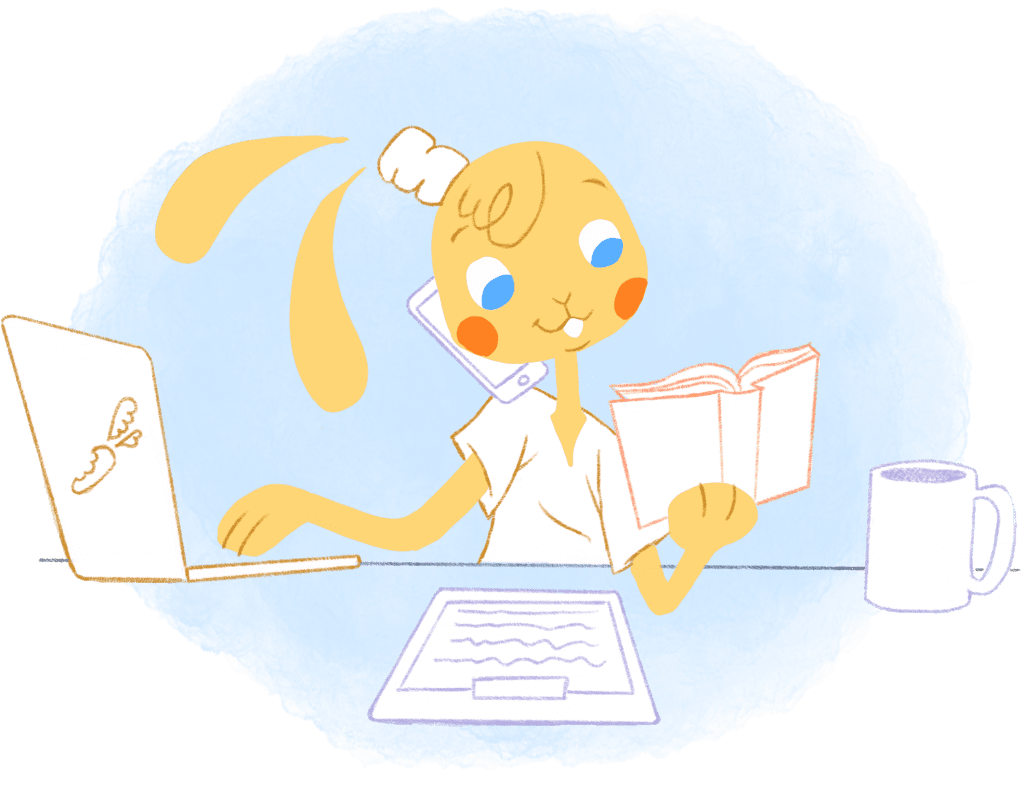


Deanna Ritchie
Editor-in-Chief at Calendar. Former Editor-in-Chief and writer at Startup Grind. Freelance editor at Entrepreneur.com. Deanna loves to help build startups, and guide them to discover the business value of their online content and social media marketing.