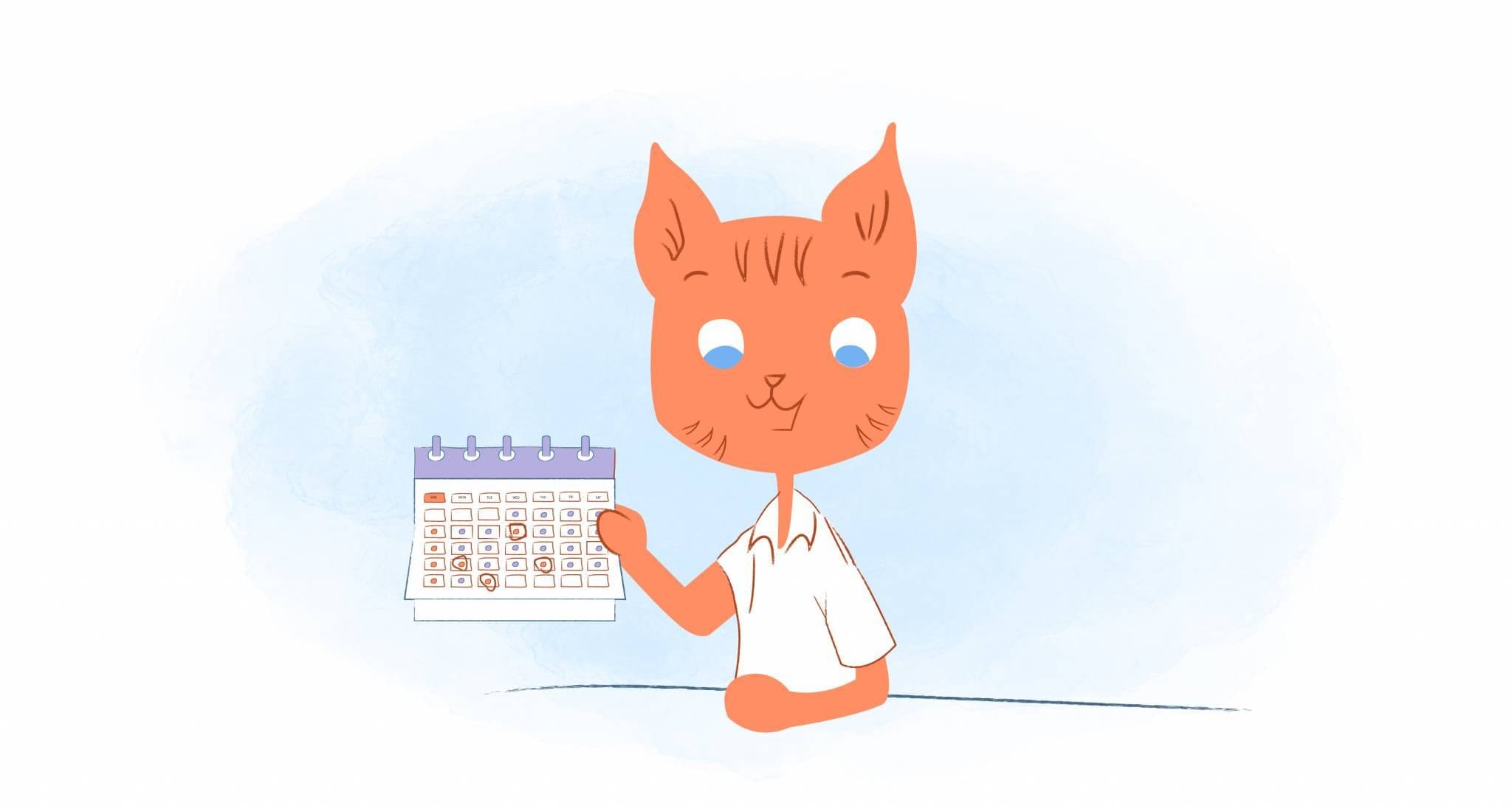
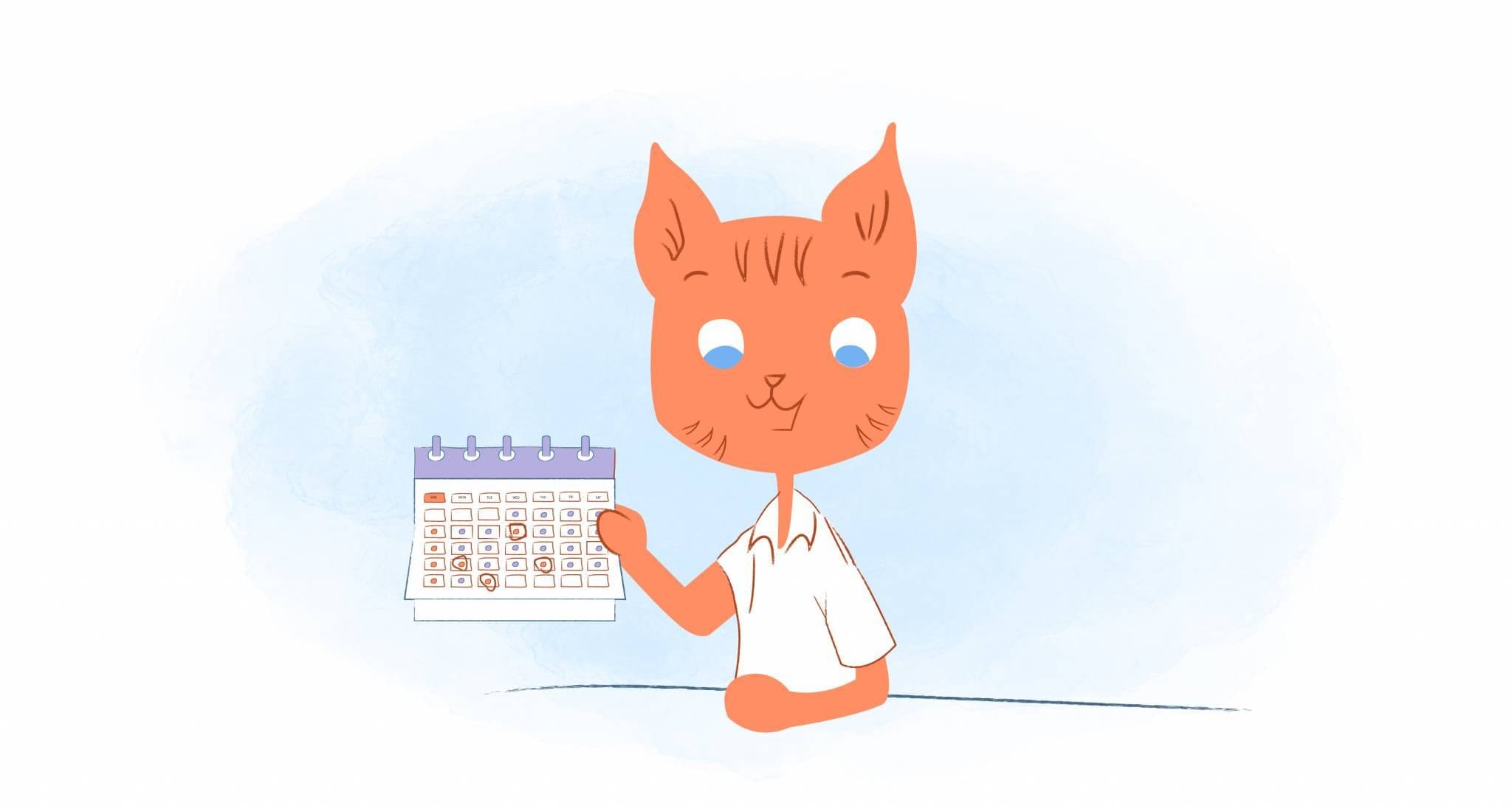
Online calendars are hands down an essential productivity tool. They can help anyone manage their time, get organized, and ensure that they’ll never forget an important date or task. And, because they’re on the cloud, you can access them from anywhere, anytime.
The thing is, sometimes we need to go old school and have a paper copy of our calendar. It’s a tangible item that we can place in key locations in our home or office when you need a visual reminder of what our day, week, or month looks like. We can also scribble notes on it, come on, admit you love putting pen to paper. And, because it’s offline, we won’t get distracted from other apps or websites.
So, if you ever wanted to have your very own printable calendar, then here five simple steps to get it done.
Step 1: Think About Why You Need to Use a Printed Calendar
Before you create anything, think about why you need to print out a calendar. It will guide you in creating a template that will meet your exact needs. For example, if you wanted to focus on your health, you could create a monthly calendar that tracked good habits, training schedule, or a food journal that noted what you ate and when.
Other uses for a printed calendar could be:
- To display your weekly work schedule for your family, so they know when you’ll be home and at work.
- Keeping track of important dates like birthdays, anniversaries, or holidays.
- To quickly reference your daily, weekly, or monthly priorities.
- A daily checklist of your to-do-list items.
- Planning your family vacation or an upcoming business trip where you could fill in activities for the days you’ll be gone.
- Keeping track of deadlines and milestones for a group project
- Running more effective meetings by printing out an agenda that includes the topics that need to be discussed and when.
- Keeping your life or work organized through a family planner or team schedule.
- Capturing your highlights or accomplishments for the week.
- To inspire and motivate you by adding daily inspirational quotes.
There’s honestly no right or wrong reason why you would want to create a printable calendar. However, determining your “why” will make it much easier to construct a calendar that will assist you in reaching your goals and staying organized.
Step 2: Choose the Right Tools
After determining your needs, it’s time to select the right tools. For example, Calendar is an ideal tool for keeping tabs on all of your meetings. If you require a weekly family planner, then a solution like Cozi is perfect since it’s been specifically designed to help keep families in sync. For managing a team entire schedule, Teamup allows you to build a team calendar using a pre-made template.
However, you also shouldn’t rule out Google, Apple, or Microsoft Outlook Calendar. You probably already use them daily — which also means that they’re installed on your desktop and smartphone. You can also easily create new calendars, customize them, and print them out.
What’s more, these popular online calendars come with templates that can meet your specific needs. Instead of creating a new calendar from scratch, you can simply print out a calendar that already contains essential information. For instance, you could select a weekly planner. All of the days of the week, specific dates, and times are there for you. You need to input whatever additional information you want.
Step 3: Create a New Calendar
Depending on the platform you use, creating a new calendar will vary. Thankfully, the process is relatively straightforward for each of the major players.
Google Calendar
As long as you have an account, and logged in, you can create a new Google Calendar by merely going to the left side of the screen and selecting the three dots next to “Add calendar.” You can then give your new calendar a name, add a description, and set a time zone. There’s also the freedom to add a friend’s calendar or calendars of interest. Doing so will transfer data from their calendars to yours. You can add Google Calendar to your phone, or you can also delete your Google Calendar’s if you want.
Once you’ve created or added a new calendar, you can choose to view the calendar either by day, week, month, year, or schedule. Or, you can create your own custom views, such as every two days or four weeks. Keep in mind, however, that you can only create a Google Calendar from your desktop and not the mobile app.
If the standard Google Calendar template isn’t cutting it for you, then you can always generate your own by using Google Docs or Sheets. For most people, this may not be necessary. But, if you needed a calendar for a specific task, such as an editorial calendar, it’s worth your time. Or, you could go into Add-Ons and browse the Template Gallery to find the calendar that you really, really want.
Microsoft Outlook Calendar
For those of you using Office 365, you can also create a new calendar faster then Thanos can snap his Infinity Gauntlet-wearing fingers. Simply sign into your account, click Add Calendar — it’s found at the top of the page. After that, select Secondary calendar, give it a new name, and you’re all set.
If you’re creating a new calendar in Outlook, it’s a bit tricky. You’ll first have to go into Outlook, click the Folder tab, then New, and finally New Calendar. If you’re in Mail, Contacts, Tasks, Journal or Notes, after highlighting New, you’ll have to tap New Folder and choose Calendar Items.
Here you’ll be asked to enter a name for the new calendar, and where you prefer to place the folder — in this case, you would choose Calendar.
Like Google Calendar, you can also add someone else’s calendar or an exciting calendar. There are templates and themes or the ability to create your very own one-of-a-kind calendar in Word or Excel.
Apple Calendar
Creating a calendar in iCloud could be the most painless yet. First, make sure that your iCloud Calendar is turned on. Next, click the Action pop-up menu found in the sidebar and choose New Calendar. Assign a name for the calendar, and you’re good to go.
Apple also lets you import your existing calendar from Google, Microsoft Exchange, Facebook, Yahoo, and any other CalDAV account. You can also add holidays, subscribe to calendars that interest you, and view someone else’s calendar if they’ve given you permission.
And, unlike the Big G, you can create a new calendar directly from your iPhone or iPad.
Step 4: Customize Your Printable Calendar
Regardless of what calendar app you’re using, and whether if it’s a new calendar, existing one, or template, you can customize your calendar however you desire. Here are several suggestions on how you can personalize your calendar.
- Insert key information. Your key information could include dates for deadlines, meeting, or appointments, or a description of the calendar.
- Change the color. Changing the color is a quick way to identify a specific calendar if you have multiple calendars or differentiate between various sub-tasks.
- Choose when you want your week to start and end.
- Select your calendar view — such as by day, week, month, year, or schedule.
- Upload images from your personal library or find a stock image online. Some programs like Canva have more than a million photographs, graphics, and illustrations to choose from.
- The size of your calendar.
Step 5: Print Your Calendar
Finally, the moment you’ve been waiting for!
Printing your calendar usually involves going into your settings and, well, selecting Print — no matter what tool you’re using. However, there are also some handy keyboard shortcuts that you should master to move this process along in the blink of an eye. For example, Google would be ctrl + p or command + p.
For Outlook, it’s Ctrl+P, or you can just go into your calendar, click File, and then Print. Just note that Outlook does give you options like paper orientation or which font to use under Print Options. Here you can also enable or disable appointment or meetings notes too.
If you’re on your Mac, choose File and then Print — Command-P is the shortcut to print the current document you’re viewing. You can then select a print layout, time range, and any additional options like the size of the text. This information will then print out a list of all your activities within a specific time range. You can also print out only selected events by choosing this option when clicking the View pop-up menu.
If you’re on your Apple mobile device and haven’t synced your calendar, you can take a screenshot of the calendar you’d like to print. You’d then have to go into File and select the Printer that you’re connected with. Or, you could make it easier on yourself and use a third party app like CalPrint.









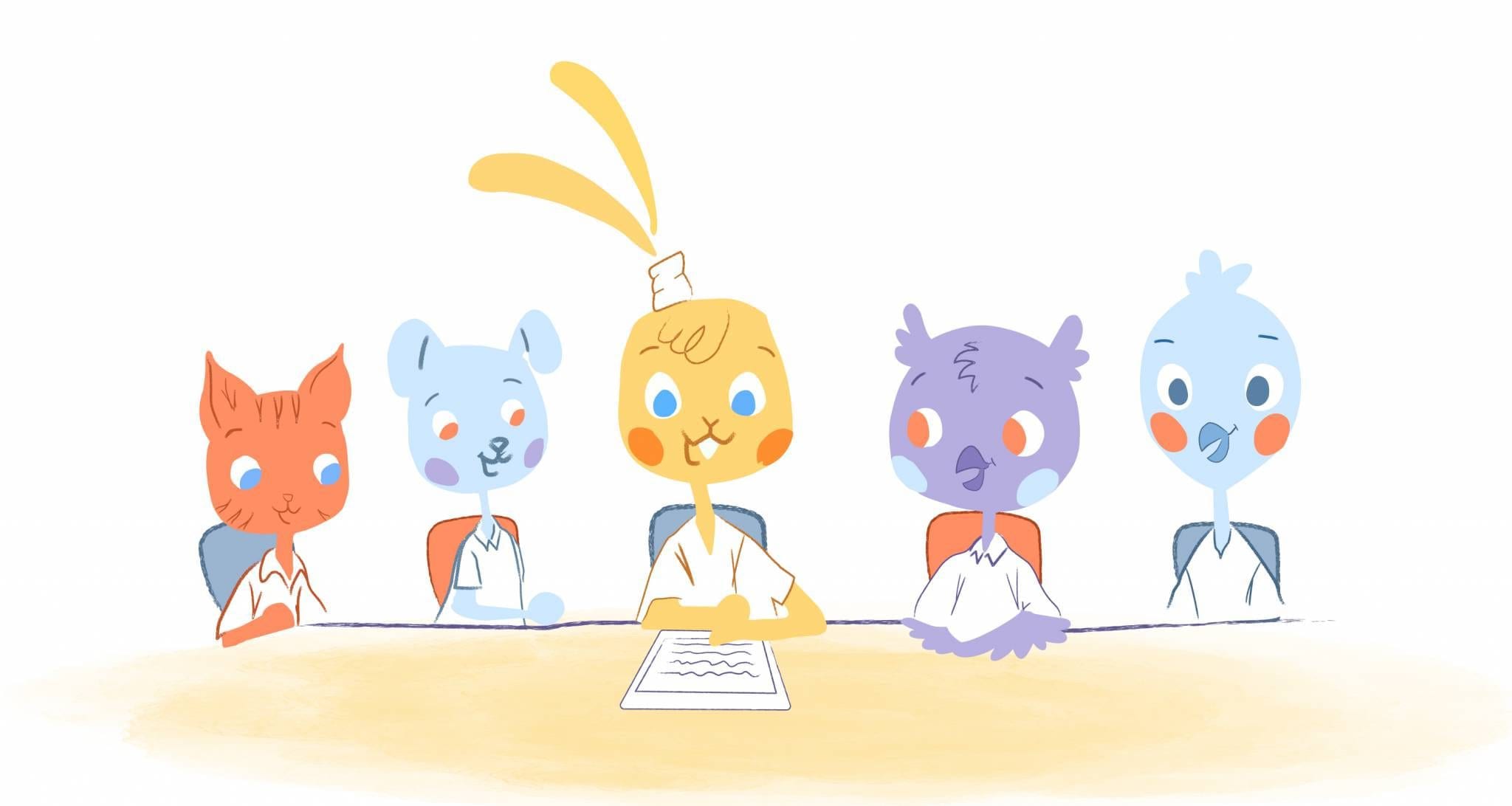

Angela Ruth
My name is Angela Ruth. I aim to help you learn how Calendar can help you manage your time, boost your productivity, and spend your days working on things that matter, both personally and professionally. Here's to improving all your calendars and becoming the person you are destined to become!