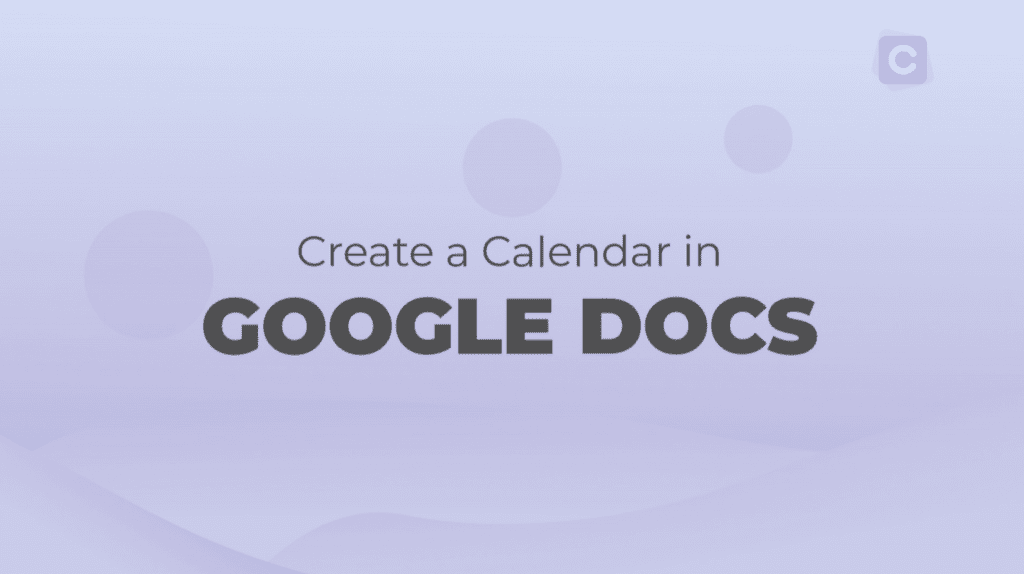
Using an online calendar, like Google Calendar or Outlook, is perfect for reminding you of deadlines, birthdays, or appointments. But there are times when you need to create a specific type of calendar. This could be an editorial calendar, work schedule for you and your team, a monthly budget, or even a three year calendar for your business plan. In 2020, the good news is that you can easily create a calendar into a Google Doc.
Creating a calendar to Google Docs is a way the calendar can meet your exact needs.
The doc can then be shared with employees, business partners, or your family with just once click of button. You could even print the calendar out so that there’s a visual reminder. Paper calendars are also helpful if you want to limit notifications, prevent hacking, and easily record additional details.
Create Your Own Google Docs Calendar — here’s how.
Your first option would be to create a calendar completely from scratch.
To get started, open up a new Google Doc. Rename from Untitled document to whatever specific calendar you’re creating, such as “Content Calendar” or “Tim’s Work Schedule.” If you don’t rename the piece — anyone can get into your content.
Next, enter your month’s name. If it makes sense, start with January.
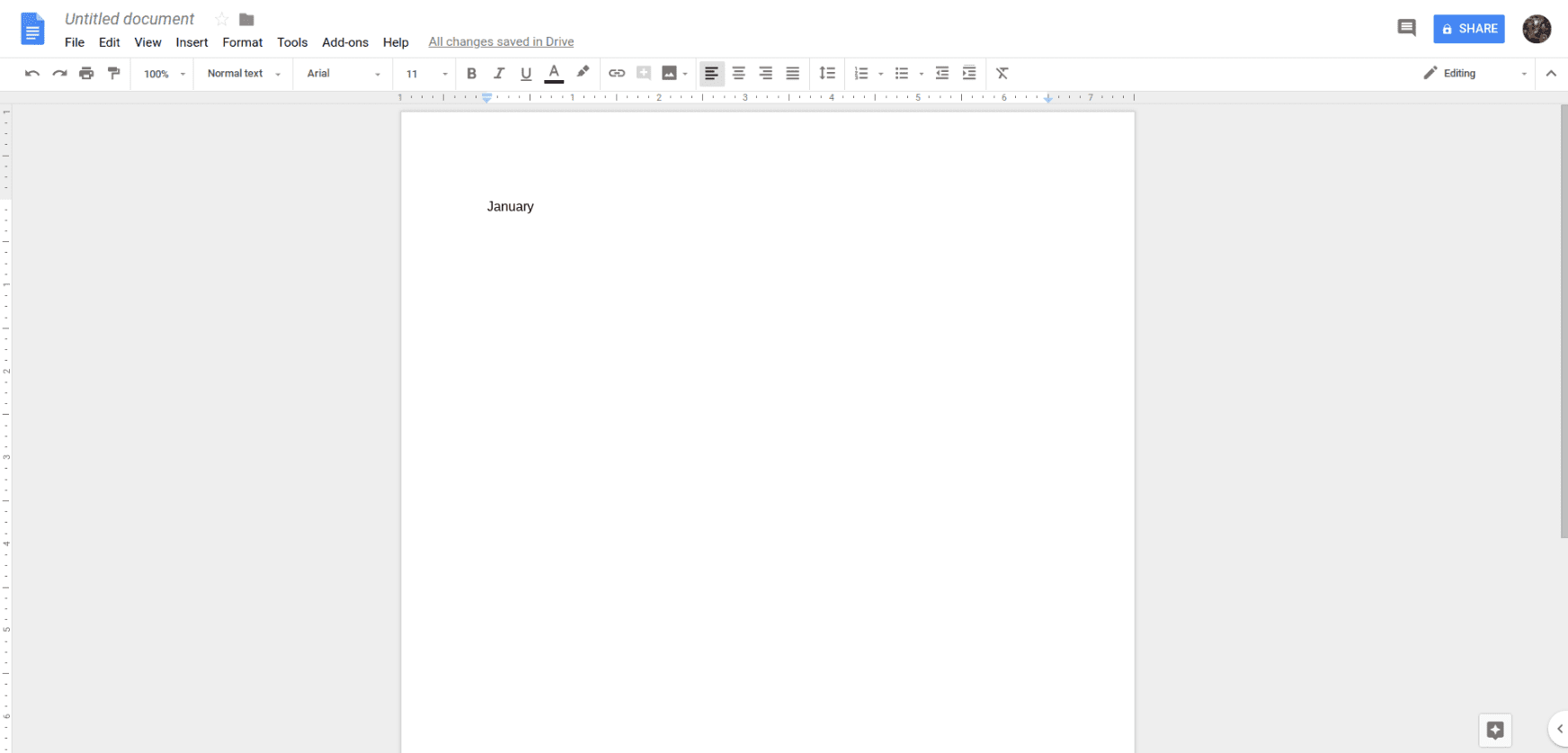
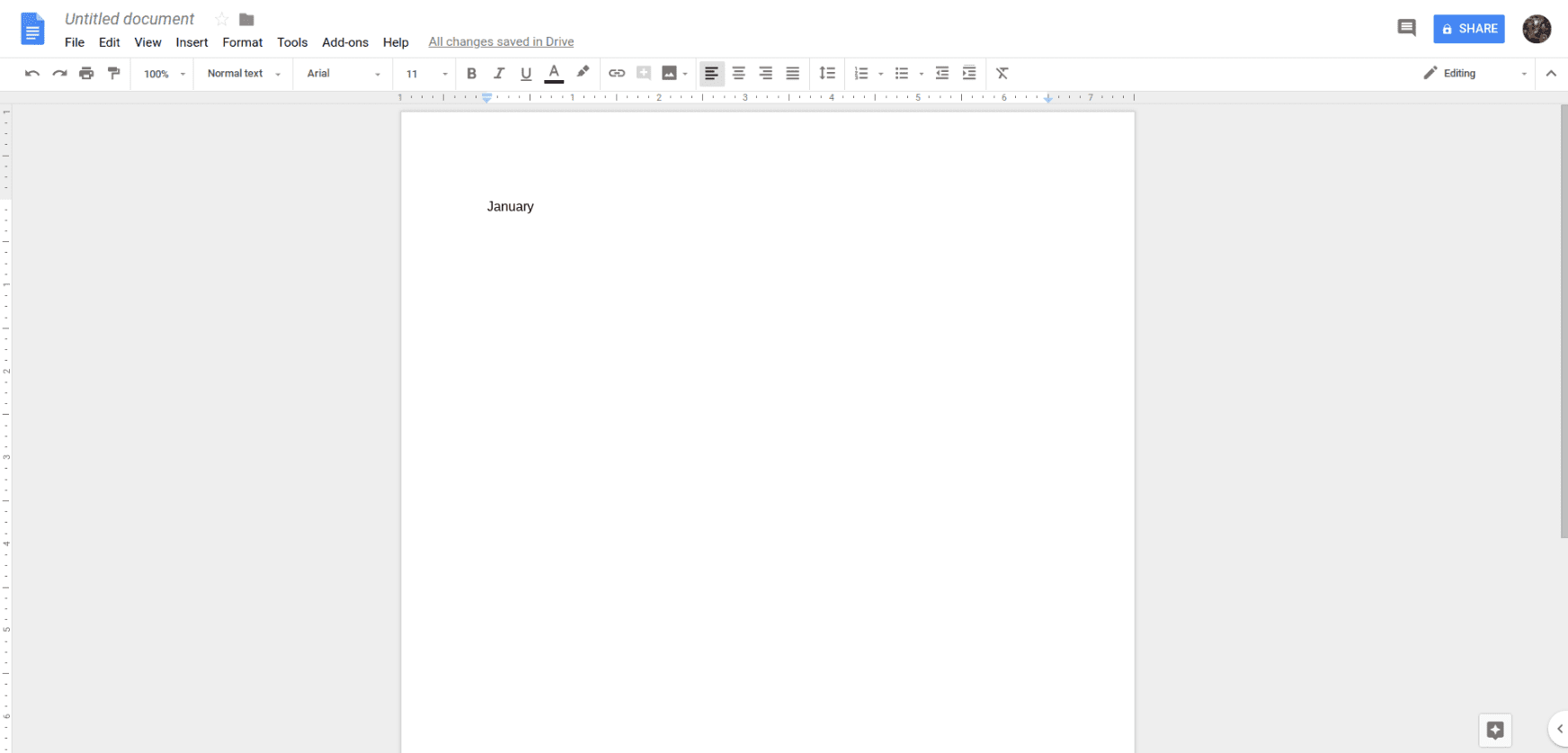
Underneath the name of the month, head over to Insert and click on Table.
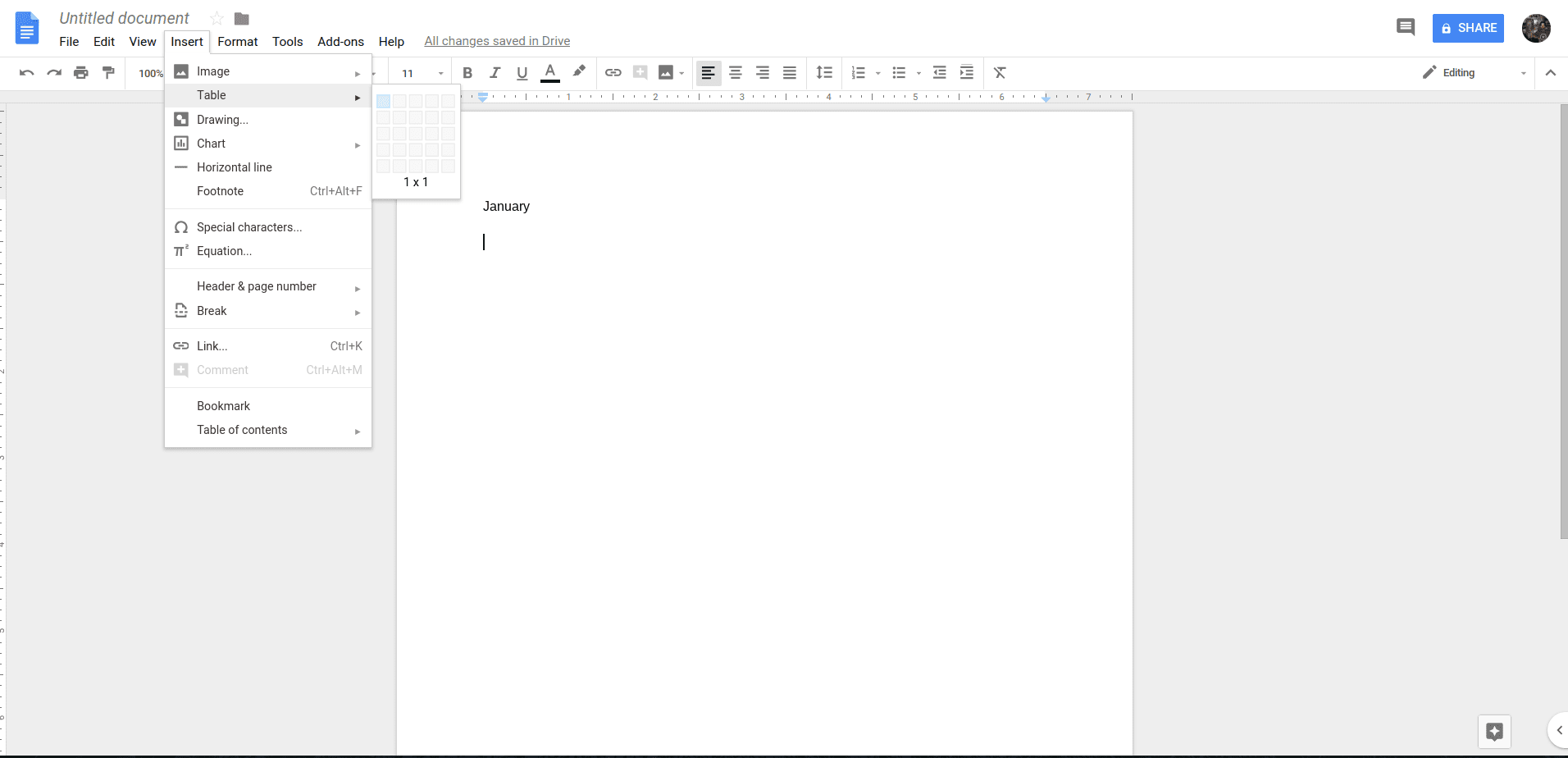
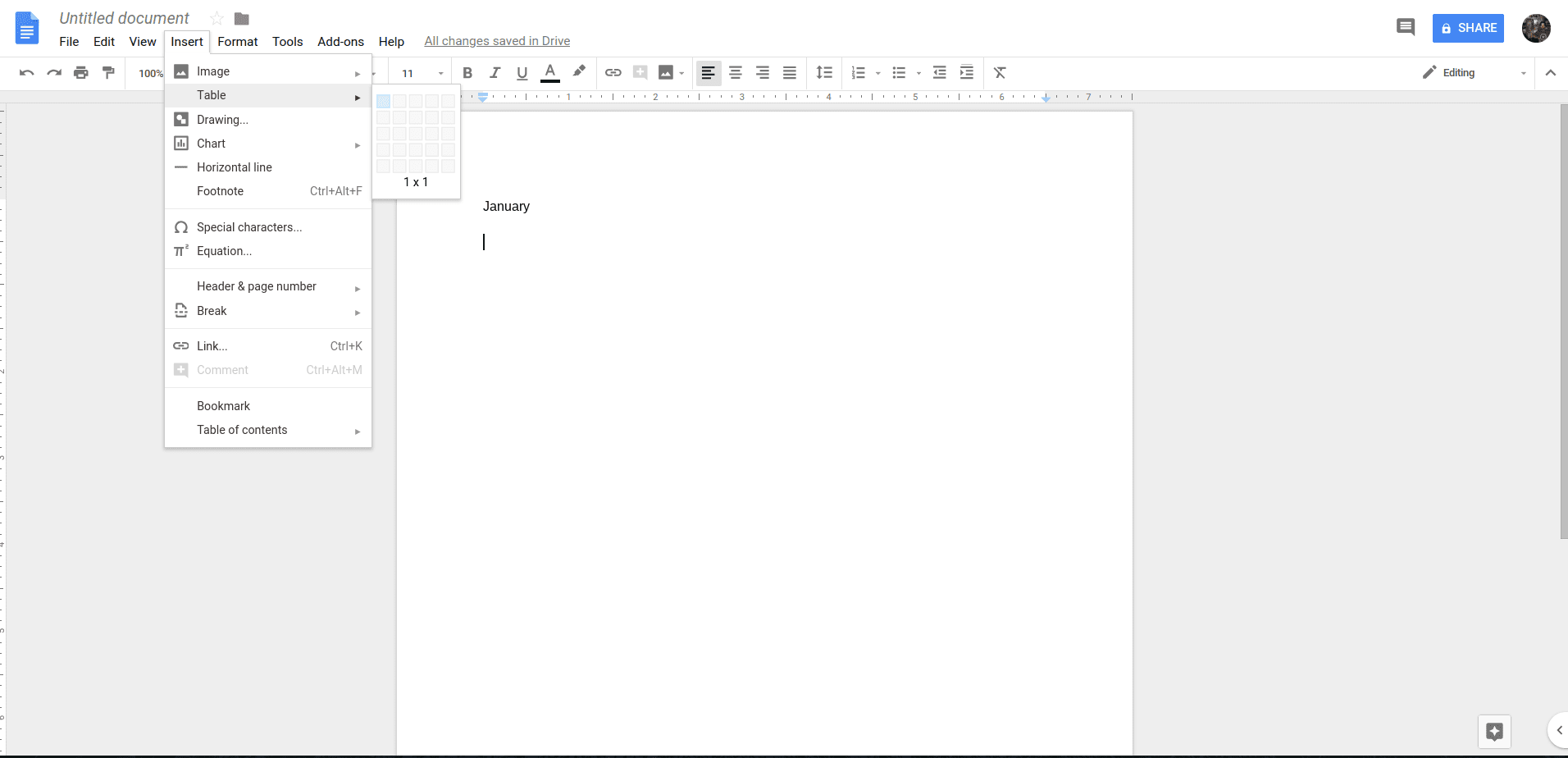
Move your cursor until your table is seven cubes at the top and down at least six spaces.
Of course, depending on the month, you may need seven rows instead of six, such as if the first of the month starts on Thursday, Friday, or Saturday.
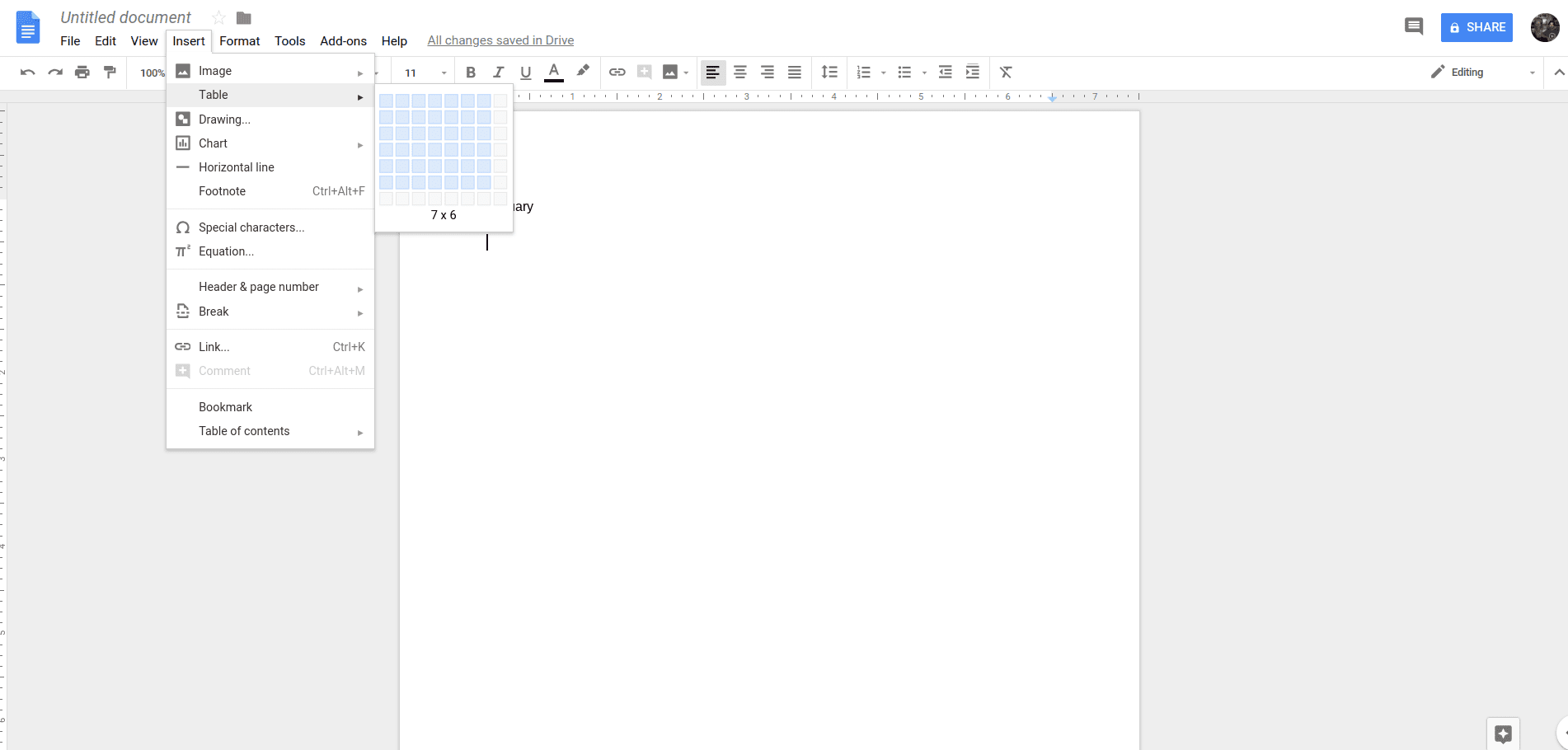
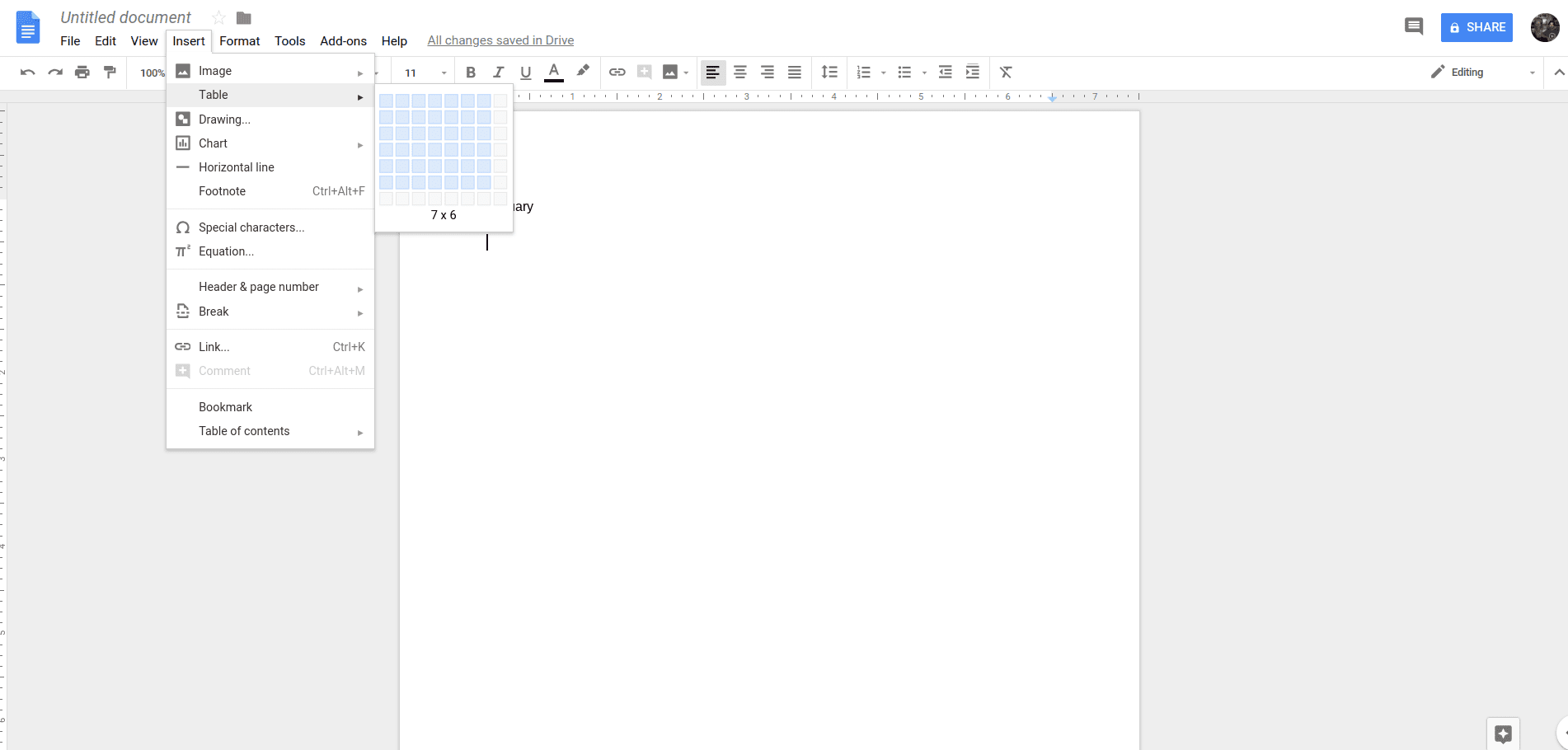
Now you can go ahead and start adding the days of the week.
After you’ve entered the days of the week, start filling in the dates. Just make sure that the correct dates correspond with the right day of the week.
Now you can start adding in the proper information into the boxes.
Keep in mind that you’ll have to resize your calendar so that the information you add fits. This is done by clicking the black, horizontal line at the bottom of the calendar down. This will expand the bottom row of cells.
Finally, repeat those steps for the remaining 11 months.
You can then tinker with your calendar to however you like. For instance, you could bold, underline, or italicize specific days, such as when there’s a deadline or important event. You can also change the font, size, and color so that it’s easier to visually distinguish between certain days, weeks, or aspects.
Don’t use Docs. Try Sheets.
Another way to create your own calendar is by using a spreadsheet instead of a blank word document.
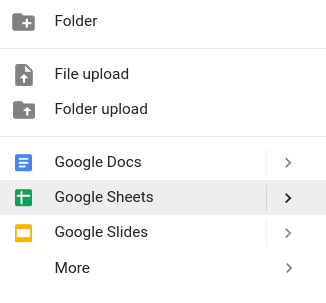
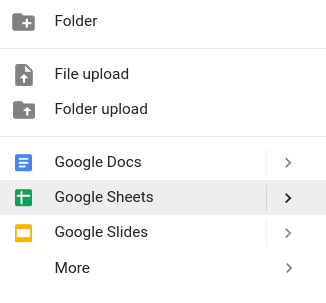
When in your Google Drive, select Google Sheets to open a blank spreadsheet. Then you can go ahead and start filling in the elements.
For example, an editorial calendar could look something like this:
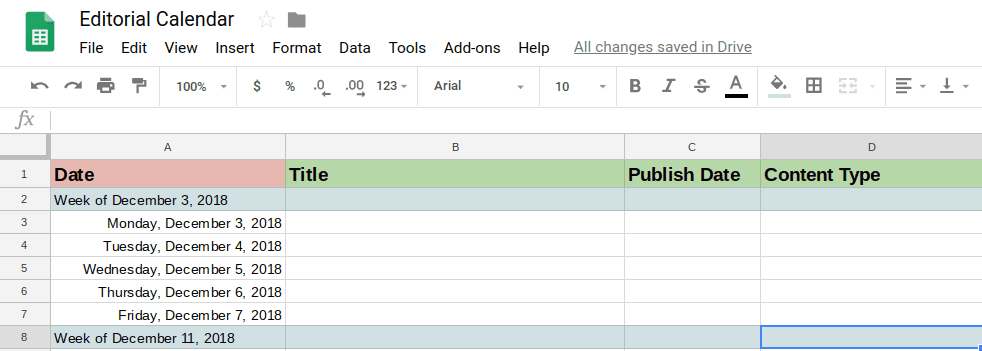
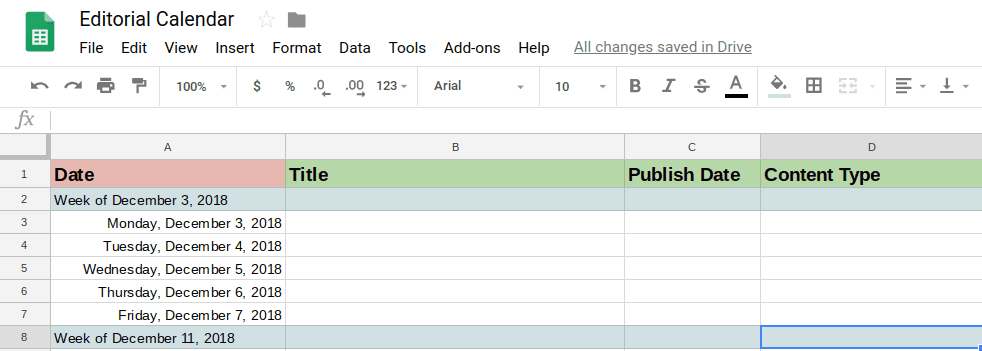
Just as you did when creating a Table, you can customize the spreadsheet however you choose.
Click on and use the different options in the menu above. For example, if you want to change the background, then select the row, click on the paint bucket, and select the color you want that row to be.
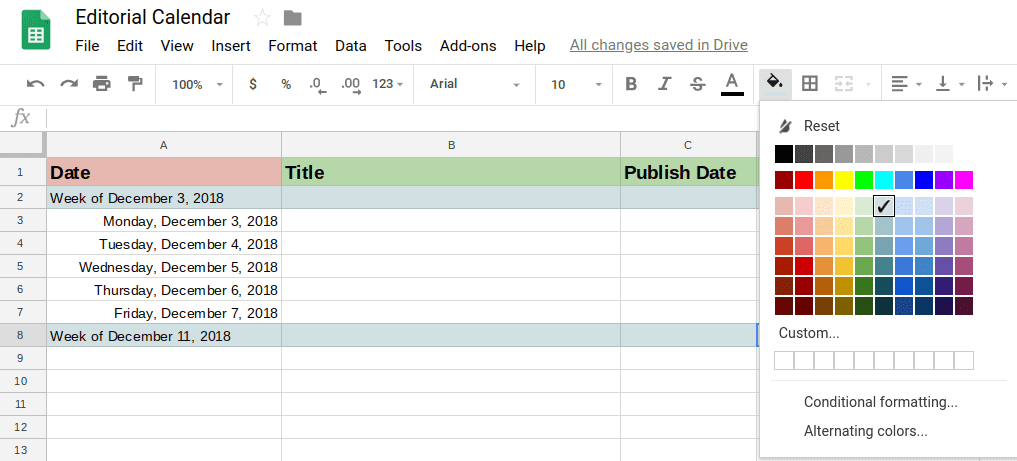
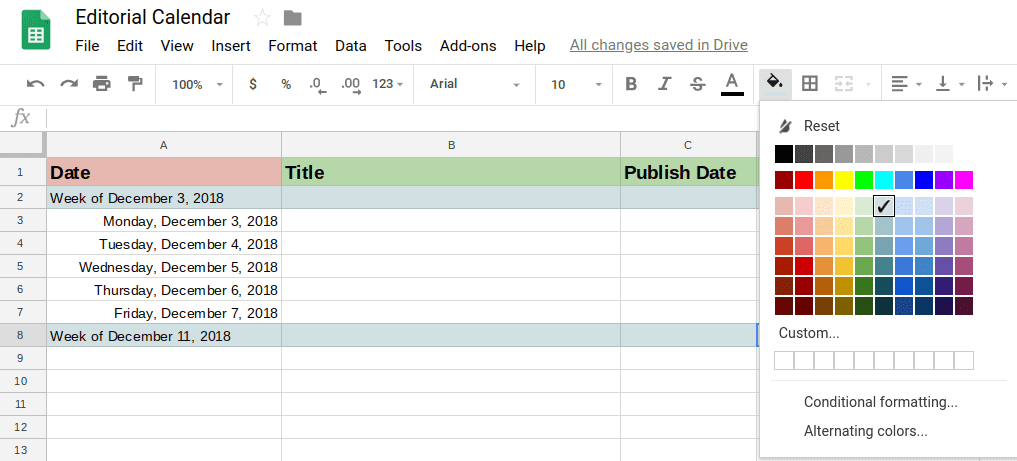
Use Templates
Another option, as opposed to creating a calendar from scratch, would be to use a template.
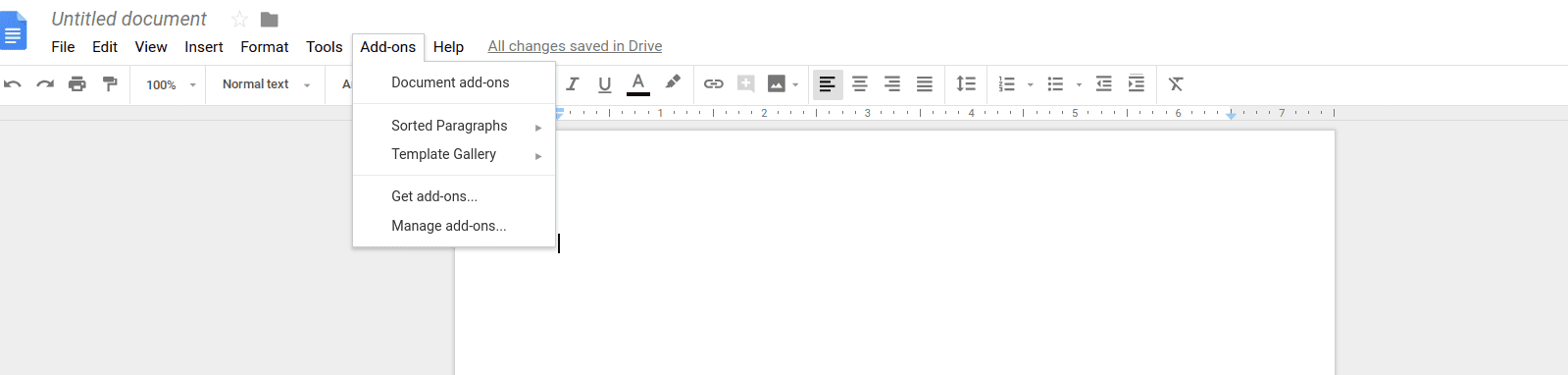
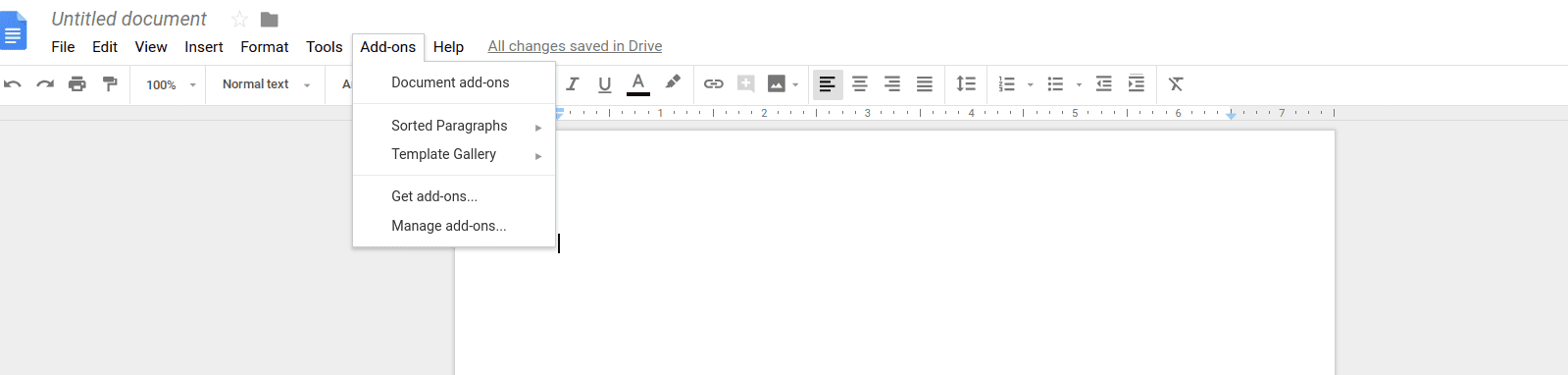
If you decide to go this route, then you need to create a new Google Doc. Move your cursor over to Add-ons and select Get add-ons.
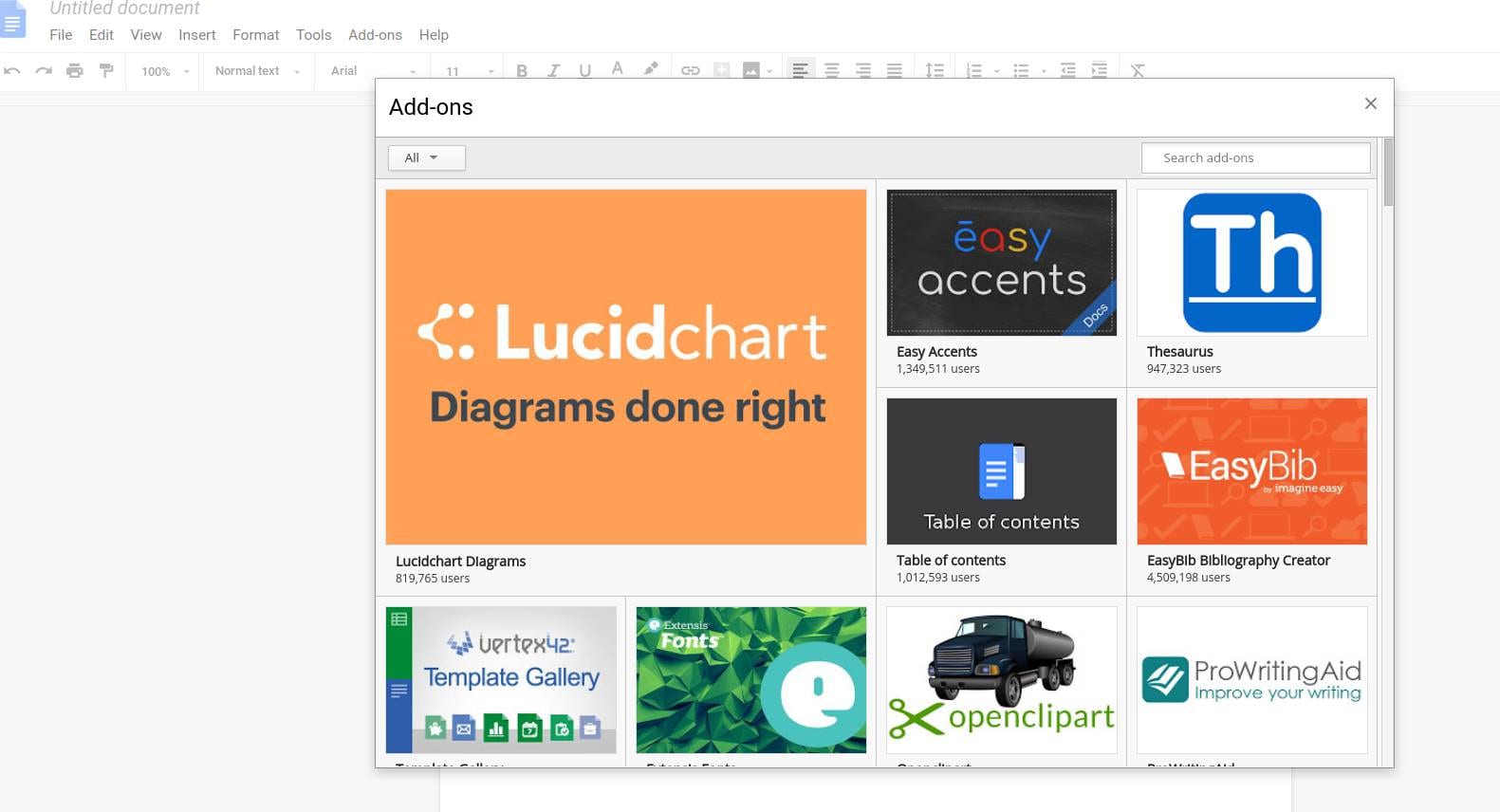
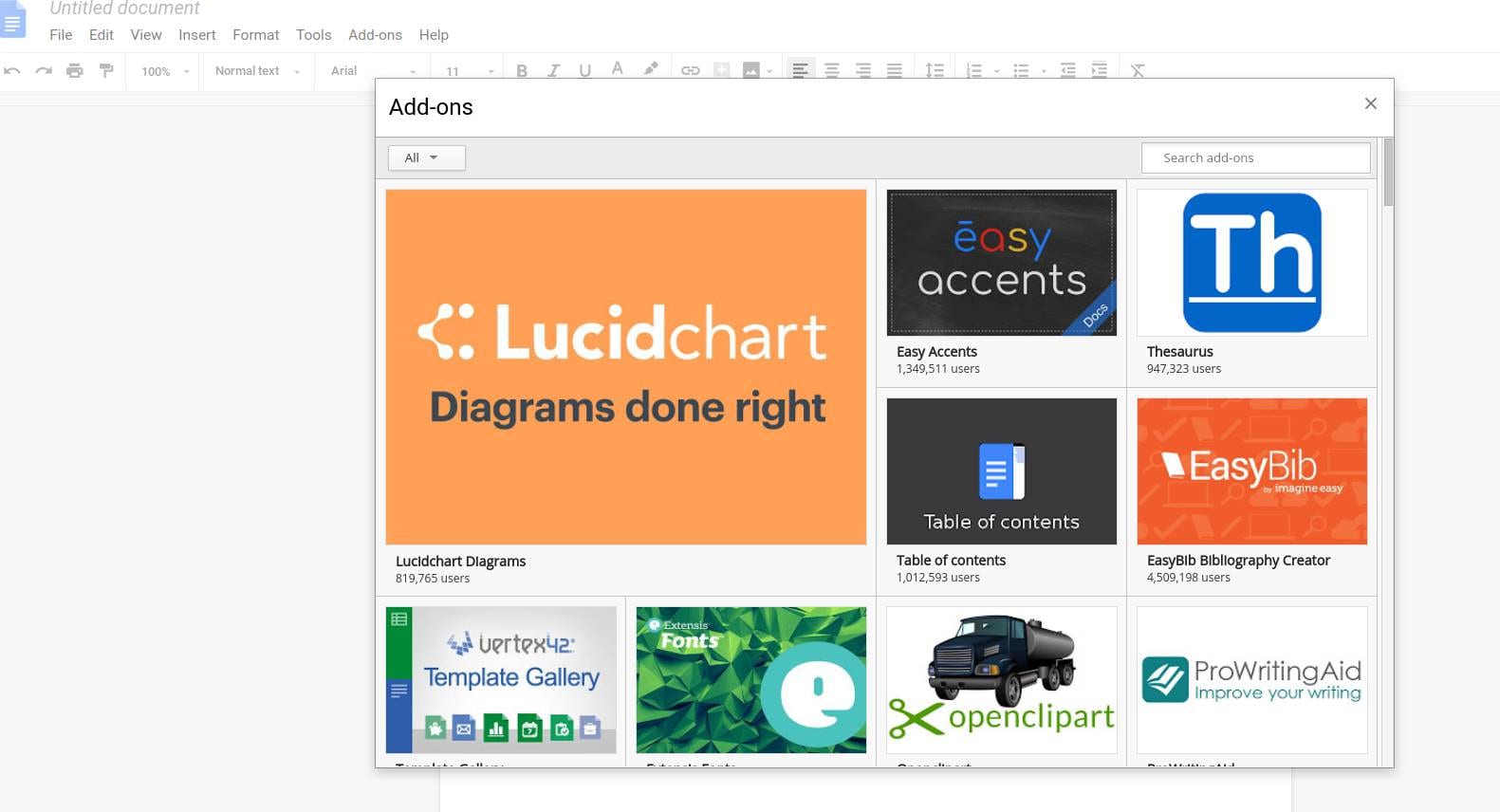
You can now search for specific templates, such as “work schedule.”
If you can’t find the template that you need, you can select the Template Gallery add-on. This add-on has a wide-variety of calendar templates — like Yearly Schedule of Events, Monthly Budget Calendar, Academic Calendars, Shift Work Calendar, or Meal Planner.
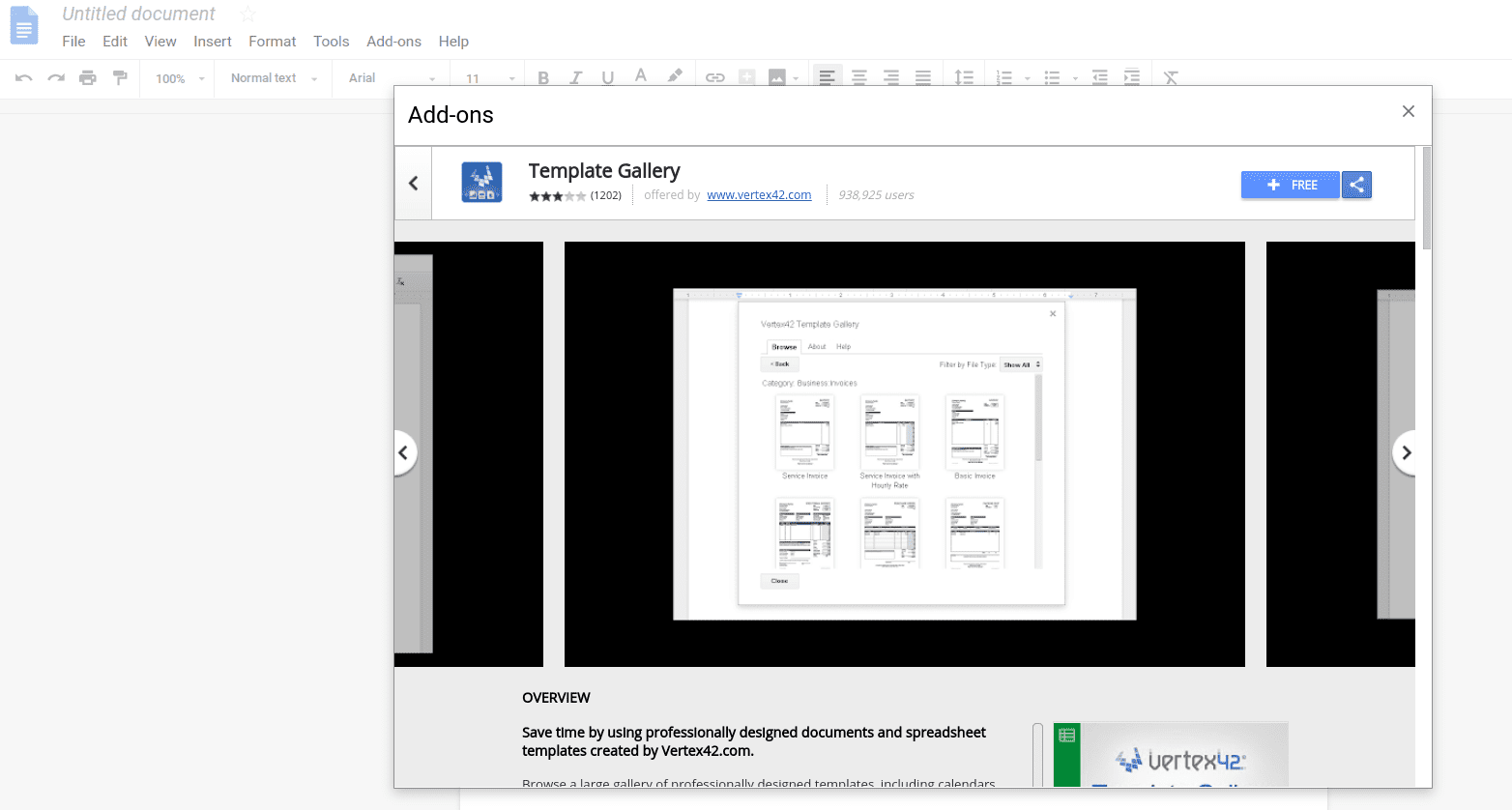
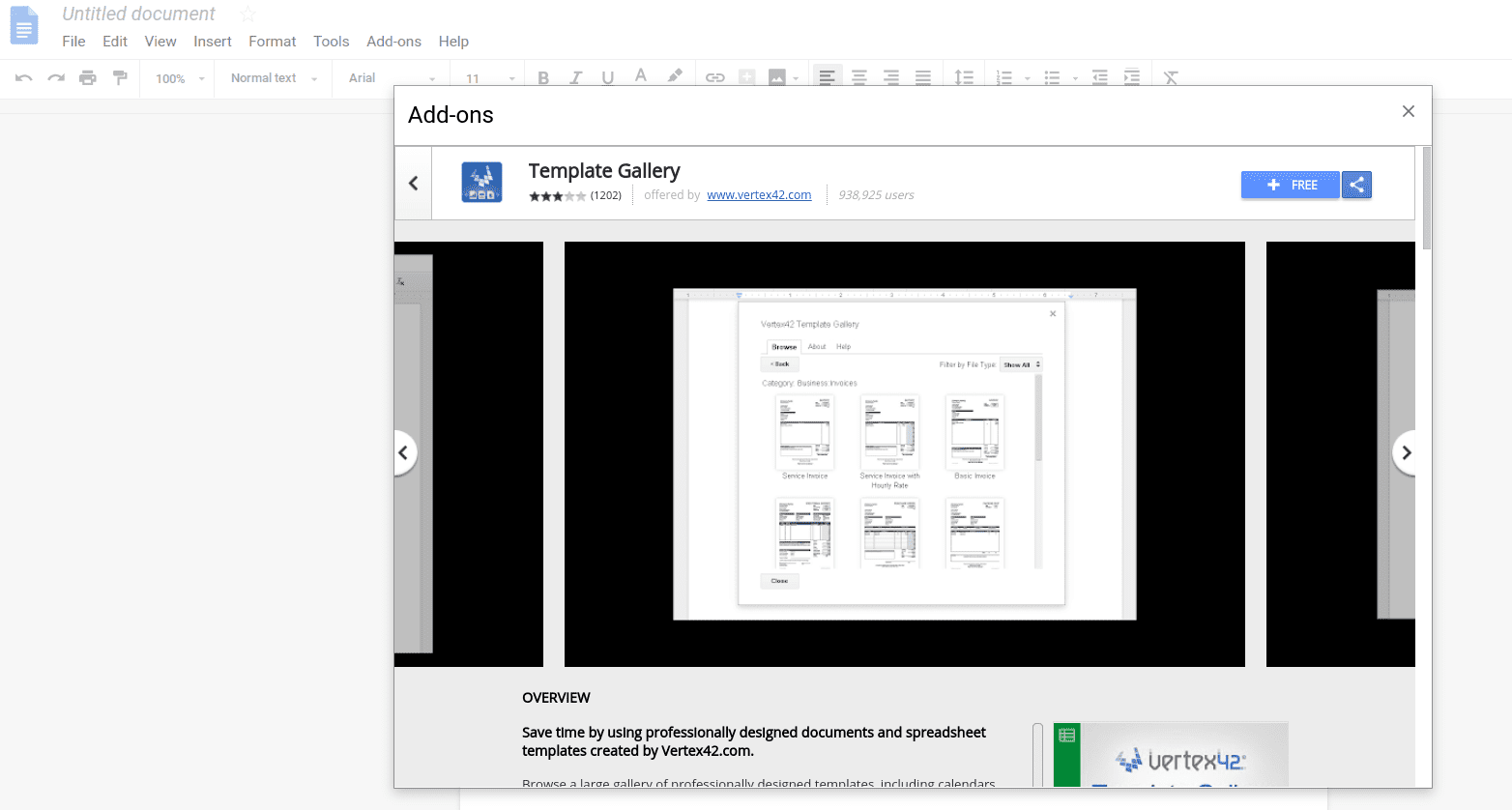
To select this add-on, click the +Free button in the top right corner. After signing-in, you’ll then want to click on Allow.
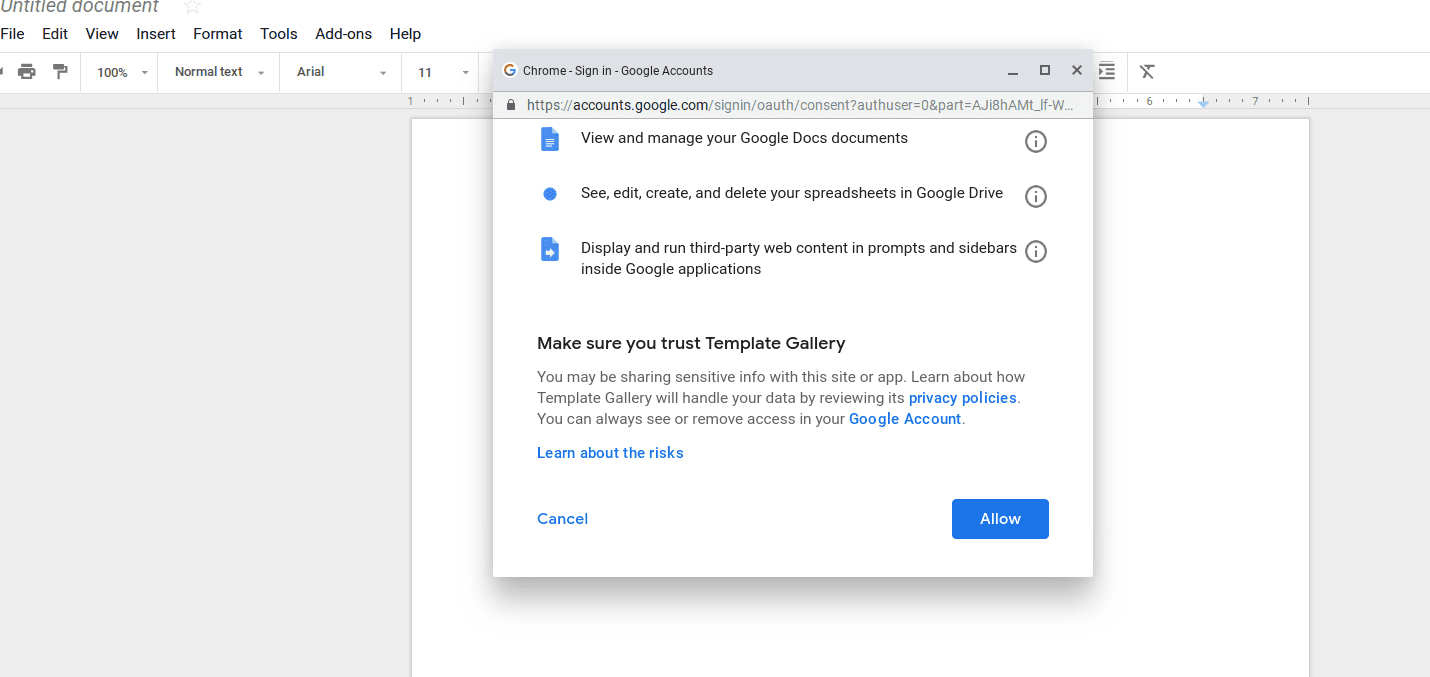
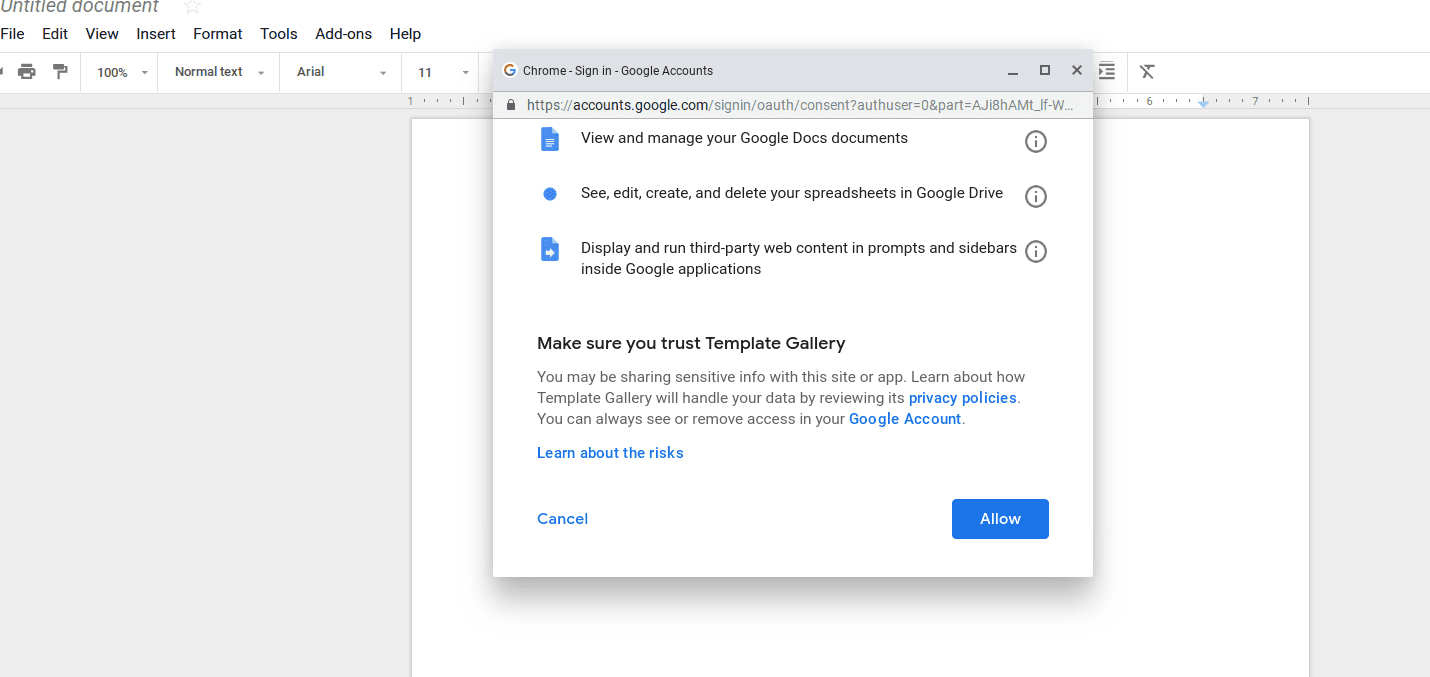
The add-on will then be installed and it now be found under Add-ons.
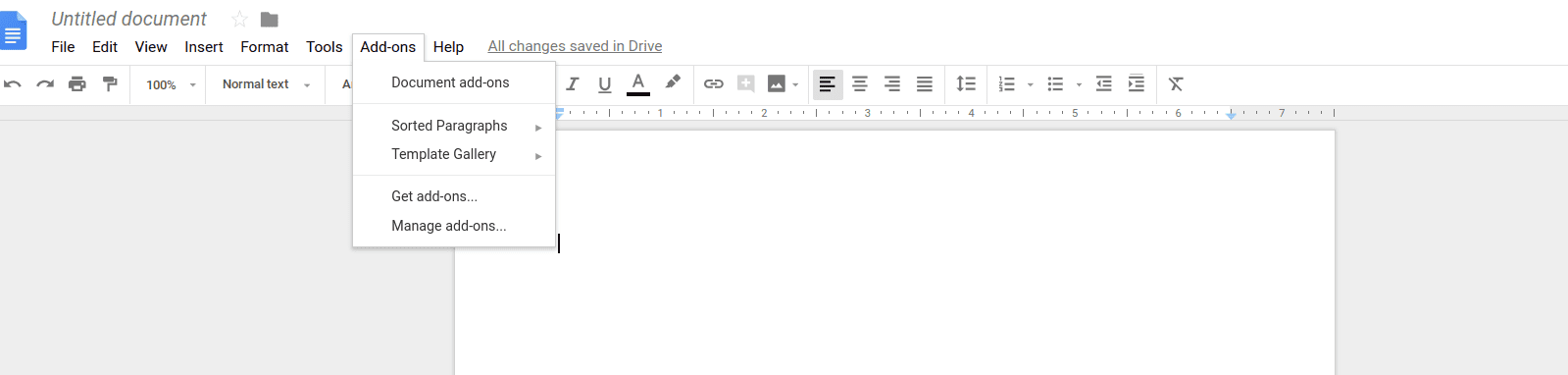
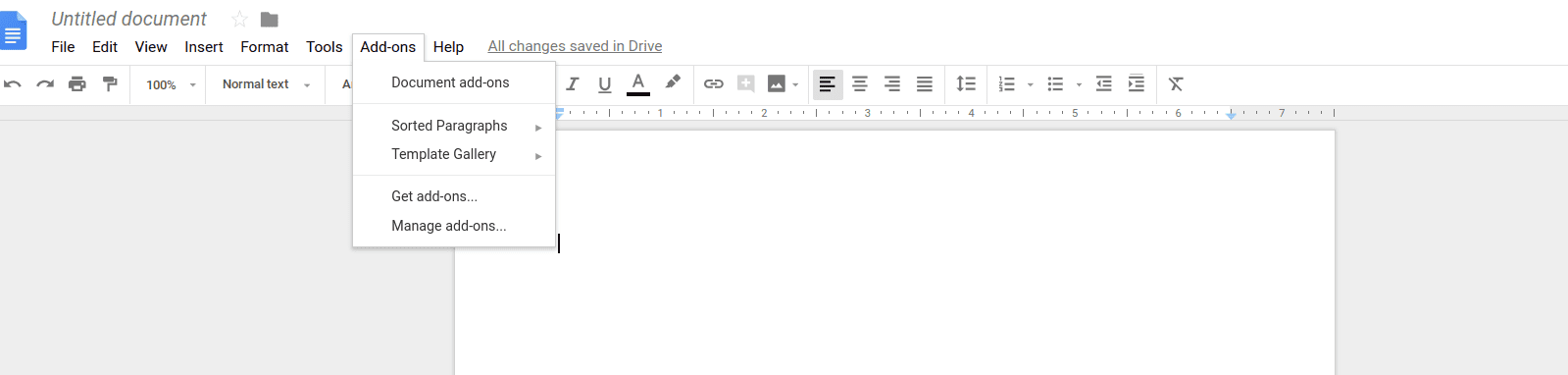
After browsing and selecting the calendar you want, just click Copy to Google Drive.
After the calendar has been added to your Google Drive, open the file to open the template. Google will automatically generate the calendar using the new year. You can now just go ahead and add the information you want to include in the calendar.
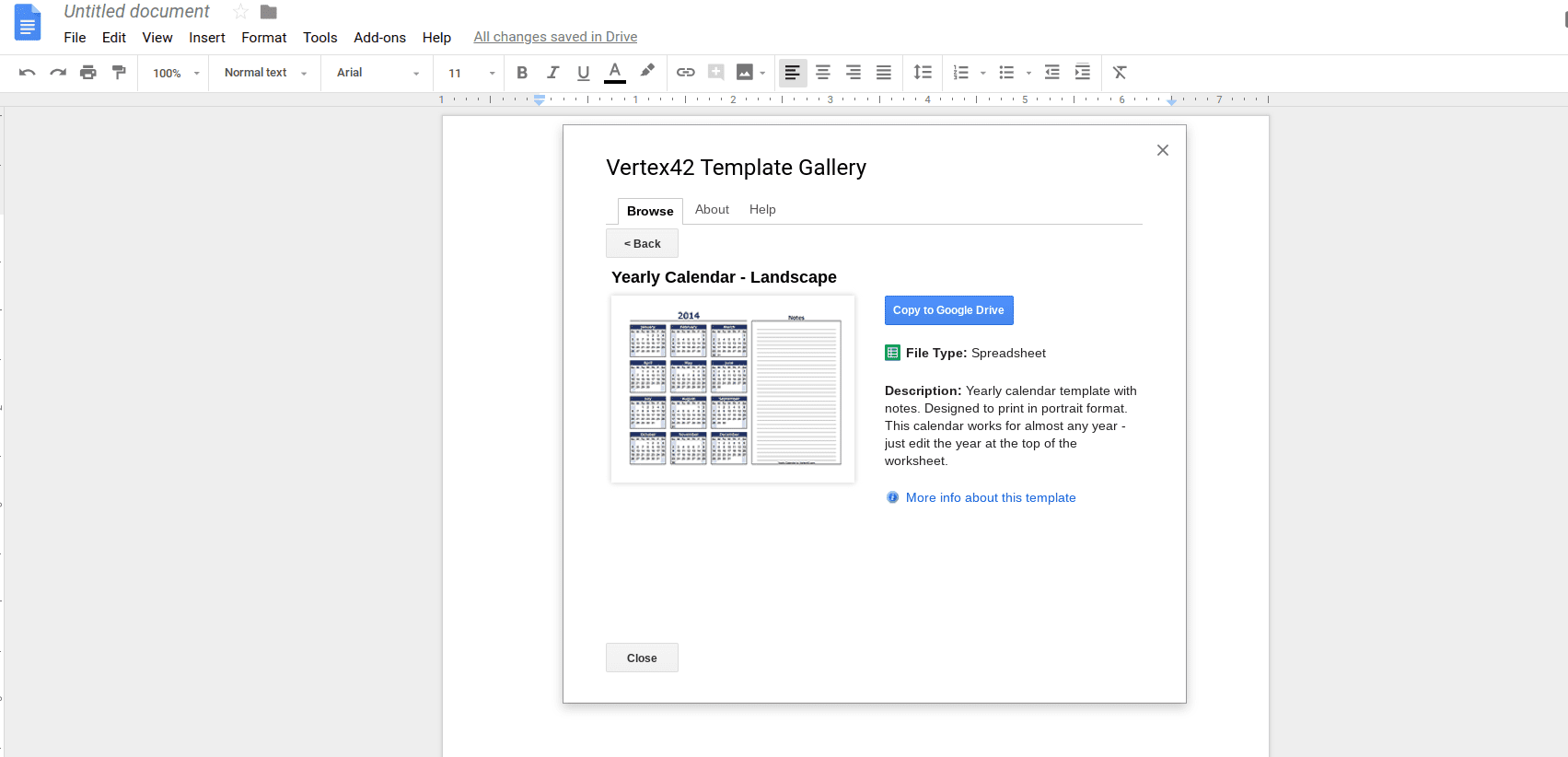
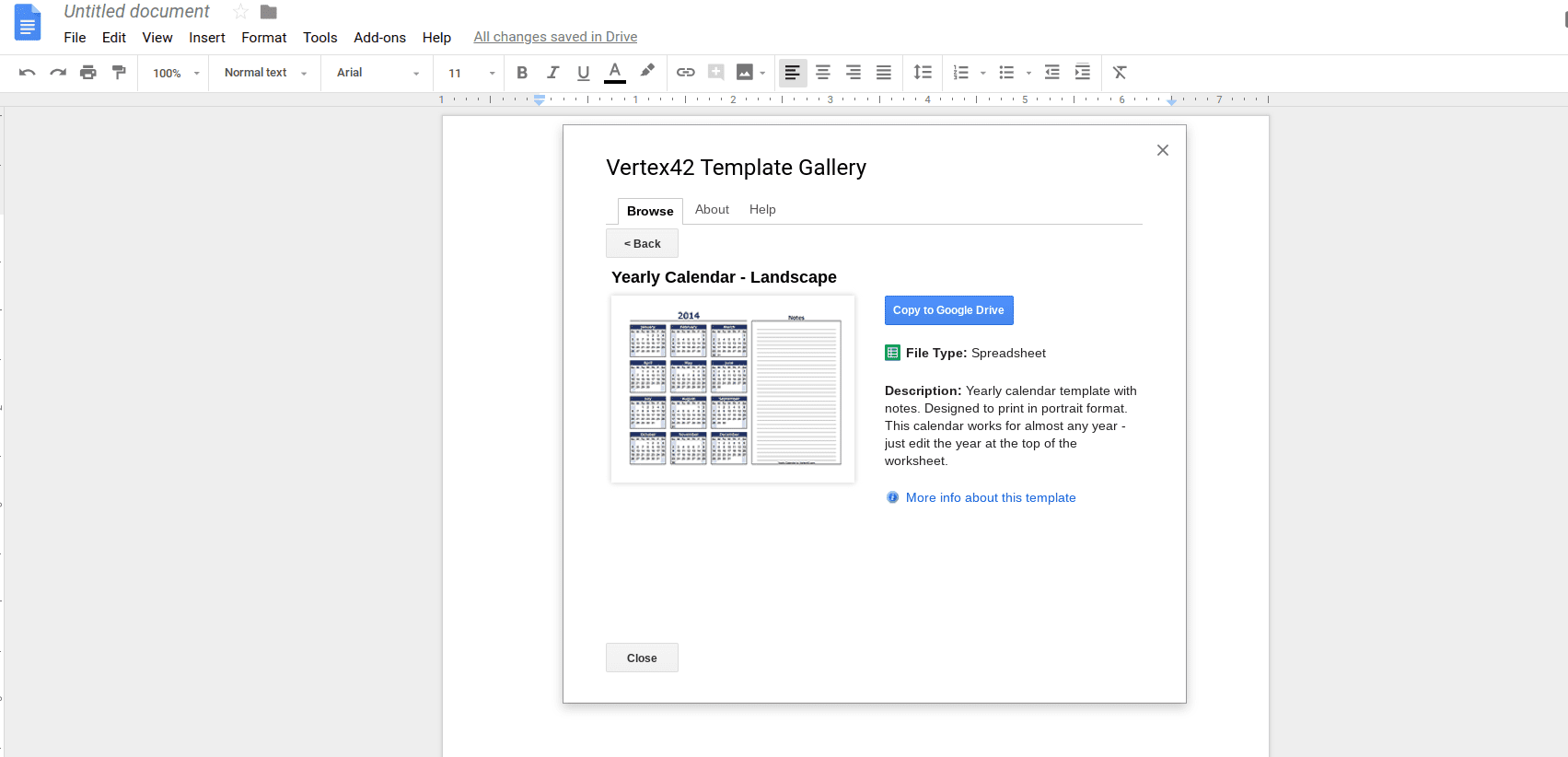
Can’t find what you’re looking for? Search Google Sheets.
You can also find a calendar template on the Google Sheets Template Page. If decide to use these templates, select the template you want, and it will instruct you on how to use it.
If you’ve created a Microsoft Word Template, you are able to upload and convert the file to Google Docs by creating a new file and dragging the file into your Google Drive. You may need to makes some formatting changes, but you do have shareable template.
Finally, it may even be possible to automate this process if you’re using a tool like IFTTT, Zapier, or Automate.io. For example, with IFTTT, whenever you create a new Apple Calendar/iOS Calendar event post — it will be added to your Google Calendar.
To get started with a calendar in Google Docs during 2020, also check out the video below.
Video: How to Create a Calendar in Google Docs
Updated April 2020










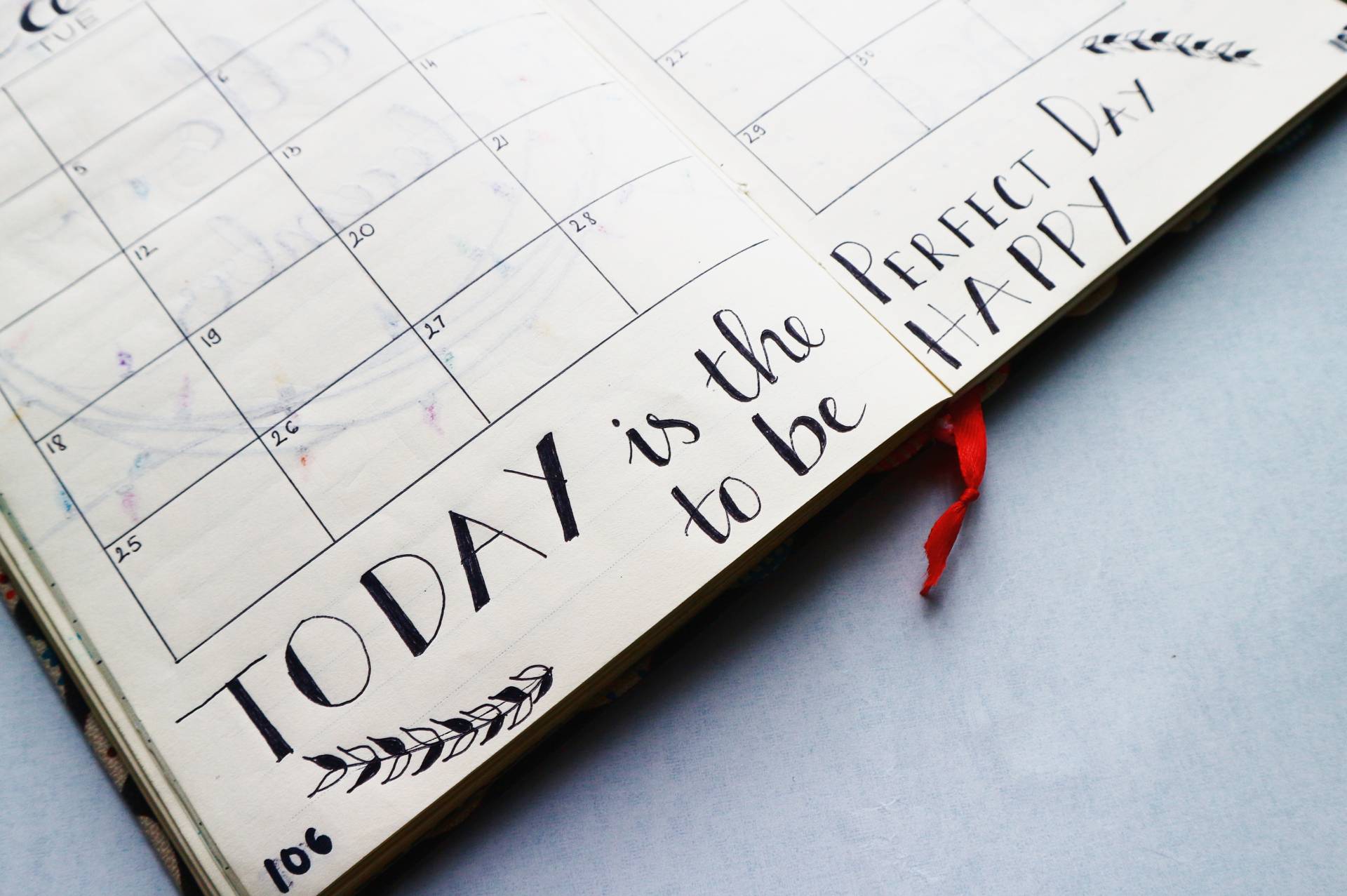
Howie Jones
My name is Howie and I'm a Customer Success Manager at Calendar. I like to ensure our customers get the best experience using our product. If you have questions email me howie at calendar.com