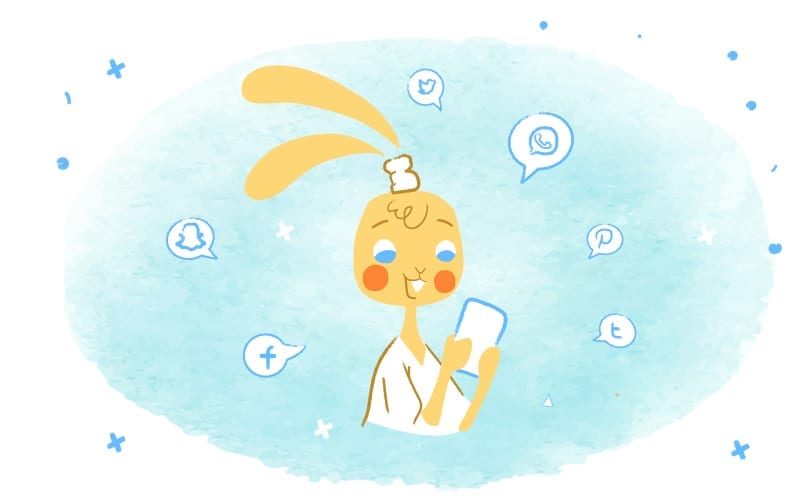
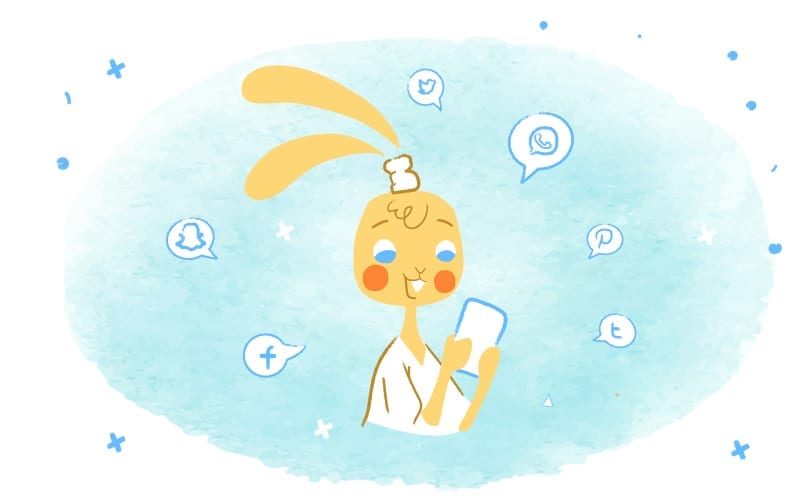
There are a lot of cool things that you can do with Alexa. For example, you make phone calls, control your smart home, play your favorite tunes, and look-up recipes. You can train Alexa to do pretty much anything you want — including helping you stay organized by syncing with your calendar.
Regardless if you’re using Google Calendar, Office 365 Calendar, iCloud Calendar, or Calendar, here’s how you can connect your calendar to Alexa.
Syncing Your Calendar With Alexa
Connecting your calendar with Alexa isn’t a complicated or time-consuming task. It should only take you a couple of minutes to do if you follow these six steps.
1. Link a Calendar
Your first step is the obviously connect your online calendar with Alexa. To do this, open the Alexa app on your smartphone or tablet — this is in the upper left-hand corner of the screen. If you prefer, you can also do this on your computer on the Alexa website.
Once there, tap on Settings.
2. Calendar Setting
Next, when within the Settings menu, scroll down until you see Calendar. Go ahead on tap on that.
3. Select Your Calendar
Here you can choose from either Google’s Gmail or G Suite, Microsoft’s Outlook.com or Office 365, or Apple’s iCloud.
If you use Google or Microsoft, all you have to do is click the link to your calendar account.
If using iCloud, you’ll first have to enable two-factor authentication. To do this, you’ll need to go into your Apple device and locate the Two-Factor Authentication option within Password & Security to enable two-factor authentication.
4. Sign In
You’ll now be asked to sign on using your login credentials for the specific calendar account you have. So, if you use Google Calendar, then you would enter your Google username and password.
5. Allow Access
Amazon will ask to be allowed to manage your calendars. Just tap on Allow or Accept to move on to the next step.
You should receive a confirmation message informing you that Alexa is ready to use your calendar.
6. Choose Which Calendar to Access
When completed, tap Done, so that you can return to the Alexa app. If you have more than one calendar, then here’s where you can select the specific calendar you want to connect with Alexa. For example, you can choose to connect only your family’s Google Calendar so that everyone in your home is on the same page with schedules and events.
Note that while you can connect to more than one service for your calendar, Alexa only allows you to have one active calendar at a time. You can switch calendars on the Alexa Calendars screen.
If you’re no longer using a calendar, you can remove it by going into the Alexa Calendars screen and tapping on the link to unlink this calendar.
Managing Your Calendar and Schedule With Alexa
Once completed, you can start asking Alexa questions like, “Alexa, what does my week look like?” She’ll then describe your next four appointments. If you want to know more, ask her to share more.
You can also quickly add events by saying a command like, “Alexa, add lunch meeting with Jane for tomorrow at 12 pm.” Alexa will then add the event to your calendar.
Here’s a couple of other useful voice commands you have after linking your calendar with Alexa:
- “What time is my next event?”
- “What’s on my calendar for Tuesday?”
- “What’s on my calendar for tomorrow at 10 am?”
- “Delete team meeting from my calendar.”
You can also grant Alexa access to your contacts to make scheduling events with others a breeze. For example, you could schedule a status meeting with your team for Wednesday at 3 pm. After it’s been created, Alexa will ask if you want to send out an email invitation to the necessary recipients.
To do this, go into the Alexa app and tap on the Conversations button. It’s on the bottom of your screen and is represented by a speech balloon. It’s where you give Alexa permission to access your device’s contacts.
If you have privacy concerns, like anyone in your home or office being able to access your calendar, you can limit access to this information based on your voice. Go into Settings, then Calendar, and select the calendar you want to restrict access to. Then, in Voice Restriction section, tap the CREATE VOICE PROFILE button to set this up.
Alexa’s To-Do-List
What if your online calendar isn’t supported by Alexa?
You can get around this by simply adding an event to Alexa’s to-do-list. For example, “Alexa, add lunch meeting with Jane for tomorrow at 12 pm to my to-do-list.”
You can then ask Alexa what items are on your to-do-list, and she’ll read them to you one-by-one.









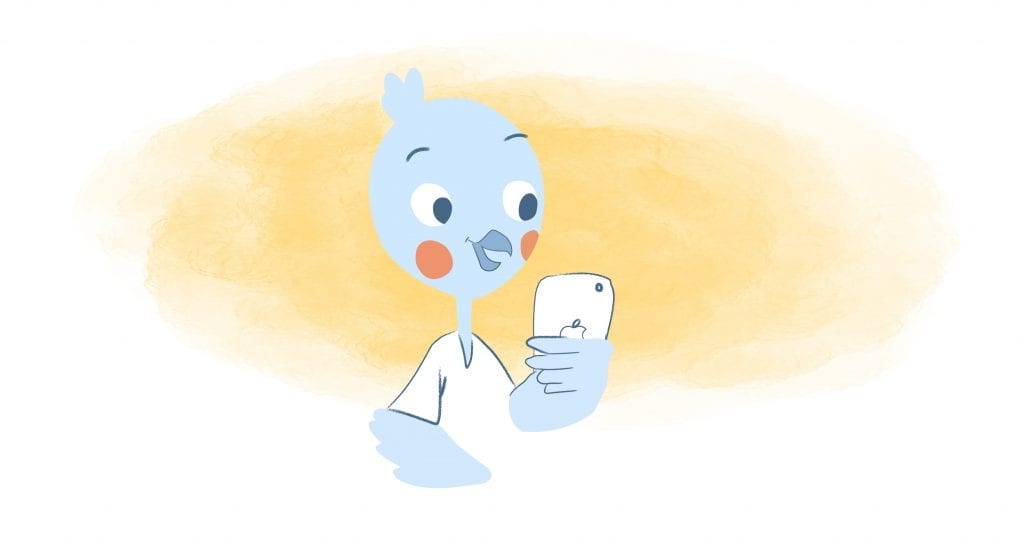

Howie Jones
My name is Howie and I'm a Customer Success Manager at Calendar. I like to ensure our customers get the best experience using our product. If you have questions email me howie at calendar.com