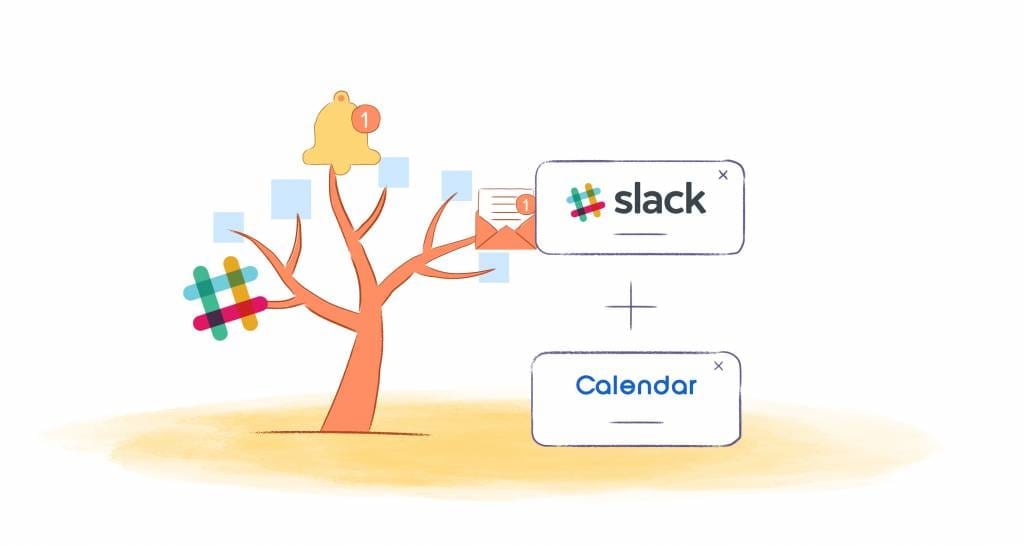
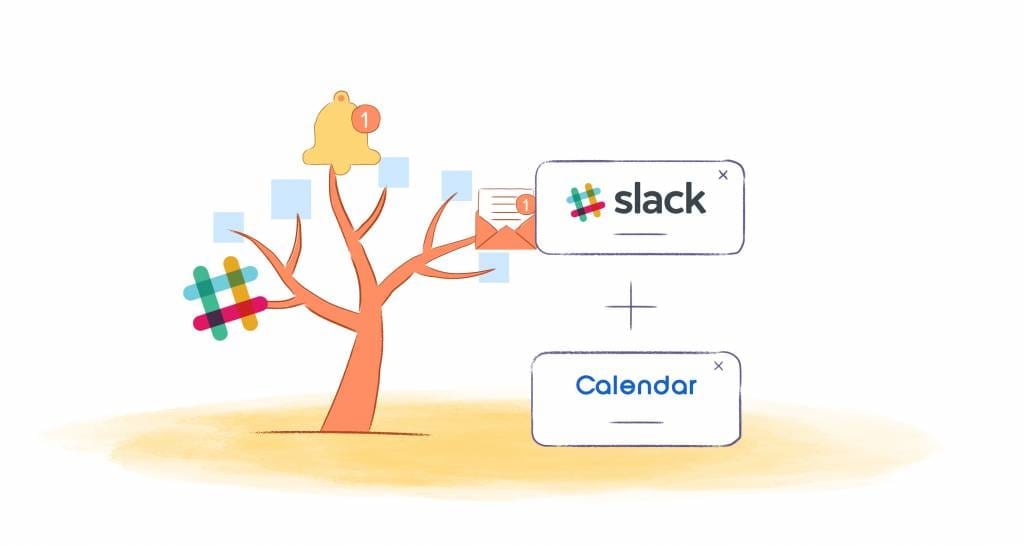
As a business owner I rely heavily on productivity tools to keep me motivated, focused, organized, and help manage my time. In fact, without these tools I doubt that I would be as successful as I am today — I can’t imagine life without G Suite.
One of my favorite tools is Slack. It has made been much more simplified and has streamlined my communication with my team. Instead of switching between email threads, IMs, text messages, and Skype calls, all team communication is one location. You can also share files, organize team members into groups, and exchange private messages.
However, what really makes Slack such a powerful tool is that it can integrate with the web services that you’re already using. This includes Google Drive, Dropbox, Pocket, Any.do, and many more. It also means that you can connect your calendar with Slack to make you even more productive. This is because now you can receive reminders and updates directly within Slack.
Connecting Your Google Calendar with Slack
If you use Google Calendar, like I do, then you’re in luck. It easily integrates with Slack. If you don’t have Google Calendar you can sign-up for free.
To get started, you first need to install the Google Calendar app and then authorize the account you want to use. If you have multiple accounts Slack does allow you to connect them all.
Next you want to connect your Google Calendar to Slack. You can do this in just 5-easy steps:
- Select the calendar you want to Slack share updates and reminders with.
- Choose the channel or DM you want to be posting with.
- Customize the types of notifications you want to use. This could be event reminders, calendar event updates, or a summary of your upcoming week.
- Click Save.
- On the next page you can select either Go back and edit or click I’m done.
That’s it. Easy, right?
If you wish to add more calendar notifications just repeat the steps listed above.
Another way to connect your Google Calendar with Slack is by using an automation tool like Zapier or Automate.io. For example, you can set it up so that whenever an event is added in your Google Calendar a direct message will be sent in Slack.
Connecting Your Non-Google Calendars
What if you don’t use Google Calendar? You’re also in luck. Remember, Slack can integrates with lots of other awesome tools. This means that you can pretty much connect any online calendar with Slack.
For example, Kyber allows you to export your Outlook, Apple, or Google Calendar to a specific Slack channel. Kyber states that it also supports “Any calendar app supporting subscription to Internet calendars.”
This means you can add deadlines, reminders, and meetings. For example, “meeting @channel, project progress meeting, Wednesday 3pm.
By typing /show calendar you can view the calendar directly in your Slack channels. If you type /calendar you can select the calendar app you wish to export to Slack.
Other Slack calendar connector is Cronofy. This will share reminders and event scheduled in your calendar. It supports Apple, Google, Yahoo, Exchange, Office 365, Outlook.
Another option would be Katella. This is a intelligent virtual assistant that allows you receive daily agendas, add events, organize meetings, and more. Because it works with Slack, Google, Outlook, and more you can create custom triggers. For example, if using, Taking Time Off, with Workday, your Google or Outlook Calendar is triggered to update out-of-office auto-reply. Slack will update the status to out-of-office.
Finally, you could also use an online calendar like Teamweek or TeamUp — both of which integrate with Slack.
If using Teamweek and sharing a group calendar, simply select a group, click add, and then choose the channels you want to the messages to be sent to. After that your team will real-time calendar notifications.
With TeamUp, just take the following steps:
- In administration, go to Notifications > New > Slack Notifications
- Click the Add to Slack button for authorization.
- Select the Slack team you want to integrate, then a group channel, and click the Authorize button.
- Finally, select the link for the sub-calendars you want Slack to connect with.








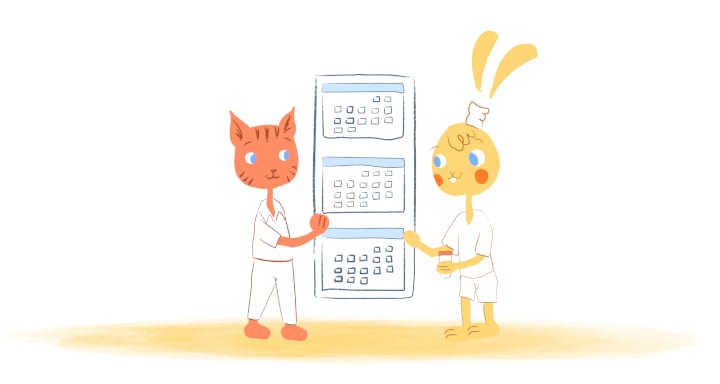
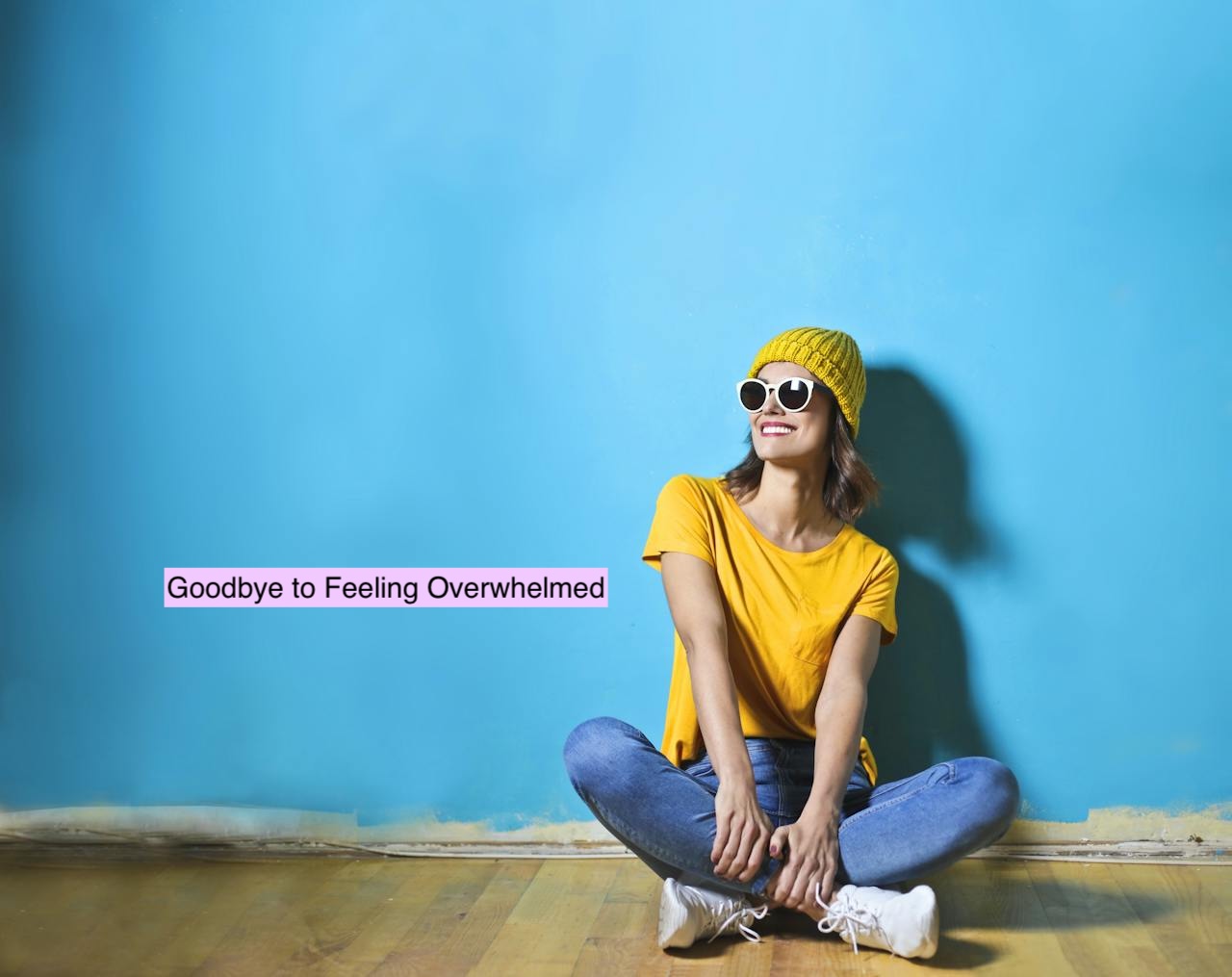

Howie Jones
My name is Howie and I'm a Customer Success Manager at Calendar. I like to ensure our customers get the best experience using our product. If you have questions email me howie at calendar.com