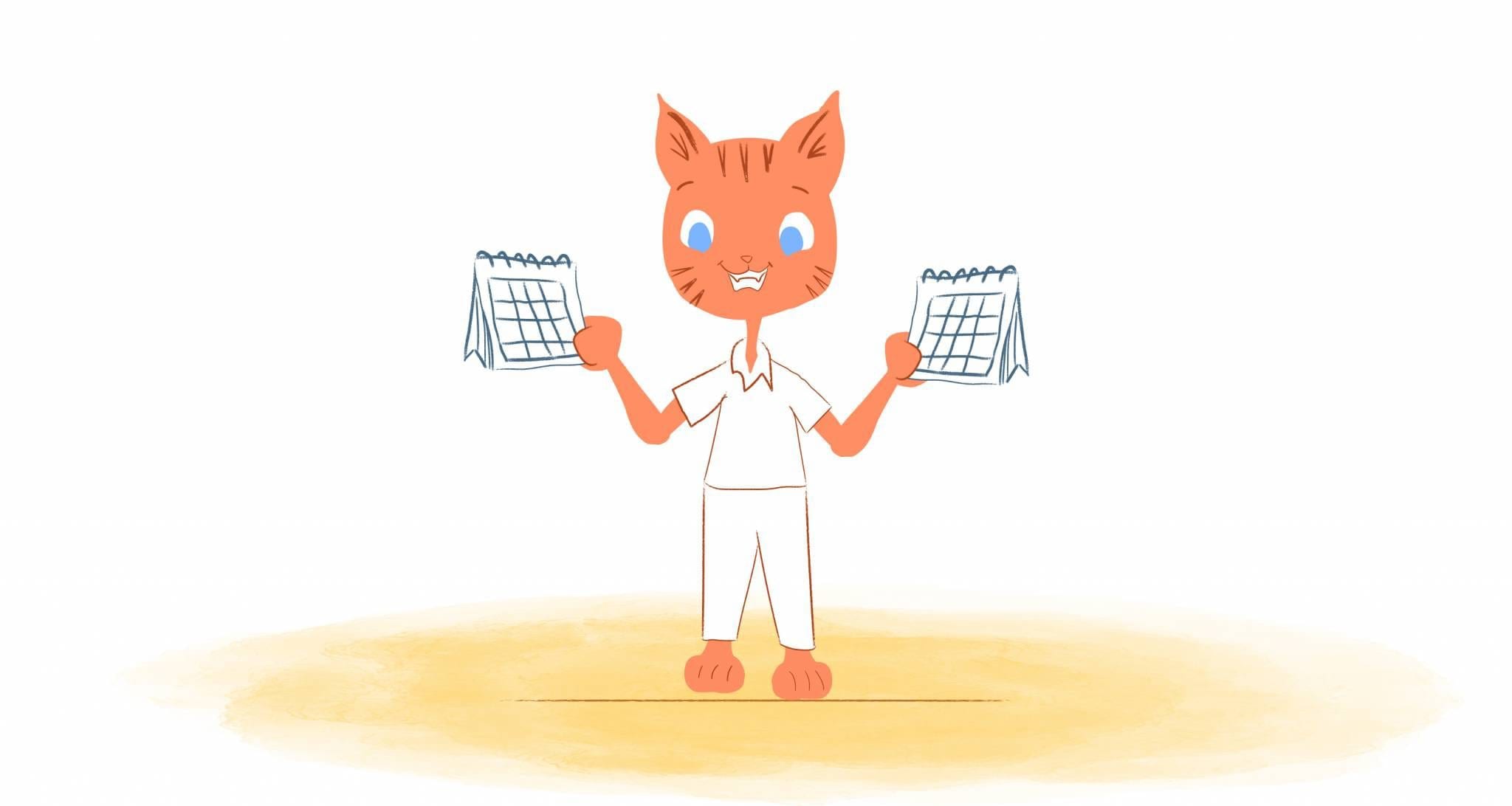
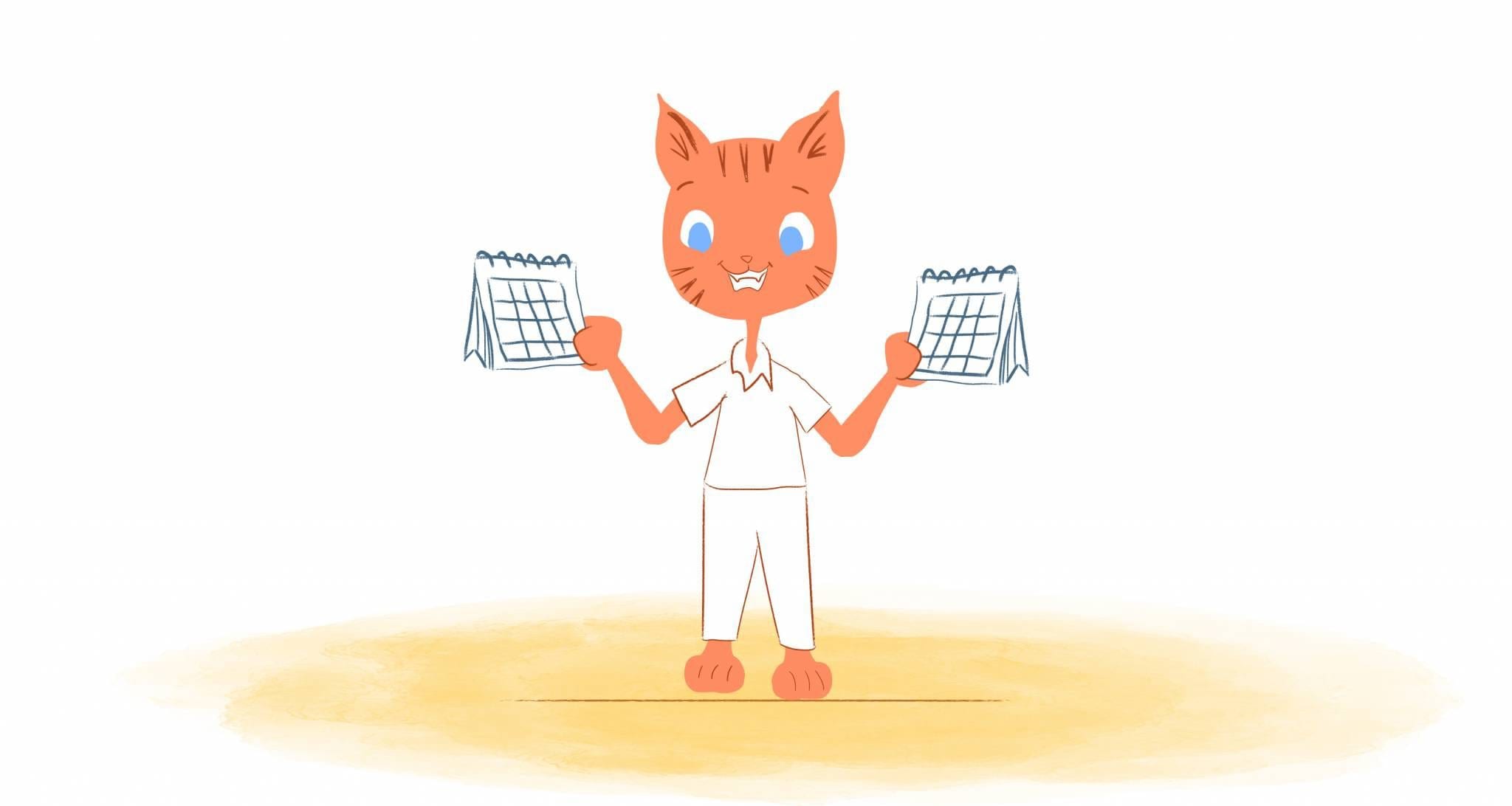
April 13, 2006. For many of us, this date doesn’t have much significance. But, it was the beta release for Google’s time-management and scheduling calendar. In July of 2009, Google Calendar was released to the general public. Over the last decade, it’s become an indispensable tool used by a lot of people — roughly 1.5 billion people use Gmail and Calendar.
There are many reasons why Google Calendar has become so popular. It’s free and works across pretty much every device — Android, but also Apple devices. It’s also easy to use and comes packed with a wide range of features that make it one of the leading productivity and organizational tools available.
One such feature creates as many reminders, events, and calendars as you want. There probably is a limit, but, you’ll most likely never reach that amount.
While that can definitely be useful as a way to keep all aspects of your life organized, it can also become cluttered. Just imagine opening up your calendar and seeing something like 20 calendars listed on the left side of your screen. Not only would managing all of these calendars be a headache-inducing chore, but it would also be distracting. You may want to view your upcoming work schedule, but then get curious about the calendars regarding an upcoming vacation or favorite sports team.
Thankfully, you can easily hide these calendars so that it doesn’t become such a hassle.
Hide Low Priority Calendars and When You’re Out of the Office
You probably do not need to hide all of your calendars. After all, that may defeat the purpose of using Google Calendar in the first place. But, if that’s your prerogative, it’s pretty easy to do.
Just open-up your calendar. On the left side, you’ll see a list of all of your calendars. You’ll notice there’s a checkbox next to each. Go ahead and uncheck the calendars that you no longer want to be displayed. In my opinion, you should focus on those that you don’t rely on all that frequently. Or, in other words, your low priority calendars.
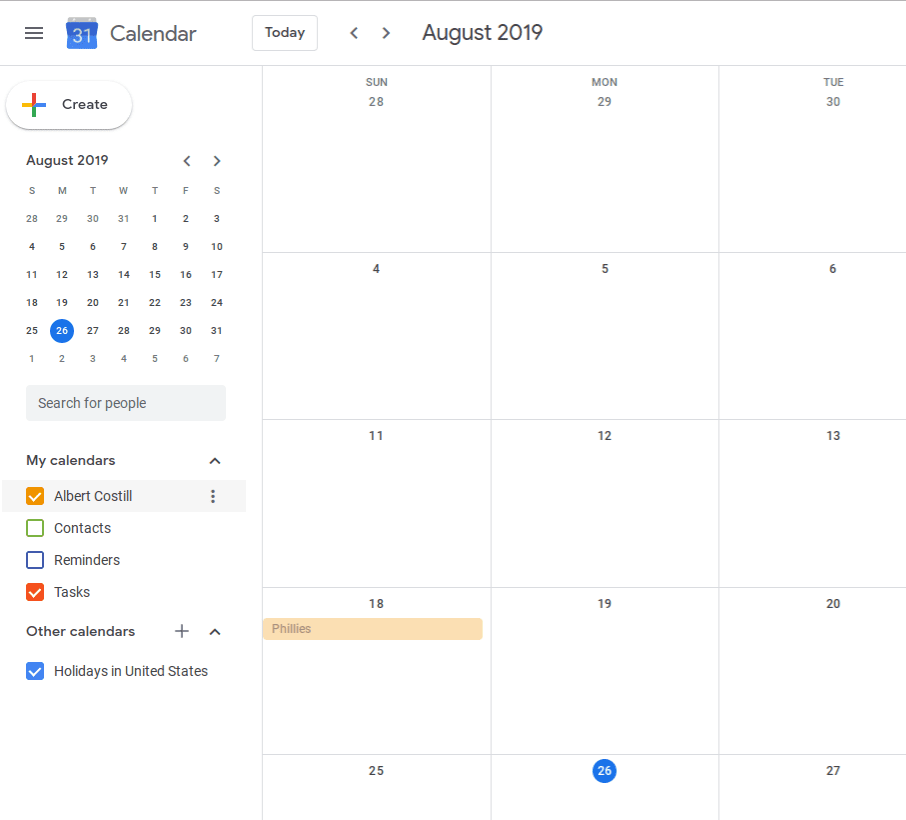
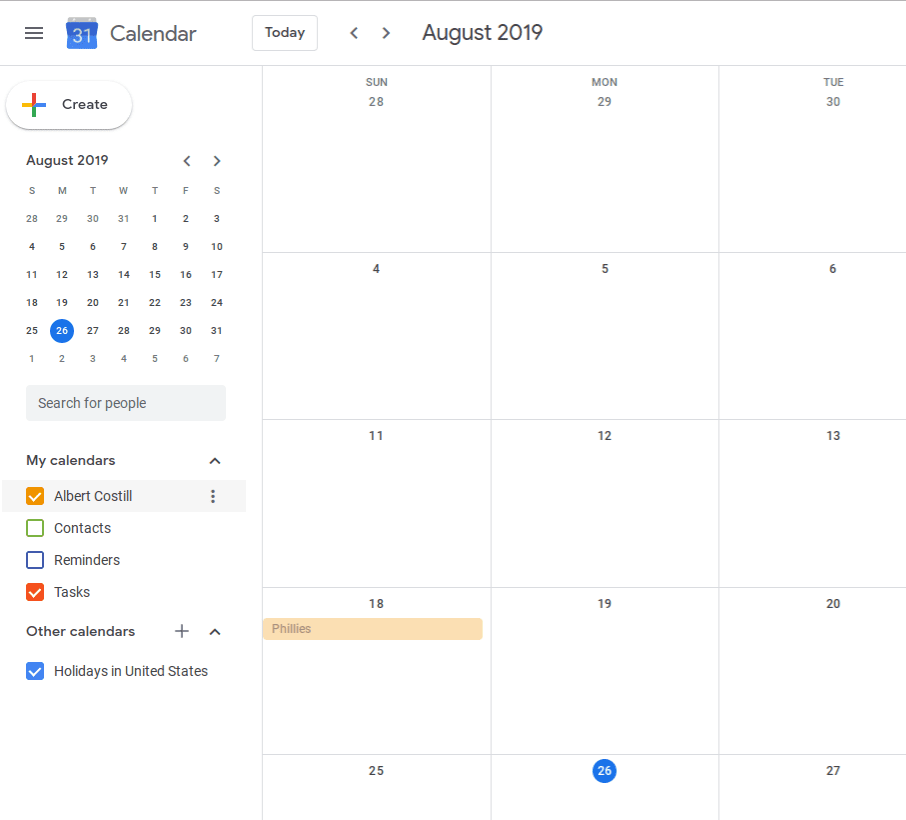
For example, you may create a calendar for your summer schedule. But, since it’s several months out, you don’t really need to see this schedule every time you’re in your calendar. But, when it’s time to use this specific calendar, you can just put a checkmark in the box.
Another option would be to ditch the sidebar when you don’t need them. The sidebar is what shows your monthly view, as well as all your calendars. It’s a simple enough way to free up more space and focus on what’s truly important.
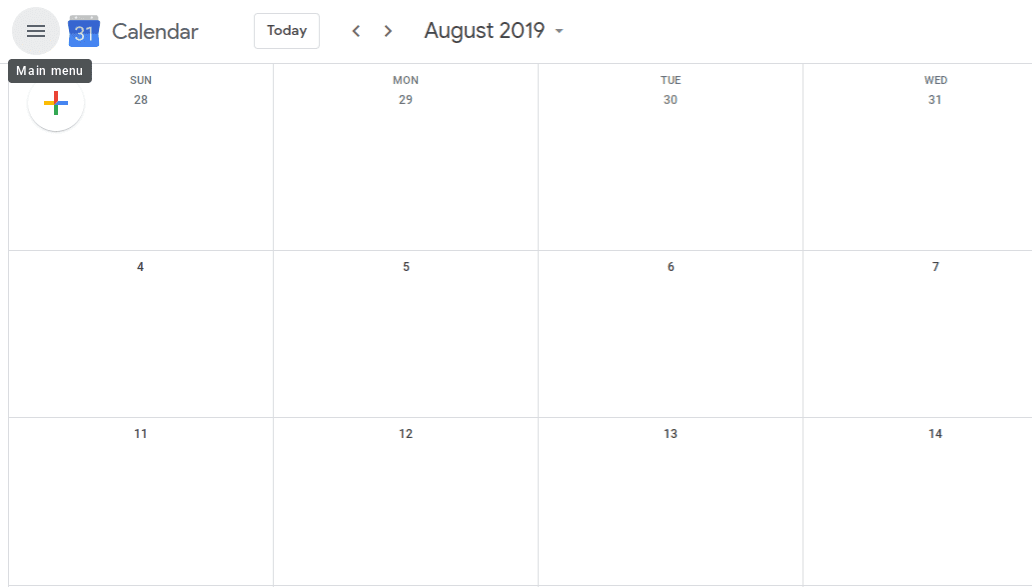
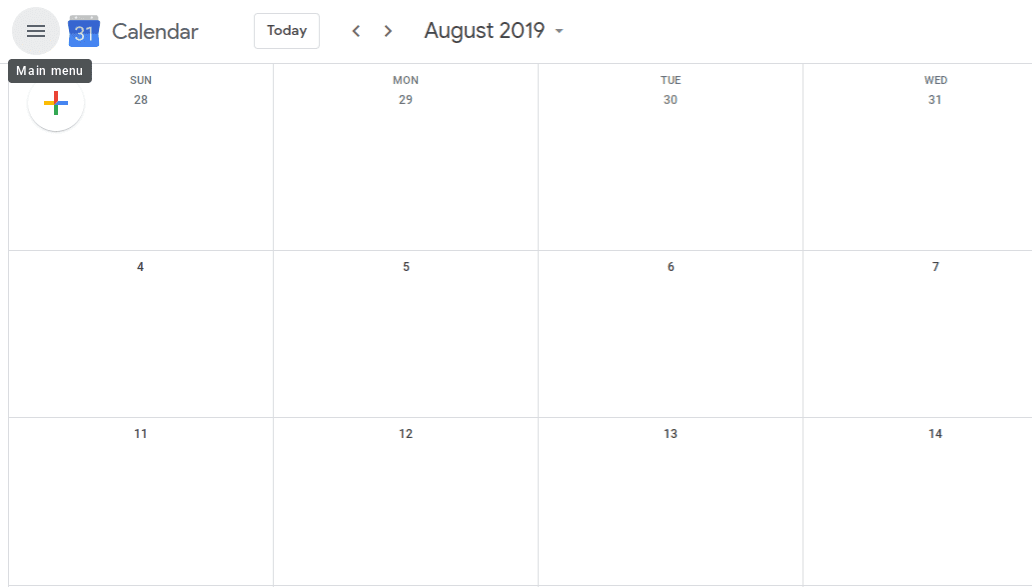
All you have to do is click the three-line menu icon — it’s located the top left-hand corner. Now you have the option to collapse or expand the menu bar. If you require any more space, you can hide the right-side menu containing Google Keep and tasks by clicking the small arrow in the bottom left-hand corner.
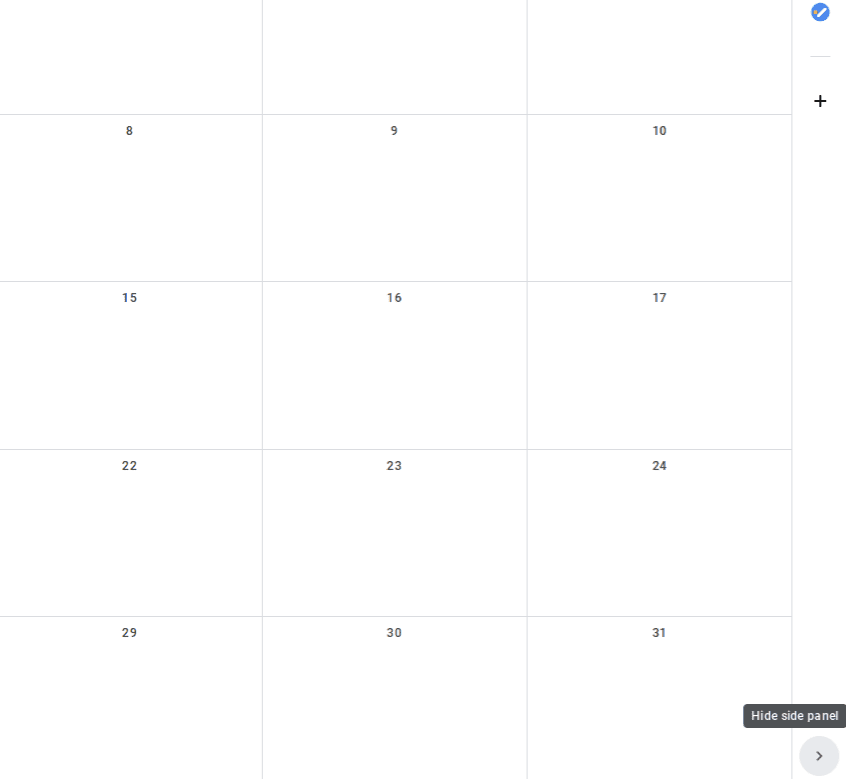
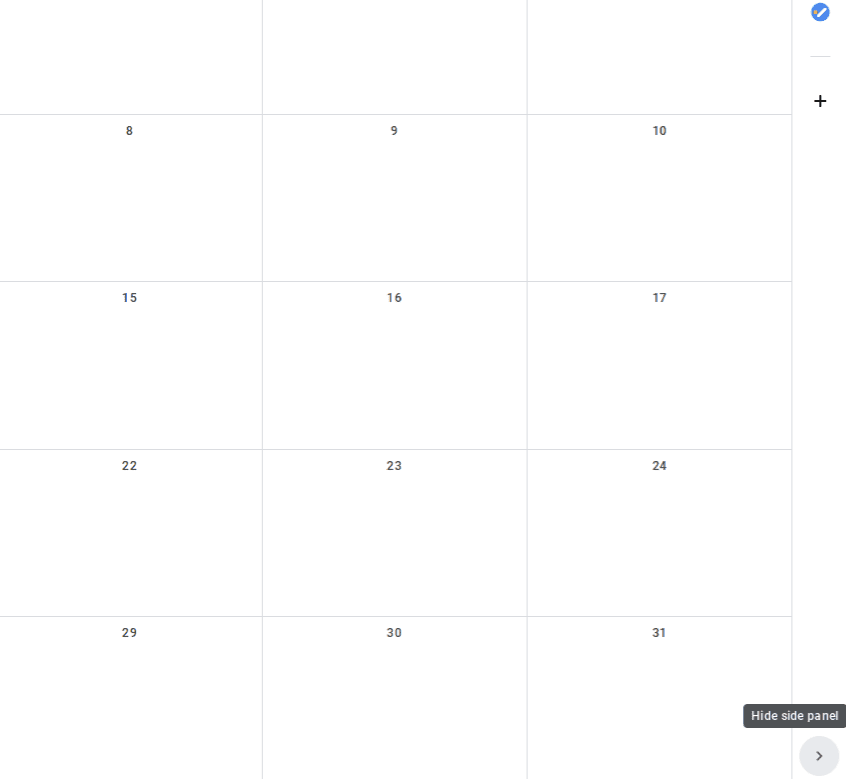
Here’s the thing though. When you hide a calendar, it will only remove events. That means that it will still appear in your calendar list. But, here is another quick fix for that issue. Place your cursor over the calendar and found those three dots. Tap on them and select “Hide from list.”
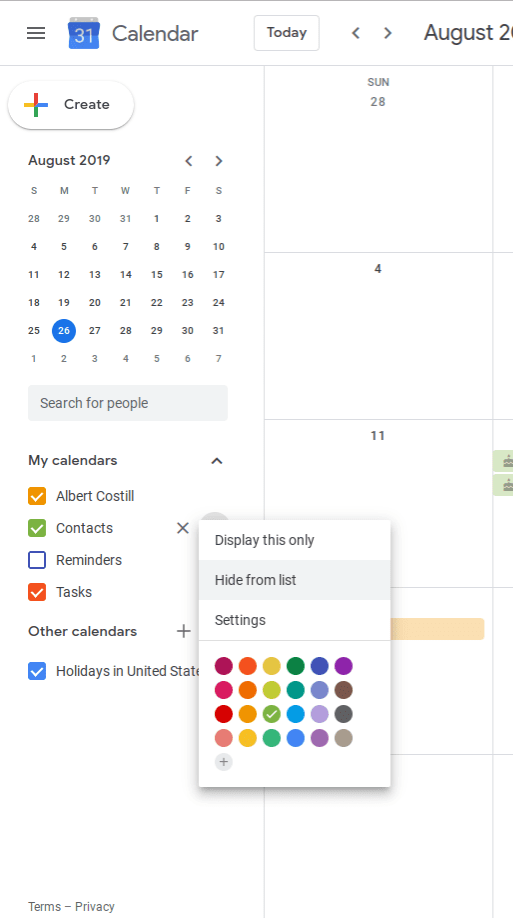
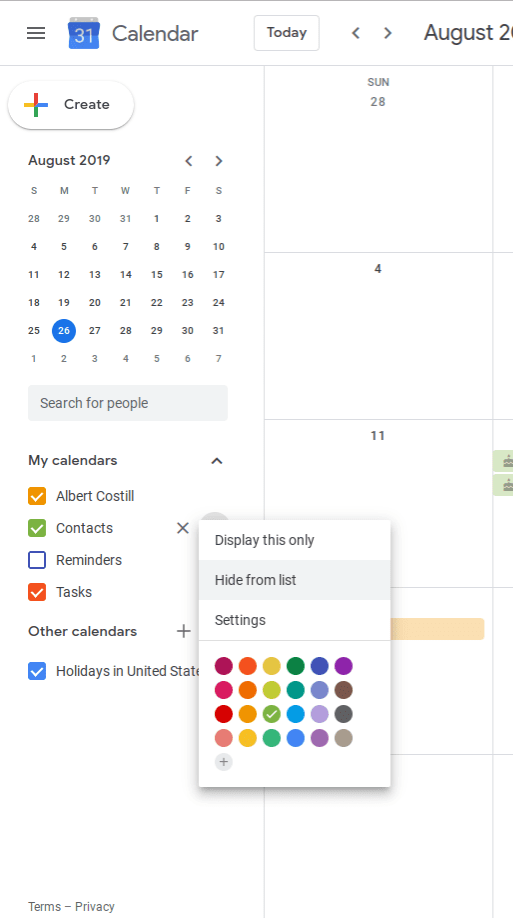
The calendar will no longer appear in your list of calendars. If you wish to restore the calendar, go into “Settings.” Any calendar event that is not visible will be marked by a crossed-out eye. Toggle the icon to restore the calendar.
Hide when you’re “off the clock.”
More recently, Google Calendar introduced an out of office feature. Now, the time you create an event, you can select the “Out of office” Calendar entry type. It’s an effective way for people to see when you are and are not in the office. And, best of all, Google will also automatically decline any meetings that take place during this time.
Hide Reminders
Besides hiding specific calendars, you can also hide reminders. At first, this may not seem like a priority. But, as Andy Walton explains on Classroom, “Having too many Google Calendar reminders can quickly become annoying, clogging up your email inbox and resulting in a succession of auto-generated text messages.”
At the same time, “disabling reminders altogether can leave you at risk of missing important commitments.” To prevent these hiccups, try using hidden reminders. These “are pop-up reminders that only trigger when you are on the Google Calendar page itself,” adds Walton. “Hidden reminders keep your email and text inboxes reminder-free, and can be stopped by simply closing the Google Calendar window.” Also, you’re permitted “to set hidden reminders for all existing events as well as new calendar items.”
Change Your Google Calendar Privacy Settings
If you’ve shared your calendar with others, then you can change your privacy settings. Now, if you want, you can control what information others can or can not see on your calendar.
Change the privacy settings for an event.
On your desktop, open Google Calendar and open the event that you wish to update. Double-tap this appointment and click visibility. Next, select the privacy setting for this specific entry. In this case, you would want to choose “Private.” There’s also the ability to switch the visibility settings from “Busy” to “Free.” Keep in mind, however, that this will only be applied to your calendar and not the calendars of the other participants.
Make sure you click “Save,” when you’re done.
On you’re Android device, open your calendar and select the event you want to edit. Next, tap “Visibility” and then choose your preferred privacy setting. Again, don’t forget to hit “Save” — The save option is found at the top of the page.
Believe it or not, the process is the same if you’re using an iPhone or iPad.
Change the privacy settings for an entire calendar.
If you want to keep an entire calendar private, open your calendar and head over to “My calendars.” Hover your mouse over the calendar that you would like to change. When you do, you’ll see three dots that will take into the “Settings and sharing.” Click on this option to choose the calendar’s privacy settings.
The process is pretty much the same for mobile devices. Open your calendar and select the calendar that you want to change. The only difference is that you’ll need to tap the down arrow to take you to “Share this calendar.” Go ahead and choose the privacy setting. And, click “Save,” when you’re done.
Delete a Google Calendar
Remember that crossed-out eye icon that temporarily removed a Google Calendar? Your calendar is actually still there, but, you just can’t see it.
That’s not a concern if you plan on using that calendar down the road. But, what if it’s no longer useful to you? You can completely remove the calendar from your list in just a couple of clicks.
Click the calendar name and select “Remove calendar” from the drop-down menu. From here, you have two options.
The first would be to “Unsubscribe.” Going with this option means that the calendar is still in existence. However, you’ll no longer view the events on your main Google Calendar. Also, it will no longer be visible on your list of calendars. Be aware that this can only be applied to the calendars that you’ve subscribed to.
What’s useful about this option is that if it’s a shared calendar and still used by others, they’re still able to access and see its contents.
The second option you have is to completely “Delete” the calendar.
Obviously, this means that it would be wiped from existence. If I’m not clear on this, that means everything in the calendar, including events and reminders, will be completely trashed. Additionally, you can’t reverse this option — a.k.a., it’s permanent. But, doesn’t Google back-up calendar events? No, they do not back-up anything for you. So, only use the “completely delete” option if you’re 100 percent certain that you no longer need this calendar.
My plan is to watch the calendars I have this year. Day-by-day, each time a repeat event occurs — I’ll make the transfer to Calendar. I’m getting rid of the other schedules — but I’m going about this decision in an orderly manner. I have transferred things now — but I’m a cautious person. I’ve had too many mishaps. One year from now — I’ll be free — and 100 percent on Calendar.









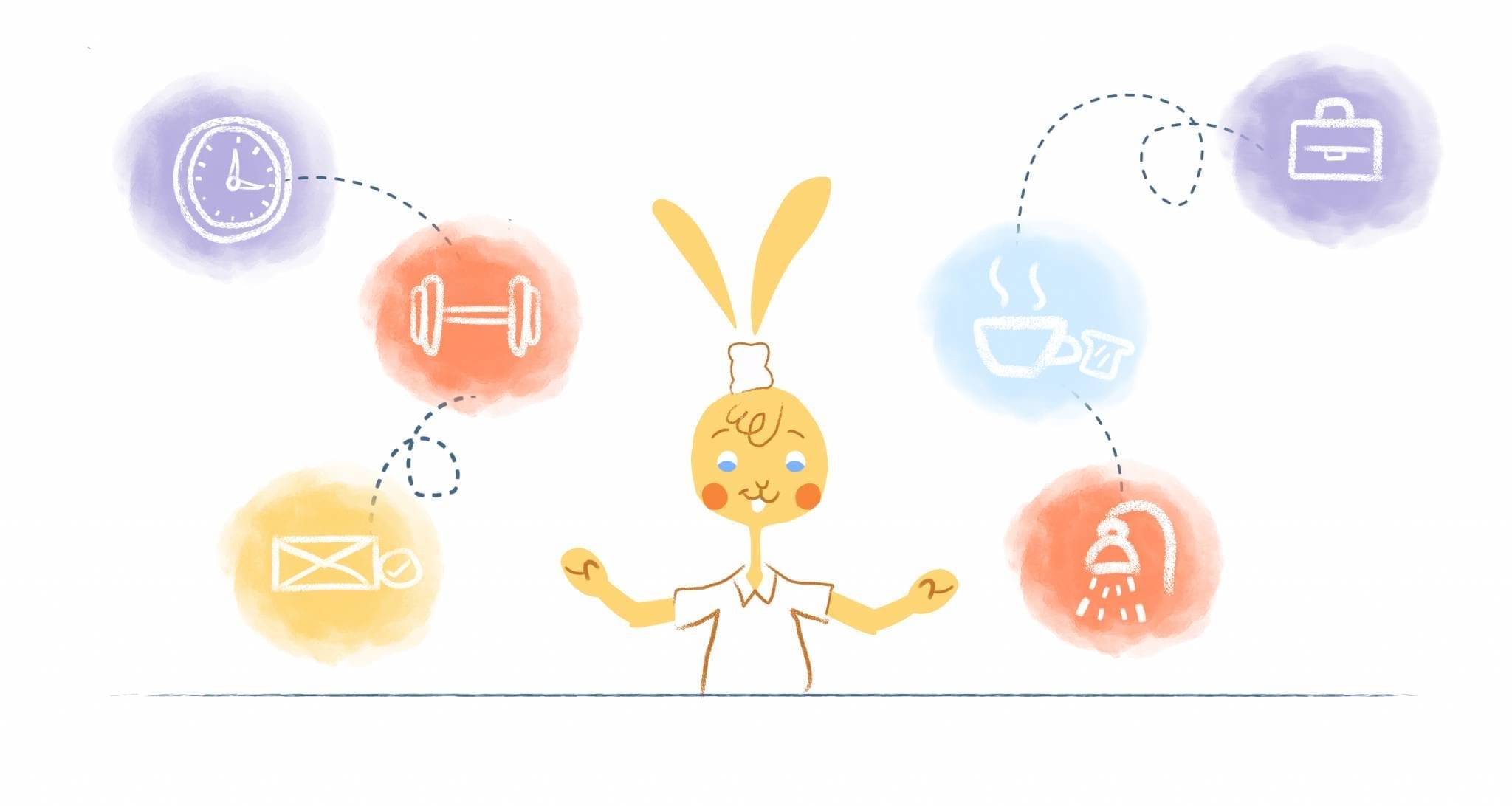

Albert Costill
My name is Albert Costill and I'm a content marketer at Calendar. If I can help people become more productive in my journey, even better. If you ever have a question about your Calendar or how you can use it - - don't hesitate to reach out. I'm a Calendar Pro.