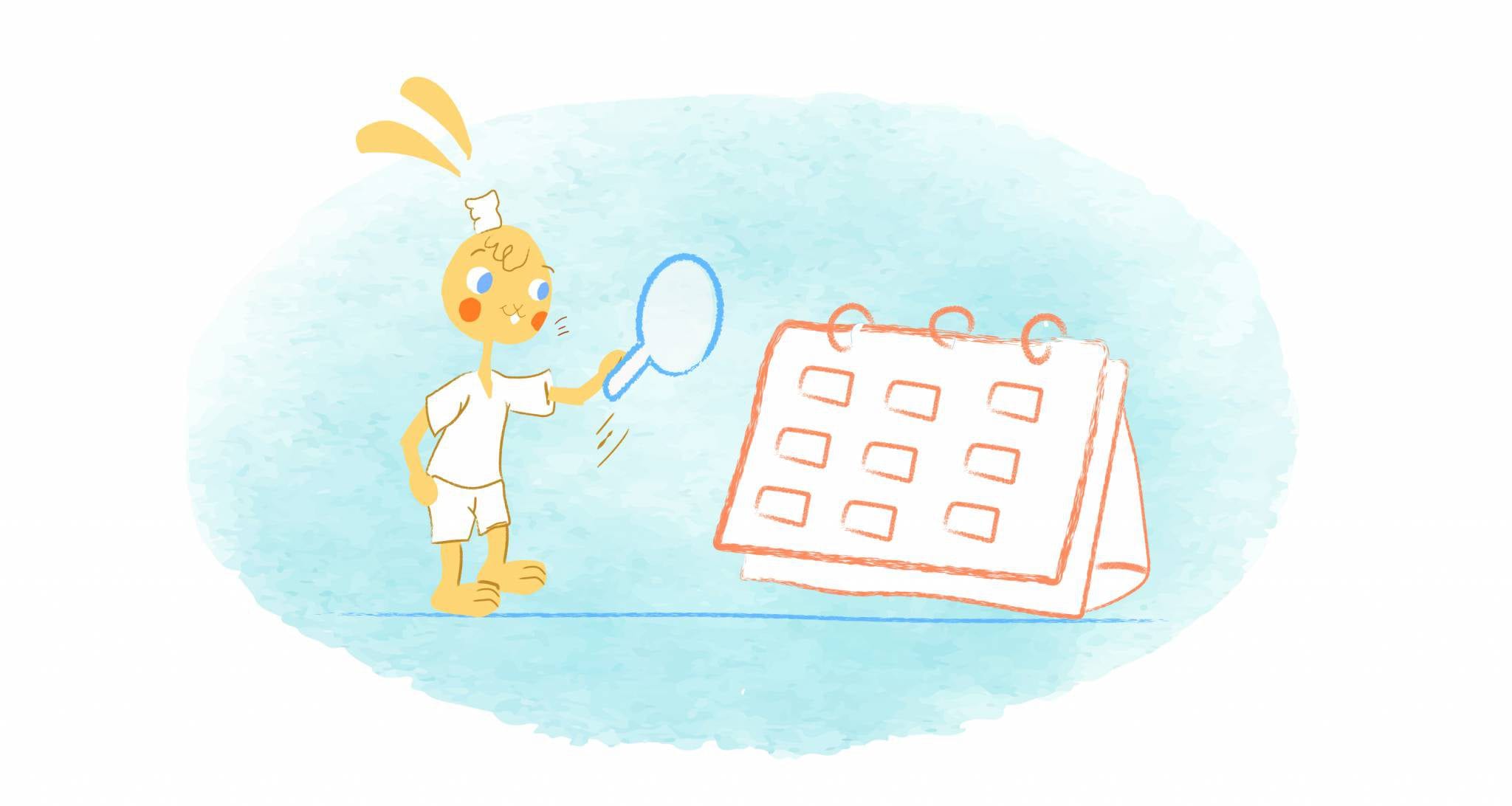
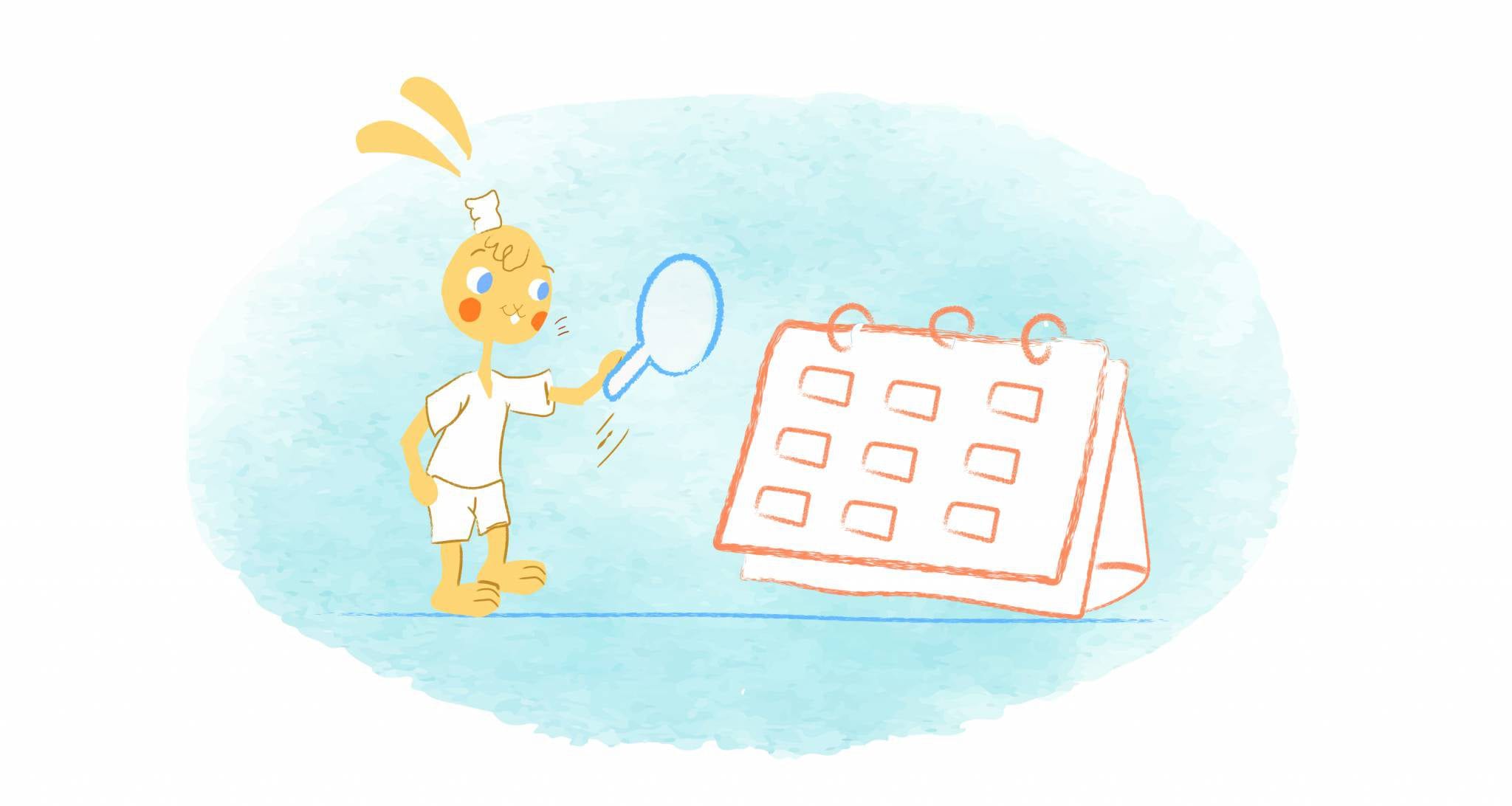
When Google released its time-management and meeting scheduler calendar service over a decade ago, it was a real game-changer. Sure. It’s a digital calendar that allows you to create and edit events with ease. A couple of things have changed recently. Here is how to change your default calendar in Google calendar.
But, it’s also highly customizable in that you can alter the default view or when you’ll receive reminders. It also harnesses machine learning to make smart suggestions on when to schedule an event. Google Calendar also automatically events from Gmail. And, it can be shared with others just by adding their email address.
Google Calendar also has a clean design. And, it’s continually being updated to enhance the user experience. It’s an incredible tool that has made my life easier. But, if there is one area that Google Calendar needs to improve upon, it’s the ability to change your default calendar.
How Do I Change My Default Calendar in Google Calendar?
I’ve got some bad news for you. You can’t. Despite everything that you can do with Google Calendar, there is no such function. And, to be honest, that’s a bummer when you’re working with several different calendars.
So, what exactly does this mean? Well, your default calendar is usually the one associated with your default Google account. In most cases, this would be your name. So, as an example, if your primary account was [email protected], then the default calendar would be named, well, John Smith.
The calendar labeled “John Smith” would then be the first calendar listed under “My Calendars.” As such, whenever a new event or task is added to your calendar, it will automatically be directed here.
Apparently, you used to be able to change your default calendar in Google Calendar. I’m not exactly sure why this was changed. It just seems like an option that you should have if you’re toggling between multiple calendars or accounts. ¯\_(ツ)_/¯
However, there are some workarounds that you could try. They may not be perfect. But, they may help clear up any hassles that you’re experiencing with Google Calendar.
Work from one calendar.
The easiest solution? Create one master calendar in Google. Here you would create and manage one primary calendar, as opposed to having multiple calendars. Of course, if you’re using one calendar for all of your tasks and events, your calendar might get too cluttered.
To keep your calendar lean and mean, only your most important information. For example, there’s no need to add entries for the things that you do habitually, like brushing your teeth. What’s more, you should leave out meetings without a purpose, standing appointments, notes, checklists, and reminders for minuscule tasks.
If you still want to keep multiple calendars, you may want to uncheck them all except for the one that you consider your main calendar. While this will help keep various facets of your life separated, new items will do there when created.
Change the default Gmail account.
If you have multiple Gmail accounts, like one for work and another for personal use, then you know that multiple sign-ins can get messy. But, thanks to a member of the Google Support Community named Somnath, there’s an easy resolution.
“If you happen to use multiple sign-in, the account you sign in first becomes and remains the default for the session – which is until you sign out of any one account, thereby signing out of them all,” explains Somnath. “Thereafter, whichever account you sign into first becomes the default for that session and so on.”
If you want to change your default account, simply “sign out of any one account and then sign back in with the account you want as default.”
“Alternately, keep the one you consider the primary account signed into one browser and use either a private/incognito window or a different browser to sign in to other accounts,” he adds.
Export and import your Google calendar.
Don’t get too hung up on this being overly complex. It’s actually a pretty simple process. All you’re really doing is importing a new calendar that contains all of the events from your default calendar. After that, you’ll remove all the events from the default. When you do this, you could name the new calendar Events and it will become the default whenever you receive an invite.
Here’s how you can do this:
- Go to your primary Google calendar’s settings
- Click the ICAL option for the Private Address. Make sure to save the .ics file to your computer aftward.
- Create a new calendar
- Select the Add dropdown and then Import Calendar
- Chose the .ics file that you have saved and import it to the new calendar.
What you have now is a brand new calendar that contains all of the original events that you want to keep. And, you can also delete items from the default calendar except for invitation events.
Here’s another method of doing this from a user over at Stack Exchange: “Basically, export the data, clear the calendars, import the data and rename the calendars to match the content.”
- Export from your default calendar (Calendar A)
- Export from the calendar you want to swap with (Calendar B)
- Create a new calendar (Calendar C) and import events from your previously exported Calendar A file (and check that you’ve done it correctly)
- Clear your default calendar (calendar settings > remove (this will clear the calendar rather than delete it)
- Import Calendar B data to Calendar A
- Delete the existing calendar B
- Rename the default calendar to B
- Rename calendar C as calendar A
For more on how to import events to your Google Calendar, I recommend you read this post from Abby Miller. And, if you like, here’s an excellent piece from Max Palmer that clearly explains how to export a Google Calendar to Outlook or Apple.
The color and the shape.
While this isn’t the most exciting option, it could solve your default Google calendar predicament.
Go ahead and open up your calendar. If you have a calendar that you never want to use you can either delete it. Or, you can match the color and name of the new calendar that you want to become your default calendar with your old default calendar.
Obviously, this isn’t the perfect solution. Mainly this is because you’ll have your new entries on two different calendars. But, at least you’ve consolidated calendars and personalized them however you want.
How to Set Your Default Calendar for Google Assistant
You might be frustrated with the Google calendar right now. But, I’ve got some good news for you. You can set a default calendar for Google Assistant.
On your Android device, go into Settings and scroll down to Google.
Tap on Google so that you are taken to the screen that manages your Google account. Click on Account services.
Next, tap on Search, Assistance, & Voice and then select Google Assistant.
Head over to Services. It’s here where you can select which calendar you want to use as your default with Google Assistant. Now, when you add a new entry using your voice, this is where it will be added.
Easy, right?
The only downside is that as of now — is — you can’t add entries to different calendars from google calendar. For example, if your default calendar is the one associated with your personal account, then you can’t add work-related tasks to the calendar you use at work.


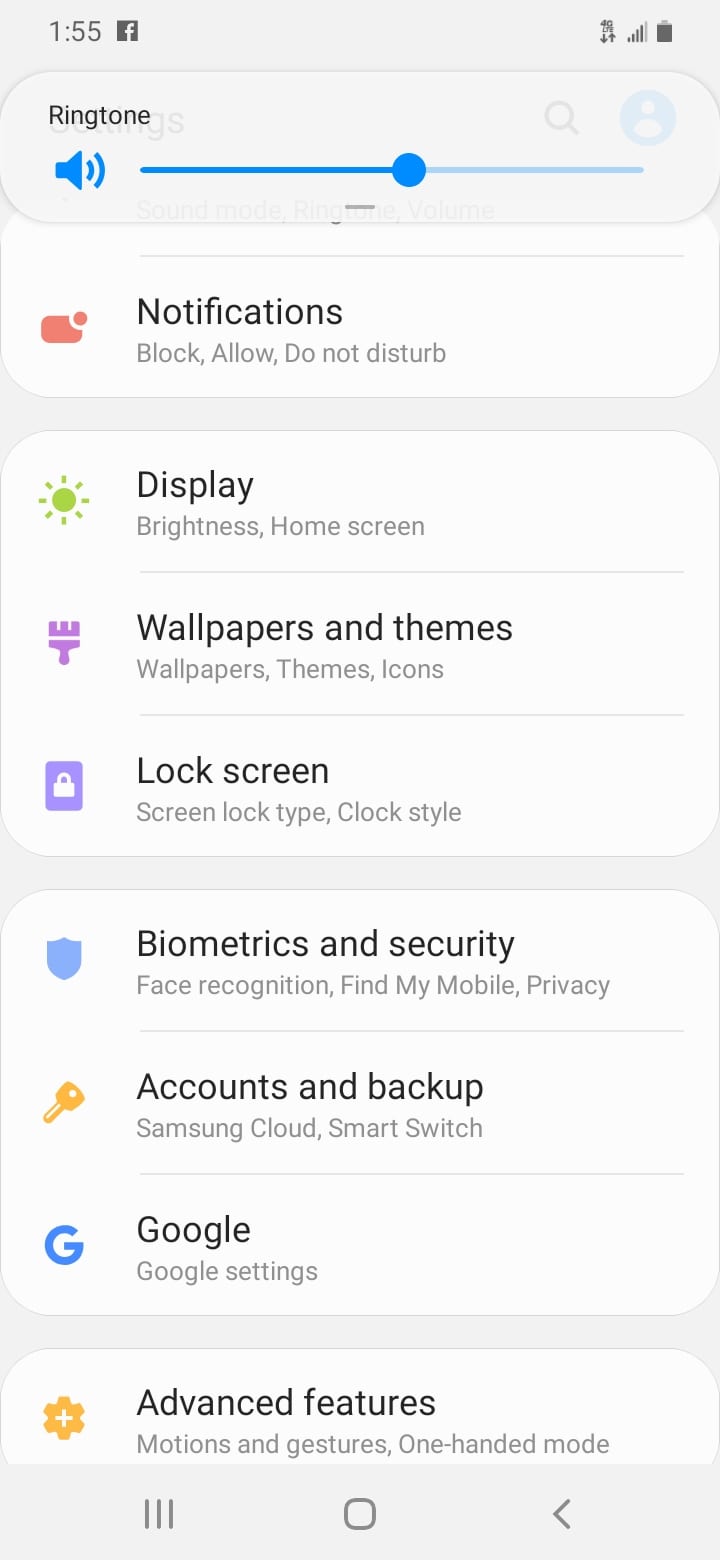
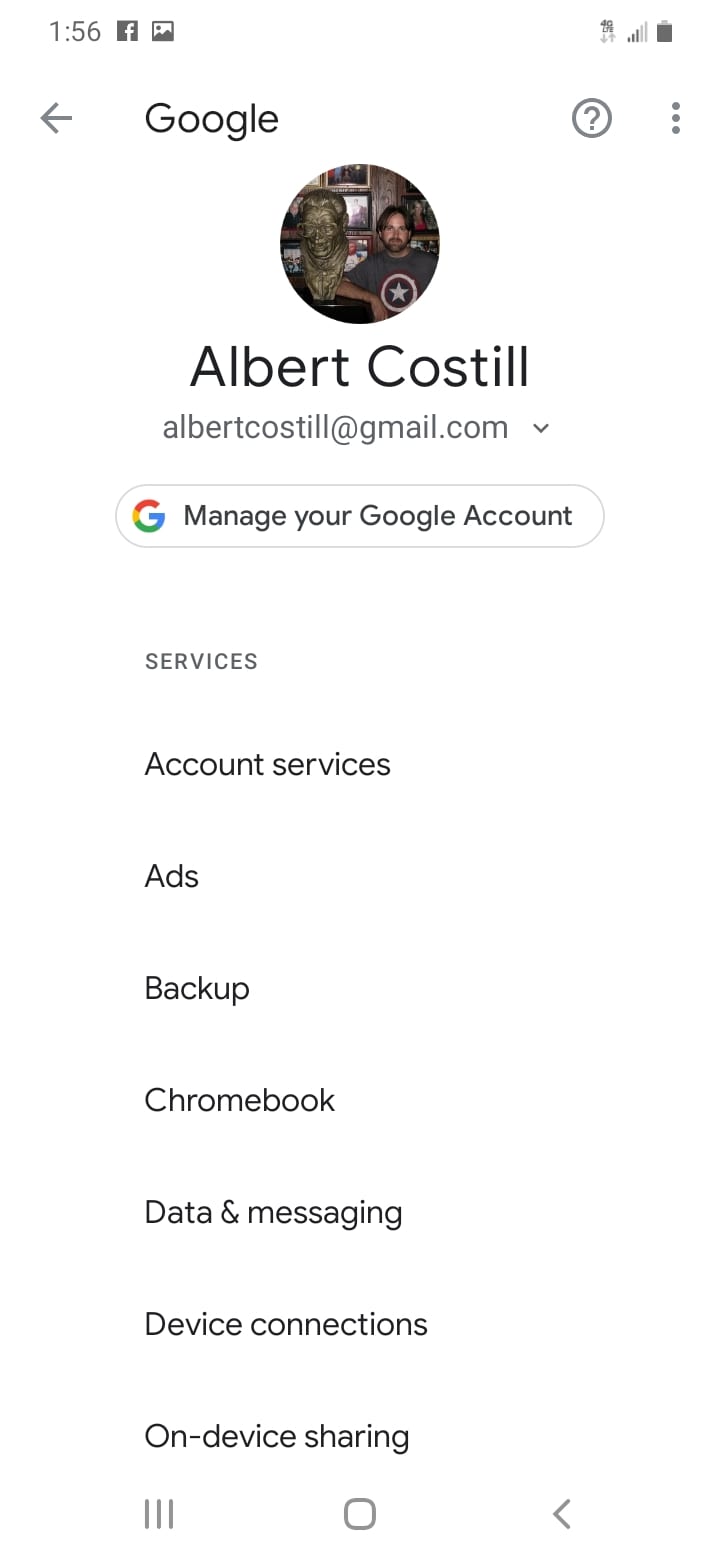
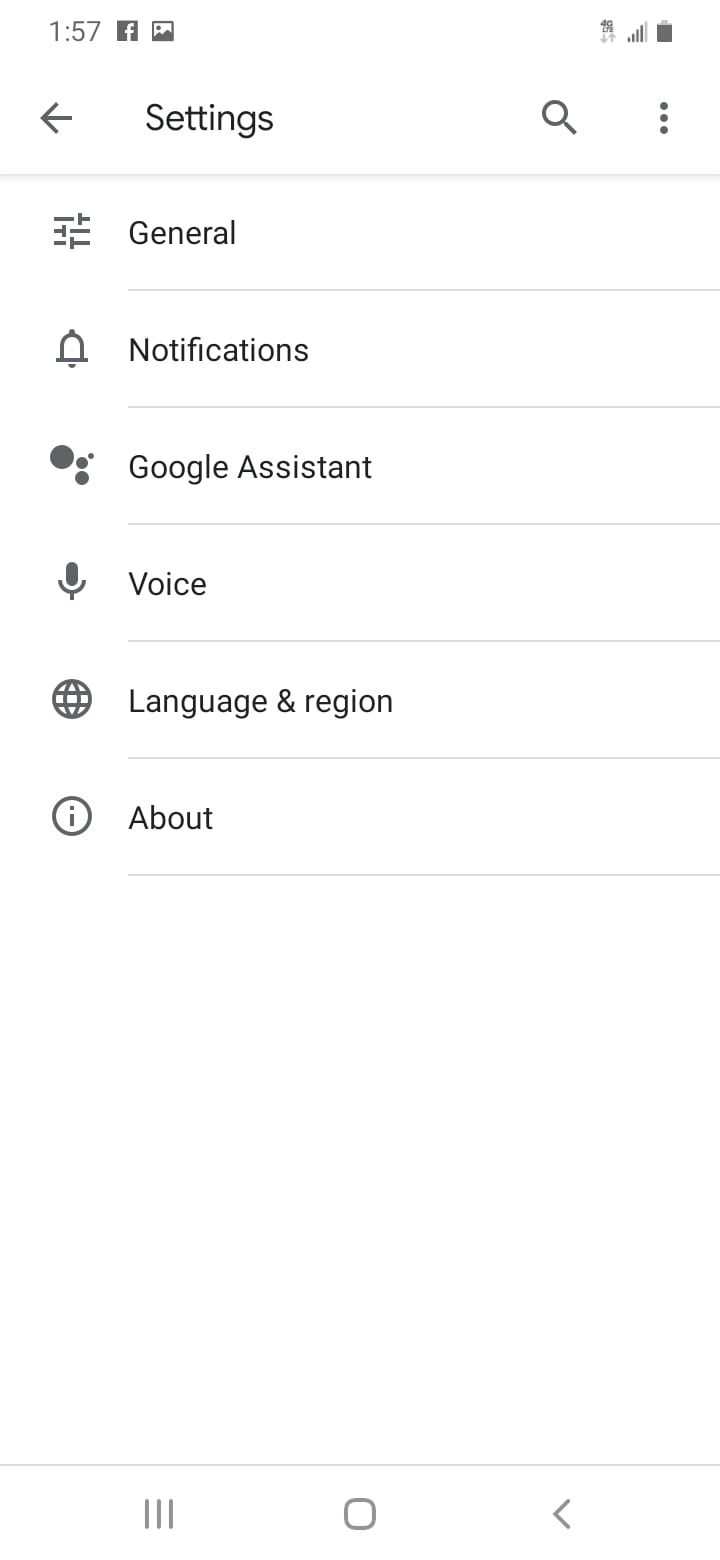
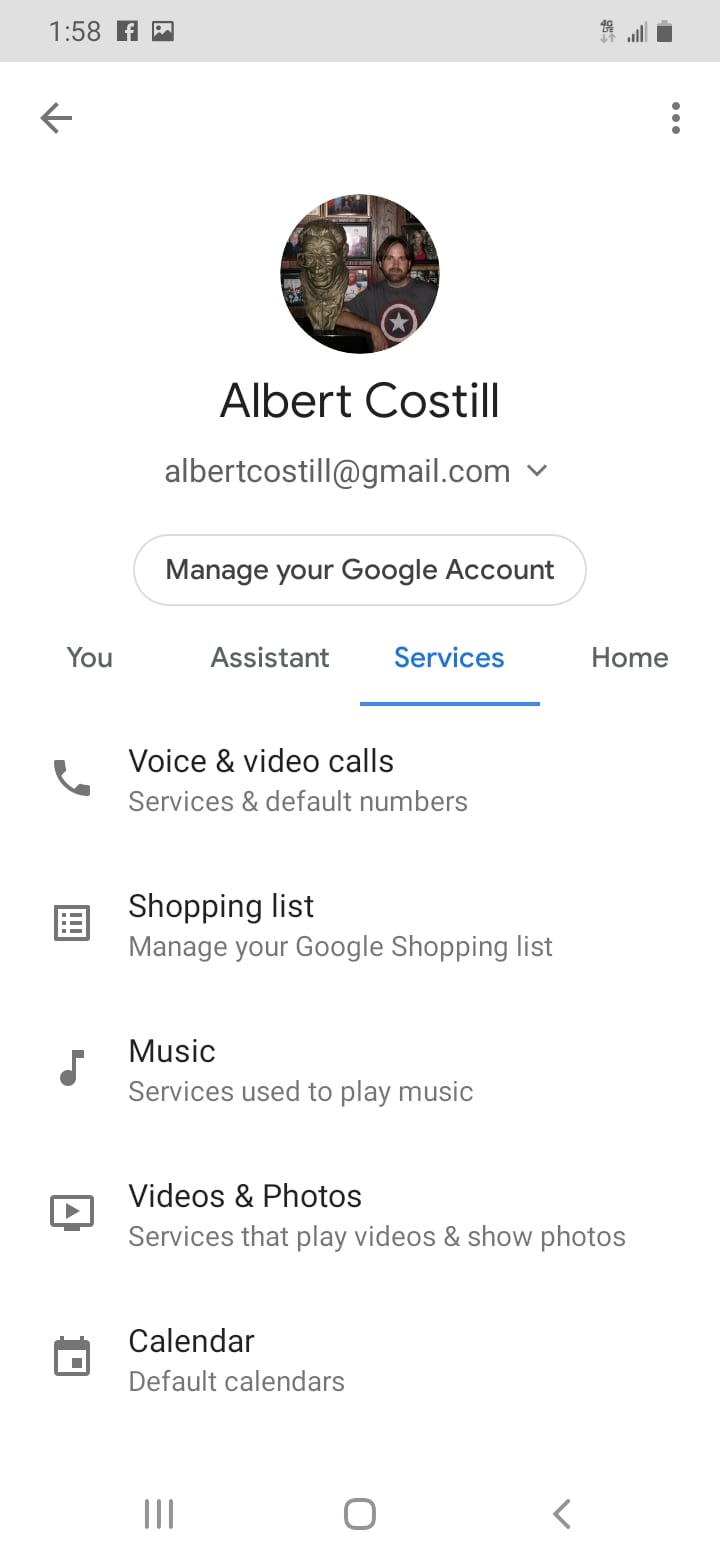









Albert Costill
My name is Albert Costill and I'm a content marketer at Calendar. If I can help people become more productive in my journey, even better. If you ever have a question about your Calendar or how you can use it - - don't hesitate to reach out. I'm a Calendar Pro.