

How did we get anything done before email? You may have a love-hate relationship with this messaging system. And yet, it’s not going anywhere anytime soon — even with texting and instant messaging apps. If you find yourself in a race toward inbox zero each day, don’t fret. You’re certainly not alone in this endeavor — however — you can make your day more efficient with the help of Microsoft Outlook.
Unlike other email platforms like Gmail and Apple iCloud Mail, Outlook’s email and calendar software combine. This means the same Microsoft Outlook app on your laptop or your phone opens up your email and calendar. That said, this doesn’t mean your inbox and your calendar automatically integrates. They are still two separate entities.
Integration simply means sharing data from your inbox with your Outlook Calendar. It boosts productivity and efficiency, meaning you’ll spend less time switching between your inbox and calendar tabs. With integration, you may find that your workday is more seamless, and you may find that you’re able to cross items off your to-do list faster. Below, are four tips for integrating Outlook Calendar with your workflow for more efficient email management.
1. Make Meeting Scheduling More Seamless
Many meeting requests start with an email. Imagine this scenario. You’re working on a new project and need to collaborate with a colleague on a challenge you’ve run into. You send them a quick email asking for their help. They respond saying they’d be happy to meet and chat it over.
While you could go to Outlook Calendar, find a time, and generate a new invite, there’s a more straightforward way to do it. You can schedule it directly from Outlook email. There are two ways to schedule a meeting directly from your inbox. The first way is to right-click on a message, click Quick Steps, and then New Meeting. From there, you will be able to schedule the meeting, and the email message will be automatically added as an attachment.
The second way is to click on a message and select Reply with Meeting from the header ribbon. This generates a meeting request with the email’s sender. The email is also included as an attachment to the meeting invite.
A benefit of making a meeting or appointment from your inbox is that the email message is included. This is great if you’re scheduling something far in advance. You may have forgotten where you left off in the conversation or even why you set up the meeting in the first place. Instead of digging through your inbox to find the conversation, you can reference it within the meeting invite.
2. Manage Meeting Invite Responses
Raise your hand if you’ve sat waiting on a Microsoft Teams call for a colleague to join the meeting only to realize they declined the initial meeting invite. It’s happened to just about everyone, but that doesn’t make it less frustrating! Preparing for a call, joining the video conference, and rescheduling is a waste of time. Of course, things happen, and someone may need to reschedule at the last minute. However, if it keeps happening to you, you may want to start managing meeting invite responses directly from your Outlook inbox.
Outlook makes it easy to start tracking ‘accepted’ and ‘rejected’ invitees. To receive an email for everyone who accepts or declines your meeting invite, go to File, then File, and select Mail. Under this tab, click Tracking. Uncheck the box that says, “Automatically process meeting requests and responses to meeting requests and polls.” If you ever want to stop receiving these notifications, check this box.
If you’re an executive assistant or secretary setting up client meetings, tracking invite responses can save your manager time. The same goes for hiring managers who may schedule remote interviews with colleagues and potential candidates. If you notice that someone hasn’t accepted or rejected the meeting invite, you can message them separately, ensuring they’ve seen it. This way, no time is wasted, and your company is making a good impression.
3. Prioritize Your Email
If you’re an entrepreneur or business owner, you likely find yourself being pulled into multiple meetings per day. Your inbox is exploding, and you don’t even know where or how to begin to dig out of it. This repetitive cycle, day in and day out, can be incredibly stressful and potentially prevent your company from thriving. Prioritizing your email via Outlook Calendar is a great way to stay more on task. You can also visually see what emails in your inbox need to be responded to ASAP based on the meetings on your calendar.
There are a few ways that Outlook Calendar can help you prioritize your email. The first is labeling every calendar entry on a priority scale, from urgent to no priority. This method is a bit more technical, as you’ll need to set up a system that works for you. However, creating labels themselves in Outlook Calendar is simple under Advanced Settings.
The second method is similar, but you can automate it a bit more. With the Categorize feature, you can color-code meetings and events. This is a more visual way to glance at your daily, weekly, or even monthly calendar and see where your priorities are. With both systems, you can better understand how you’re spending your time and follow up on the important emails that need a response.
4. Integrate with Other Apps
Chances are, your company uses a variety of other software apps for collaboration and project management. You may use Slack for instant communication messaging and ClickUp or Asana to plan projects. You may also be referencing LinkedIn frequently, mainly if you are a hiring manager or top executive seeking connections. It’s a lot to keep track of, let alone manage on top of your growing to-do list.
Integrating Outlook Calendar with your company’s other apps can save you precious time. You’ll stop needing to toggle between the different apps to message someone or stay updated. Also, depending on your priorities, there are additional benefits to integrating apps into your calendar as well. For Slack users, integration means you can respond to meeting notifications and see when event details have changed. Your Slack status can also automatically update to ‘busy’ when synched with your Outlook Calendar.
ClickUp users can remember the task’s due dates within Outlook Calendar. Note, however, that this is a one-way integration, meaning changes made in ClickUp are reflected in Outlook Calendar but not vice versa. The same goes for Asana integration, where tasks, subtasks, and projects can be synced to Outlook Calendar. This doesn’t mean you’ll never have to check on these apps again, but integration can make your workday more streamlined.
Takeaways
Setting your workday up for success starts with organizing your email and calendar systems. With Outlook, both methods are within the same app, so you’re already off to a great start. Integrating them further will make setting up meetings and tracking responses smoother. Knowing what needs to be responded to will become more clear with labels and categories. And integrating your calendar with other apps, your company uses will only save you precious time.
Featured Image Credit: Photo by Miguel Á. Padriñán, Pexels; Thank you!









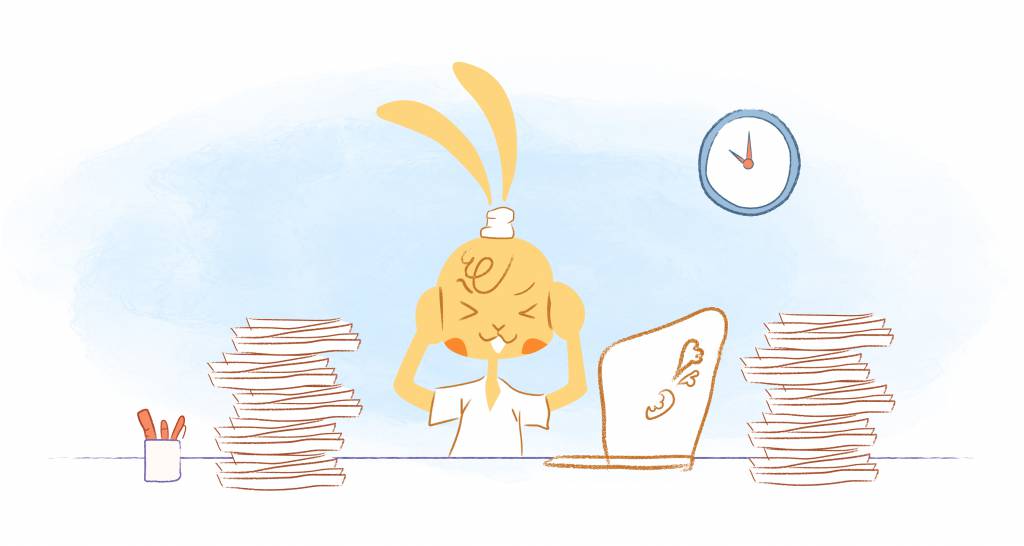
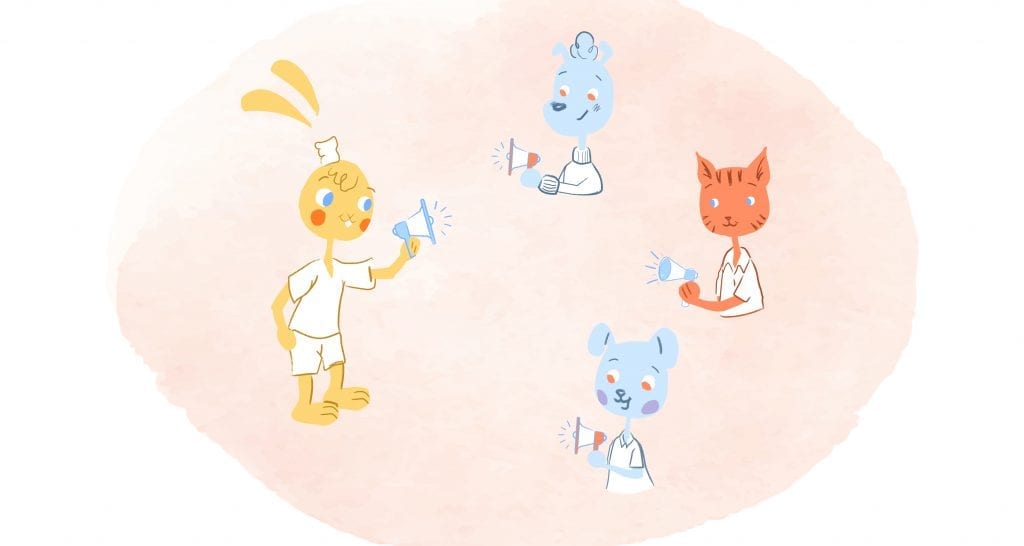
Howie Jones
My name is Howie and I'm a Customer Success Manager at Calendar. I like to ensure our customers get the best experience using our product. If you have questions email me howie at calendar.com