

Everyone is scheduling more remote meetings for video conferences or telephone calls. While meetings do serve an important function, they can also fill your productive time. As these events build up, it is important to mark the time that you need on your Office 365 Calendar. Blocking time allows you to focus on what needs to get done before being filled with meetings. On Office 365 Calendar, there is a feature available to block out this focus time for important tasks.
The expansion of remote work means you will be taking care of much of your business through meetings with colleagues and bosses. It is not unusual to receive a “quick” call from a colleague who has a question. Have you ever had that surprise meeting added to your day? These meeting norms mean you need to be proactive in blocking out time so that you will not be disturbed. It is a great way to make sure you get your work done on time. That is why the focus time feature that Microsoft offers is so important.
Benefits of focus time
In jobs that rely on numerous meetings, it is important to make time to do more focused work. Technology allows colleagues and bosses to share calendars to ensure availability for collaboration and meetings. While great for collaboration, it is equally important to make better use of shared calendars to display your own focused time. Users can use the technology to set aside time during the day to do focused work and to block time for breaks.
This helps improve productivity and helps reduce fatigue by ensuring a proper balance of work activities in your day. Consider setting aside focus time as blocks of time during the workweek as needed for high-level thinking tasks. These tasks could include writing, strategizing, analysis, and tackling complex processes.
The focus time feature available in Office 365 Calendar allows you to block this time out to focus on your work. The time scheduled is shared across multiple Microsoft applications, so your Microsoft Office Outlook Calendar displays the time. In addition, your Microsoft Teams app also blocks out time. You can schedule your focus time for those apps using your MyAnalytics tool. These apps and tools are available on Microsoft 365. Here are a few tips on how to create focus time in Office 365 Calendar.
Focus time best practices
Office 365 allows you to automatically book your focus time while also allowing you to protect that time. You can do that by silencing chats on Teams and blocking notifications. It is important for your colleagues to understand what focus time means. Make it clear that this status on your Office 365 apps, like Outlook and Teams, means you should not be disturbed. Make sure you have sufficient focus time blocked during the workweek, and make adjustments to increase or reduce time.
It is also important to eliminate as many distractions as possible during your focus time. For example, if you work from home, you do not want to have the radio or television on. During your focus time, you should also ensure that you put your mobile phone away and turn off your email. The less distractions you have, the more time you have to focus.
Set your focus time
The focus time feature on Office 365 ensures you are not disturbed by others or by notifications from your apps. This can include blocking notifications, such as emails or meeting invites. You can set the focus time either manually or automatically.
If you want to set your focus time manually, you can do so at any time and on any day. To do this, you can simply change your status to “do not disturb” on the Office Calendar or in Teams. Office 365 also allows you to automate the focus scheduling process through the MyAnalytics application included in the suite of applications. Here’s how to use the automatic scheduling function.
MyAnalytics makes focus time easy
First, sign in to your MyAnalytics account. Find “focus” on the vertical menu and click it. You can define your focus period by identifying the amount of focus hours you want to schedule. The wizard will help you schedule this time. Whenever you start using this focus plan, you configure how you will book that time into your calendar. You get to customize your preferences using MyAnalytics, so it will book based on your chosen booking settings. You can choose the amount of hours for focus time you would like to schedule each day. You can also choose whether you prefer your focus time to be in the morning or in the afternoon. And finally, you can decide whether you would like to silence or accept the notifications for chat.
Once you have selected these options, you will get time blocked out on your calendar as focus time. For those focus time blocks on your calendar, your status in Microsoft Teams will display automatically as focusing. This presence status tells others that you should not be disturbed during this time. You can set priority contacts in Teams to ensure that you receive important messages from those select few you choose during focus time.
The focus time is now scheduled on your calendar like any other appointment. The focus time can be canceled or changed just like other calendar appointments. You can simply drag the event to another place on the calendar if you want to change the time. You can also delete the event from the calendar to cancel it.
Use MyAnalytics to Modify Focus Time
One of the advantages of using Office 365 is that it provides numerous applications and resources to make your life easier. When you use MyAnalytics, it can help you create a focus time plan, as noted above. It also allows you to update your plan settings by choosing Plan configuration in the upper right-hand corner of the MyAnalytics Focus dashboard. Then, the Plan Configuration navigation tab will open, where you have the option to modify how many focus hours you want for each day. And, you can update other preferences here as well. After you have created your focus time plan in MyAnalytics, your focus time will show up in your Outlook calendar. During those blocks of focus time on your calendar, your status will display as busy.
Block emails, notifications on a mobile device
Now that you understand how to schedule needed focus time to complete important tasks, you can block other distractions. You may find your focus time works well by blocking part of the day. You can avoid getting disturbed on Teams or with notifications on your computer. But, even after focusing on your computer, you can still be distracted by your phone. You can set your Outlook mobile app to “do not disturb” to stop the mobile distractions, such as emails on your phone.
Focus time on Microsoft Teams
After you create your focus time and it is listed on your calendar, Office 365 provides additional features to help you stay focused. Teams automatically sets your status as “Focusing” and “do not disturb.” That is important because your status in Teams does two important things. First, it tells colleagues who may want to send you a message on Teams that you should not be disturbed. Second, the status stops notifications that otherwise would disturb you. Both of these actions can help you avoid unnecessary distractions.
Teams also provide another feature, just in case your colleagues do not get the hint with your “do not disturb” status. You can set an automatic message to send in chat if someone attempts to contact you during your focus time. To create a status message in Teams that automatically displays when someone tries to message you during focus time, go to the Teams app. At your profile picture at the top of Teams, select “set status message” to view your options. Type the message that you want others to see in the box. Then, select “show when people message me” to have the message display automatically when someone messages or mentions you in Teams.









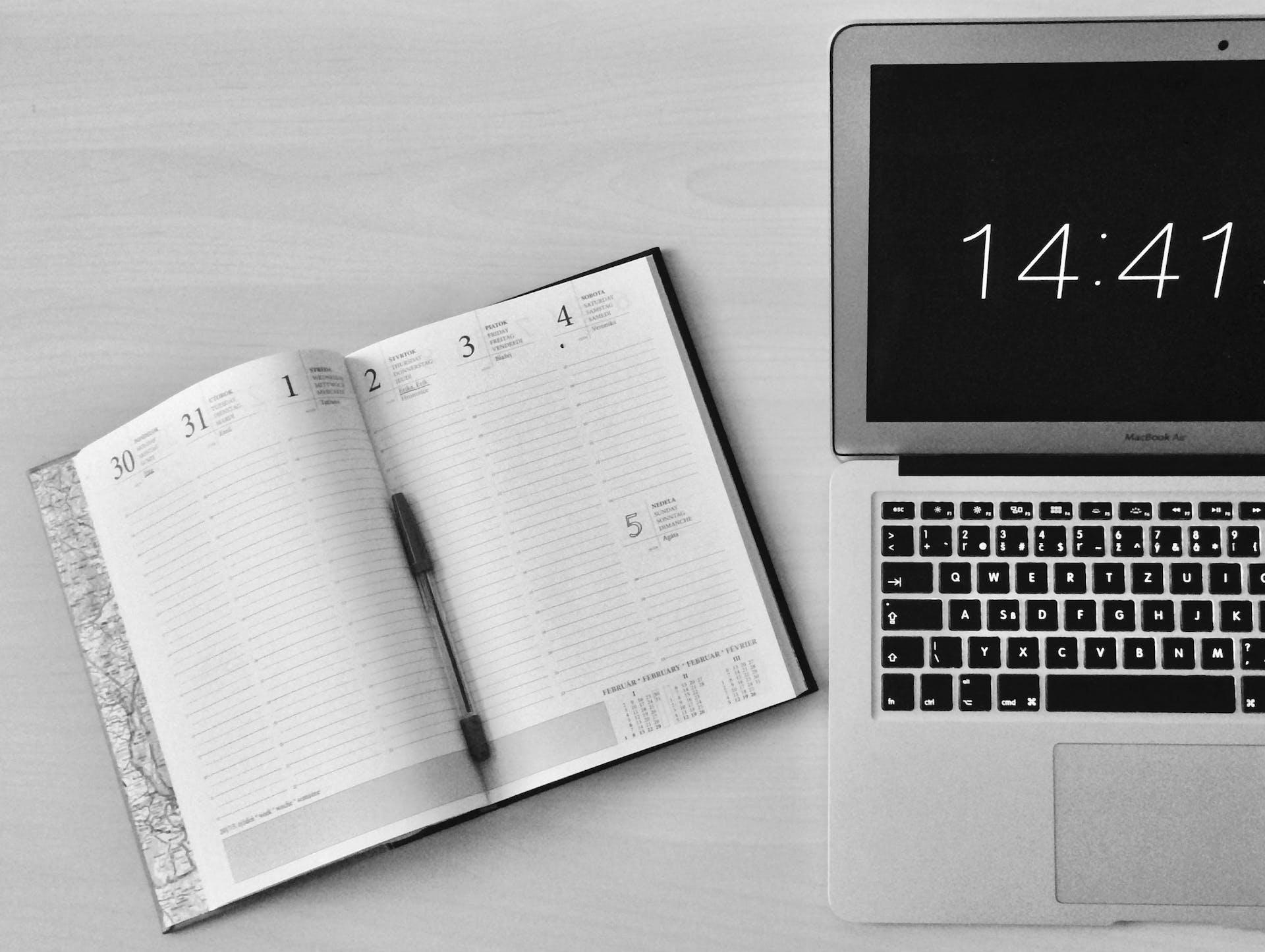

John Hall
John Hall is the co-founder of Calendar a scheduling and time management app. He’s also a keynote speaker that you can book at http://www.johnhallspeaking.com.