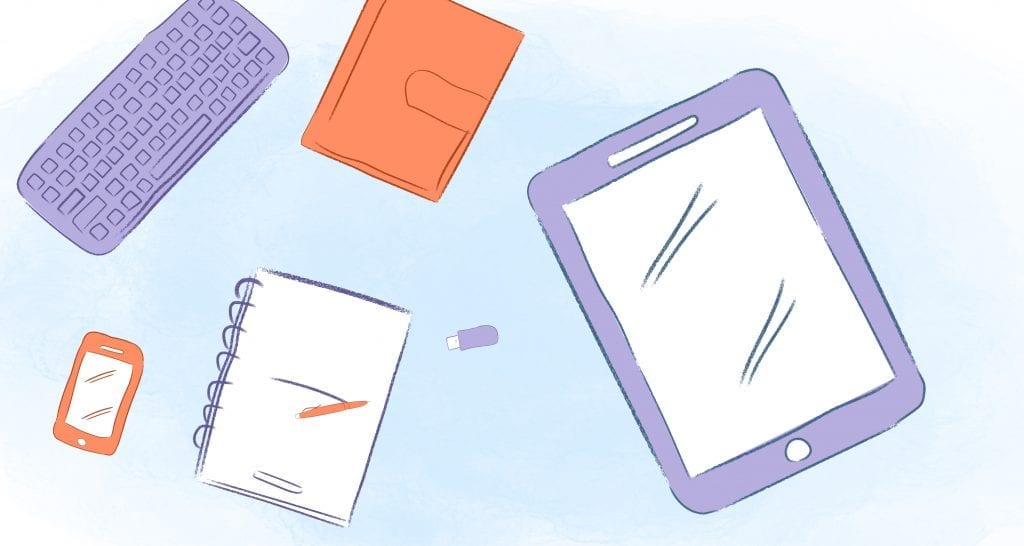
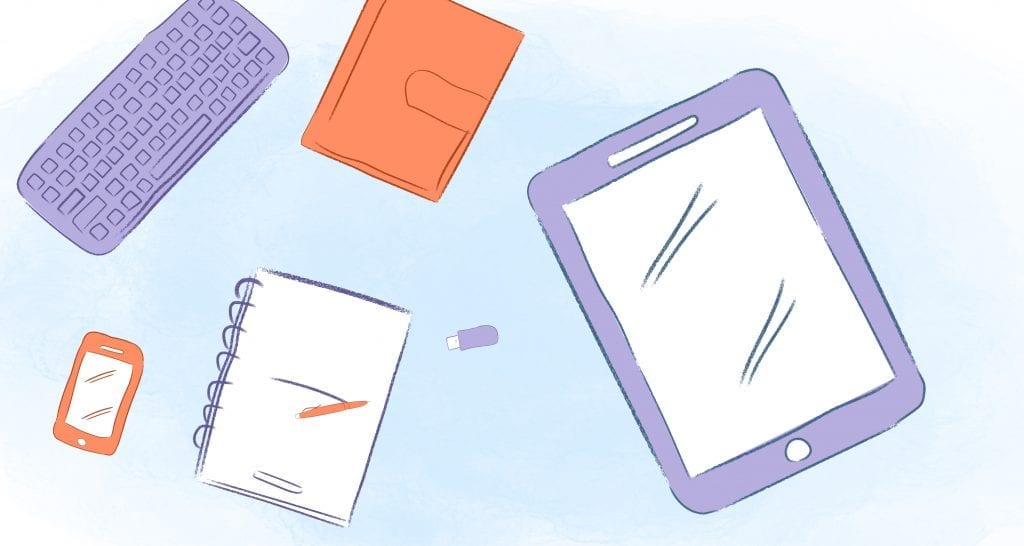
Calendar apps, like Google Calendar or Outlook, can much of the attention. But, the Calendar that comes with your iPhone or iPad is also a versatile and handy too. You can reduce the number of apps that you’re using by relying on your Calendar for reminders and the Clock. When these tools are synched with your Calendar, you’ll be able to keep your schedule. That may not seem like a big deal. But, the time you save from switching between apps can add-up quickly. Just syncing your calendars is considered a productivity hack.
Of course, to get the most out of your iPhone or iPad Calendar, you first need to know how to create and manage it. And, that’s what exactly we’re going to cover.
Create a Calendar in iCloud.
Before we get too far ahead of ourselves, make sure that you’ve set up your iCloud calendar on your mobile Apple device. If this is your first time, then you’ll need to go to Settings > [your name] > iCloud (or Settings > iCloud). Next, enter your Apple ID and password. You can then turn on the features that you want to use.
Once the Calendar is set up and turned on you can start making calendars on your iPhone or iPad.
It should be noted that the iCloud Calendar already comes with two calendars; Home and Work. You do have the choice to rename them or delete one of them. Apple requires at least one calendar to be listed at all-times.
If you wish to create a new calendar, simply:
- Click the Action pop-up menu. This is the icon that looks like a gear and is found in the sidebar.
- Choose New Calendar.
- Type the name of your new calendar and then press Return or Enter.
Your calendars are now listed in the sidebar to the left.
After you’ve created a new calendar, it’s automatically selected so that you can start adding events to it.
Create Calendar events in iCloud,
You have the option to create recurring, one-time, all-day, and multi-day events in your iCloud Calendar. You can also share it with others, set alerts, and add notes and attachments.
To add events to your new calendar, just take the following steps:
Click the Add button that’s located in the bottom-right corner.
Enter the name and location of the event. Don’t forget to include details in the fields. This includes the date, as well as well as the start and end time. The ending time is automatically set for one hour. But you can change that by tapping the Ends field. You can also set the time zone and if the event is “all-day,” “multi-day,” or “repeating.”
If you like, this is where you can also add attachments, set alerts, and invite other people.
Finally, click OK.
That’s it. Easy, right?
You can also easily add apple calendar add calendar subscriptions, like holidays, sports schedules, or even game releases.
All you have to do is open your Calendar and click on the the Calendars button in the upper-left hand corner of the window. This will display a list of calendars that you can select to subscribe to. Next, in the menu bar, choose Edit > Get info. Finally, choose iCloud from the Location menu and click OK.
Keep your calendar up to date with iCloud.
What if you need add, change, or delete an event in your iCloud Calendar? Those are also a breeze to update.
First make sure that you’re using the latest version of iOS and are signed into your account. Next, you’ll want to set your default calendar — which is usually your home or work calendar This way when you need to add an important appointment or event you can do so without switching between multiple calendars.
To set your default Calendar, go into Settings > Calendar.
Tap Default Calendar.
Select the calendar that you want to use as your default. This is usually the first calendar that you have made.
If you need to add an event into a specific calendar, then tap on Calendar and then tap the event date. Next, click-on the Add icon. You can then choose the calendar that you wish to add the new event to — along with the details of the event or appointment.
For changing an event, open Calendar and select the event that needs to be changed. Tap Edit and make the appropriate changes, such as the updated start/end time or location.
If an appointment or event has been cancelled, you can delete it from your calendar as well. Again, open Calendar and select the entry that needs to be deleted. Then just tap Delete Event.








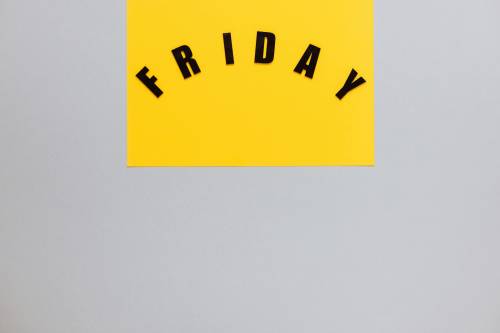
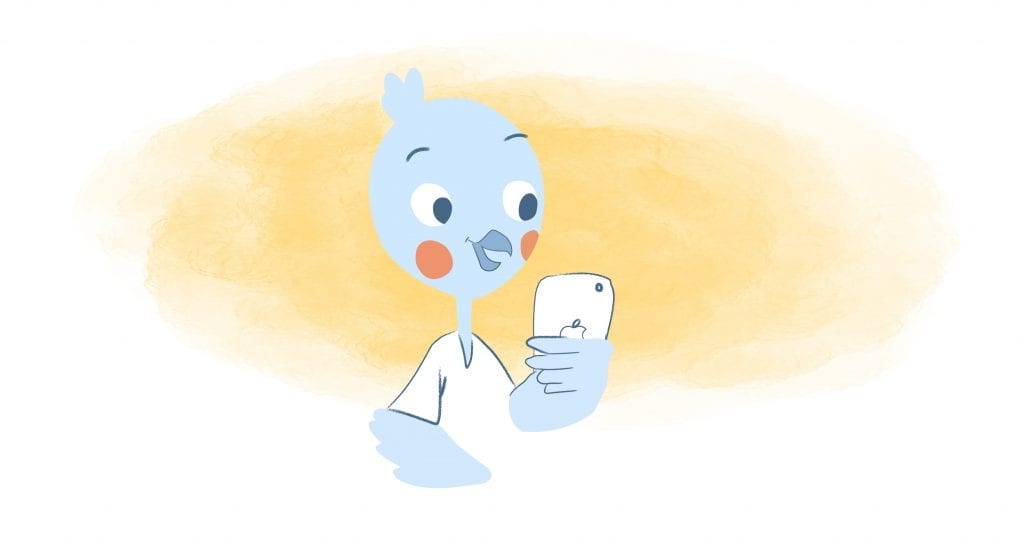

Max Palmer
I'm Max, and I love helping businesses we work with expand their businesses online. Growth potential is what we strive for! I help with press, productivity and overall business needs for business owners.