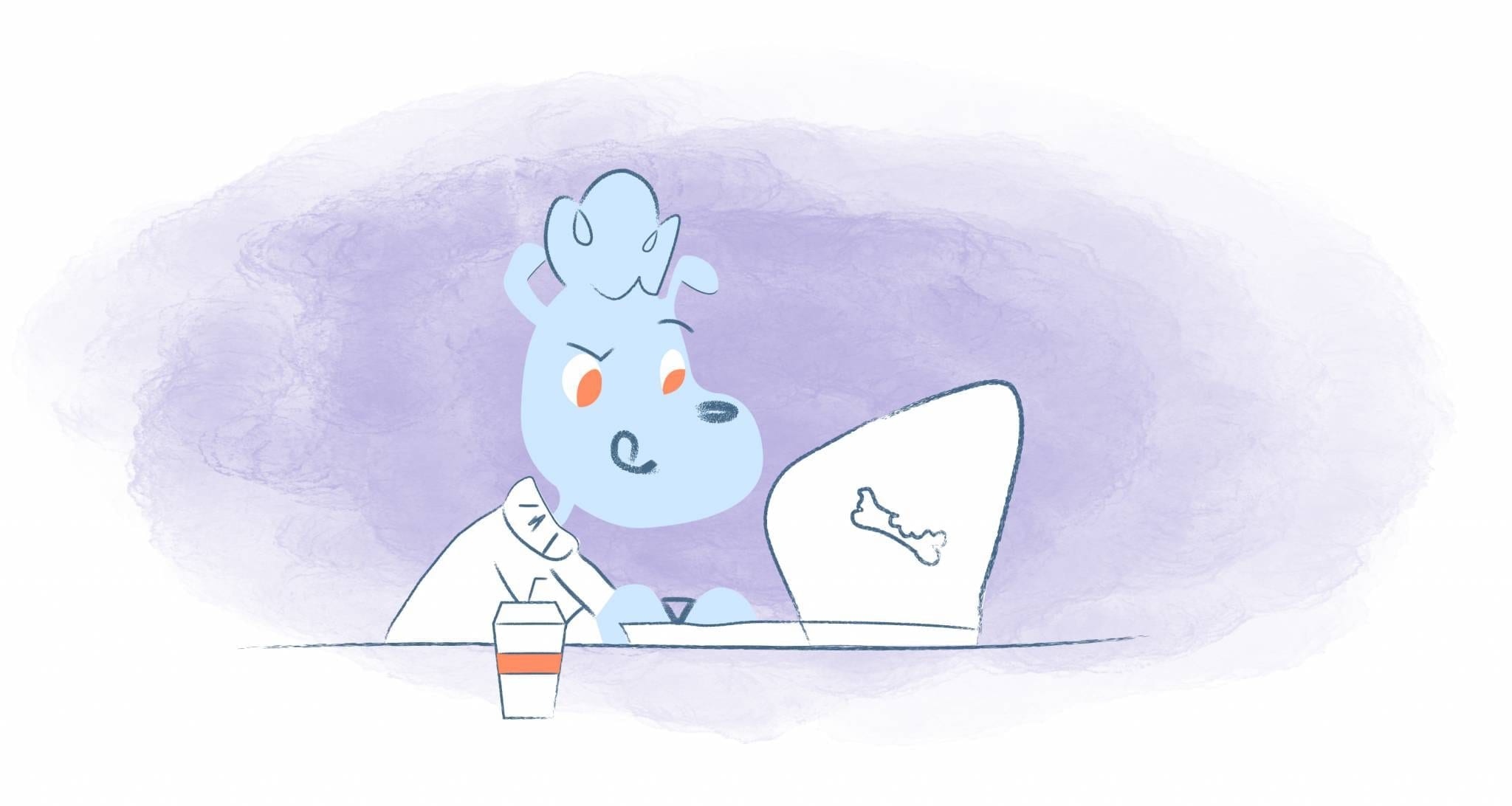
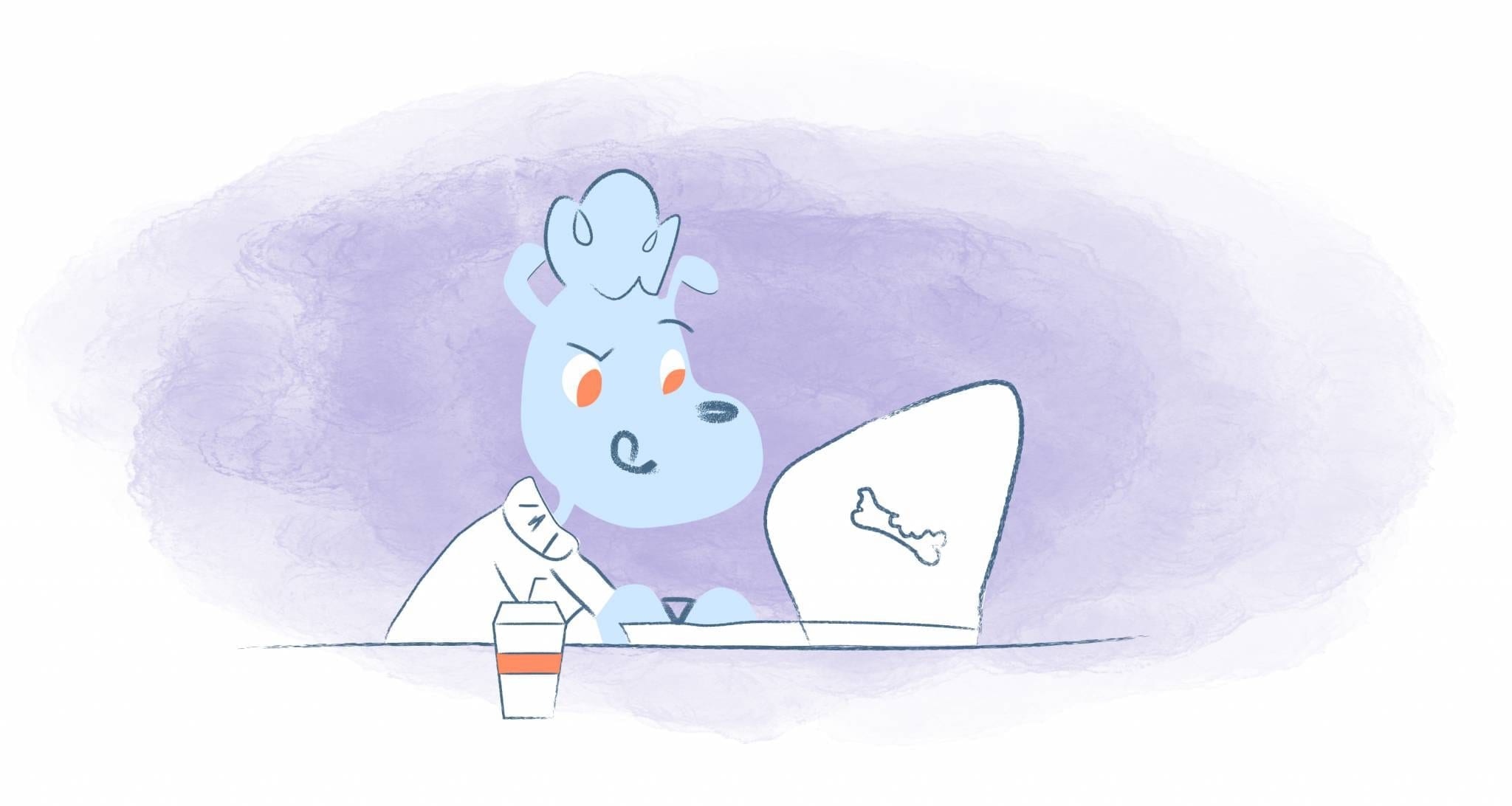
Calendars are essential if you want to be a more productive and effective individual. However, one issue users may have is being able to get your calendar on your desktop. Placing your calendar on your desktop eliminates the need to continually open and close the app or copy and paste your calendar’s URL into your browser whenever you need to review or edit your entries.
While placing your calendar on your desktop won’t add hours to your day — it can shave off a couple of minutes. For extremely busy bees — that will add up over time. More importantly, it just makes your life easier. There’s no need to jump through hoops to glance at your schedule — you want to supercharge your schedule and now you can.
If you’ve ever wanted to get your calendar to be displayed on your desktop, here are four methods that you should try. It doesn’t matter which specific calendar you use. Note that every operating system has different methods of completing this process. What’s more, the exact process may change when the system is upgraded. But, we feel these techniques have, and will, stand the test of time.
Browser Bookmarks for Desktop Calendar
A bookmark may be precisely what you’re looking for. It’s probably the quickest and most straightforward way to access your calendar right from your toolbar. This little bookmark may help you find your past appointments if you lose those, as well. Whenever you need to open your calendar, you’ll need to click the bookmark. Also, it prevents your desktop from getting too cluttered with icons.
- Open your calendar’s web browser and click the star in the address bar. It’s all the way over to the right next to the zoom icon.
- When the pop up appears, change the name if you want and make sure the Folder is set to “Bookmarks bar.” Hit done when you’re finished and you’re all set.
- If that doesn’t work for some reason, you can also bookmark your calendar’s page by using Chrome’s menu button. The Chrome menu button is the icon with the three dots found all the way to the right of your address bar. Scroll down to “Bookmarks” and select “Bookmark this page.”
Safari
- Click and the “Add” button — this is found on the left side of the address and search box. Make sure that you hold it for a couple of seconds.
- Then, choose your calendar’s bookmarks folder from the list provided.
Firefox
- Like Chrome, locate the star icon in your address bar and add your calendar’s page as a new bookmark.
- Or as with Chrome, click on the three dots and choose the “Bookmark this page” option.
Internet Explorer & Edge
- Click the star icon in your browser window to open the Favorites Drop-down Menu.
- Next, tap on the triangle — this can be found on the right side of the “Add to Favorites” tab in the menu. Then, if you want the link to appear in a folder, select “Add to Favorites.” If not, then click “Add to Favorites bar.” Now the link will appear whenever you visit the “Favorites” menu.
Create a Shortcut for your Desktop Calendar
Alternatively, you can create a shortcut to your calendar on your desktop. While this varies from across operating systems, it’s usually pretty straightforward. And, once created, all you have to do is to click on your calendar icon, and it will open right up.
Chrome
- While in your calendar, go back to those three dots on the left side of the browser toolbar.
- Scroll down to “More tools” and then “Create shortcut.”
- Rename your calendar if you like and create the shortcut. Your calendar will now appear at the bottom of your screen. It will actually be visible all the time, so you don’t even need to close any windows to access your calendar.
- Open up your calendar’s browser and reduce the web browser window size — you want to see the desktop.
- Next, highlight the URL that’s in the address bar and click-and-drag it onto the desktop. That’s it. You just created a desktop shortcut to your calendar.
- To rename the new shortcut, click on it and hit Enter.
Firefox
- Have your calendar’s browser open and resize the window. Again, you want to be able to see your desktop.
- Click the icon that’s in the left side of the address bar.
- Hold down the button of your mouse, navigate it to the desktop, and release.
- Another option is to drag and drop your calendar from the Bookmarks menu and the Library.
Internet Explorer & Edge
- For Windows users, you can create a shortcut by opening the start button in your taskbar.
- Find your calendar app and drag it over to your desktop. To open, double-click the app.
- Or, by using Explorer, visit your calendar’s website and locate the security symbol — it should be on the left side of the site address. Now, drag the URL over to your desktop.
Make Your Calendar Your Desktop’s Wallpaper
Do you want to replace their dull desktop wallpaper with a calendar? Even better. How would you like to have your calendar open automatically whenever you launch your computer? If so, you can if using Windows or Mac OS.
Windows
- Note. This process is for Windows 10 systems.
- First, create a calendar shortcut by clicking “Start.” Next, drag the “calendar live” tile to your desktop. Right-click the calendar shortcut icon and tap copy so that it’s in the clipboard.
- Now, open the startup hidden files/folder and: open/click file explorer; click view, options; click view tab; select/enable “Show hidden files, folders and drives”: select OK.
- Paste the calendar desktop shortcut to the startup folder, open file explorer and go to “C:\Users\username\AppData\Roaming\Microsoft\Windows\Start Menu\Programs\Startup,” and then right click and paste calendar from the clipboard.
- Finally, restart Windows, and your calendar should be on your screen.
Mac
- Select the “Finder” icon in the computer’s dock and then the “Applications” folder.
- Double-click the “iCal” application icon. Double-clicking will open the calendar application and place it onto your computer’s desktop.
- Finally, hold the “Ctrl” key and click the “iCal” dock icon. Navigate over to “Options” and click “Open at Login.” The iCal calendar app will now automatically launch on your desktop whenever the computer is turned on.
What if you don’t use the Office 365 or Apple Calendar? No worries. Most online calendars integrate with each other. So, if you use Google Calendar, it can still appear in your iCal calendar. You can export your Google Calendar to both Apple and Outlook. The same is true of all the major calendar providers like Zoho Calendar, Calendly, Cozi, Teamup, 30 Boxes, Jorte, and Yahoo Calendar.
Use a Desktop Widget or Extension
If all else fails, install a desktop widget like Rainlender, Mini Calendar, OneCalendar, or Google Calendar. They may not be packed with features. However, they do all you to view all of your online calendars right from your desktop without jumping through hoops.
Alternatively, you could download a calendar extension to accompany your existing calendar.
- Google Calendar: Checker Plus or the Google above Calendar
- Microsoft Office 365 Calendar: Widgets HD
- Apple Calendar: Follow the steps listed above to place your Apple Calendar on your desktop.
- Zoho Calendar: Zoho Calendar Extension for Zoho Desk
- Yahoo Calendar: Since this built into Yahoo Mail, create a browser bookmark or shortcut.
- Calendly: Calendly: Meeting Scheduling Software
- Cozi: This family planning tool comes with a downloadable desktop icon so that everyone can easily access your account.
- ScheduleOnce: The best solution is to generate a browser bookmark or shortcut.
- Jorte Calendar: This calendar app allows you to sync your calendar so that it can be viewed and edited from your desktop
- Doodle: Because this is a web-only application, it’s easiest to create a browser bookmark or shortcut with Doodle.











Deanna Ritchie
Editor-in-Chief at Calendar. Former Editor-in-Chief and writer at Startup Grind. Freelance editor at Entrepreneur.com. Deanna loves to help build startups, and guide them to discover the business value of their online content and social media marketing.