

Google Calendar provides users with an easy way to track their day-to-day tasks with minimal issues. However, it may be tricky for some people to understand this program at first and may require a little extra help from a team you can trust.
This simple guide will make it easier to use Google Calendar with relative ease. You’ll learn how to set up your new calendar, import essential information from other calendars, change your settings, and much more. There’s a little leeway here for experimentation, so have fun!
Your First Day: Getting Started
When starting with Google Calendar, you can either download the app directly to your phone or laptop or use the browser option. First, you must set up a Google account if you don’t have one and, if you do, sign in to the app using this account information. This data will be consistent across all your shared Google accounts, so make sure you keep it up to date and accurate. Just as importantly, you need to set up a recovery email for your calendar: this option should be done on setup.
Set Up an Attractive Calendar
Before you start importing any information or adding new events, why not improve the look of your Google Calendar? You can go into the style section of your program and select various color schemes, font options, and much more. The choice here provides a diverse array of options, allowing you to create the look that you want. Don’t hesitate to have a little fun with this step! It will make your calendar feel more personal to you and will make it easier to use throughout the day.
Important Other Calendars
If you have other digital calendars with a full range of data, there’s no reason to change everything entry-by-entry. Instead, you can look into your original calendar and find the Export option within their control menus. These menus will vary based on your program, so you may need to look around a little before finding it. Choose CSV as your format if possible, though you must choose vCard when exporting from Apple Calendar. Save this data, select “Import,” and choose the file. Voila! Your information is synced to your new calendar.
Adjust Your Settings
How often do you want to get alerts from your calendar? Do you want them a day before an event or just a few hours? All of these factors require adjustment in your settings. Google Calendar settings may seem a bit complex and confusing but should be easy enough for most people to understand. Please select how you want your calendar to display, how it alerts you to events, and much more. You can also decide what kind of general view you want for your default before learning how to change your perspective.
Learn How to Navigate
Google Calendar is a pretty simple program and provides a broad range of flexible control options. For example, you can select the button at the top-right to increase your time management to a single day (allowing you to plan by the hour), weekly (planning for every day in a single week), monthly, or even yearly. Make sure you click on the days on your calendar and experiment with the options that pop up here. Programs like these often reward creativity and playfulness, so enjoy yourself a little.
Master Voice Control
Did you know that Google Calendar has a series of productivity tools designed to help improve your experience? For example, the Voice command allows you to enter entries by speaking rather than typing. Click on the day you want to add the event, click “Add Event,” and then select the small microphone to begin talking or just start talking if you have voice recognition set up already. You can define the starting date, ending date, the starting time, and the ending time. You can also highlight the purpose and location of the event.
Creating Events
Lastly, it is crucial to understand how to set up events on your calendar. Thankfully, this task is very simple. Click on a blank space on the calendar on the day you plan on adding the event. When the text pops up, click on the information fields within it. These include the time the date starts, the time it ends, and other information. Input all of this data and click “Save.” You can also click “More Options” to enter more details about the event. Set up your holiday vacations using this program to make them easier to track and sync them to your work calendar to alert others of your activities.
You’re Ready to Go
Google Calendar is a diverse program with surprising ease of use, its adaptability and multiple options make it useful for many situations. Use the information here to get started and try out other options that may work for you, such as setting up repeating alerts (often helpful if you have regular work meetings) or even cloud-based calendar sharing. These more complex options will open up to you the more you use Google Calendar, so start playing around and see what you can figure out.
Image Credit: Cottonbro; Pexels; Thank you!









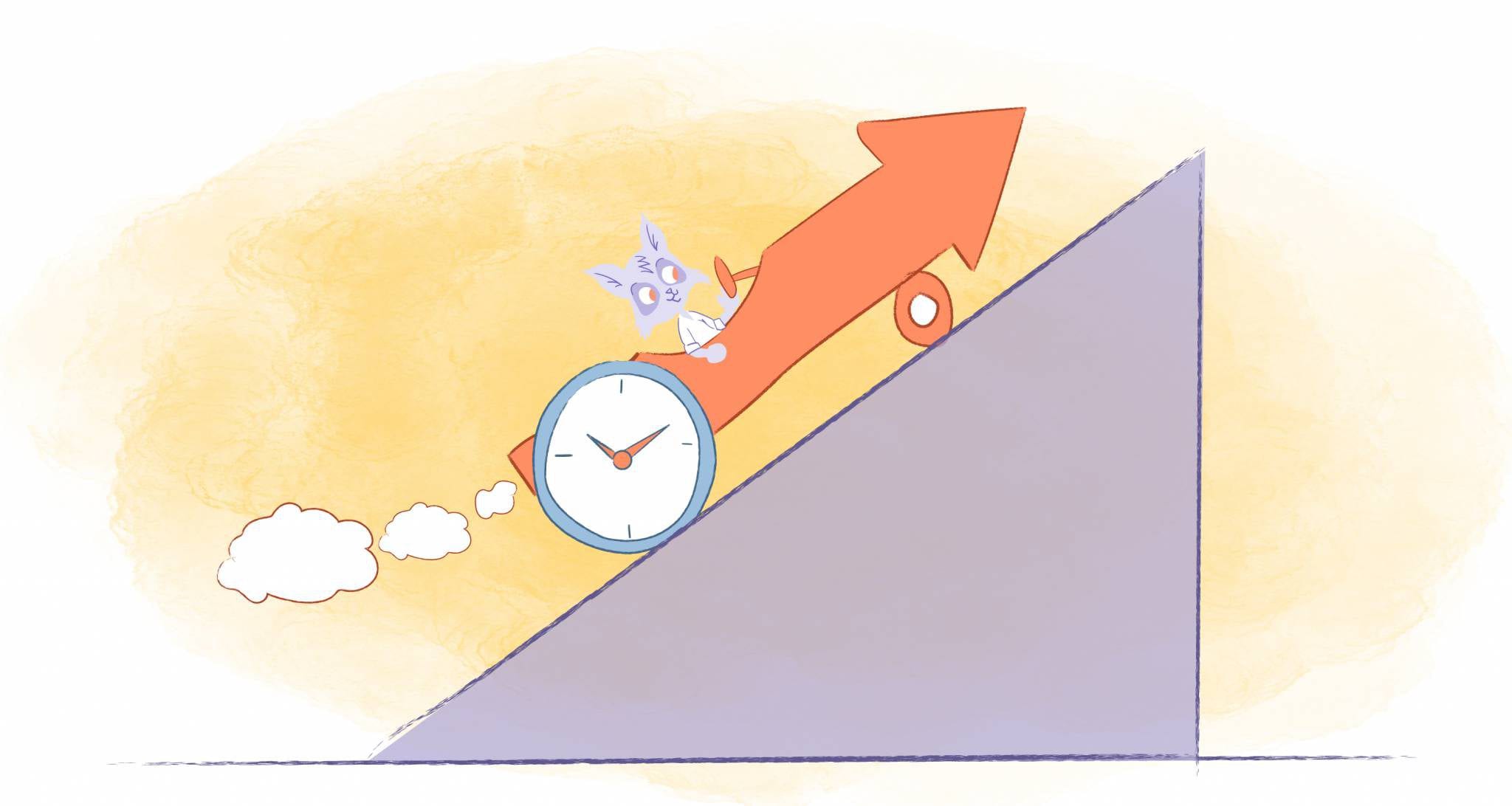
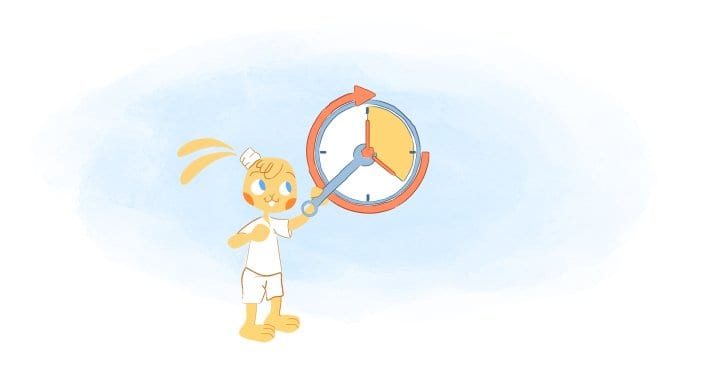
Angela Ruth
My name is Angela Ruth. I aim to help you learn how Calendar can help you manage your time, boost your productivity, and spend your days working on things that matter, both personally and professionally. Here's to improving all your calendars and becoming the person you are destined to become!