

Having a scheduling system, like a virtual calendar, can be great for productivity. You can be more organized and on-task with a functioning online calendar like Google’s. However, this software app has so many features that you might not know about some. Here are eight Google Calendar hacks you might not be aware of but are worth trying.
1. Create Multiple Schedules in One
Google’s system allows you to have more than one schedule within the same calendar. That means you can separate different kinds of tasks so they’re more easily distinguishable from another. For example, you could create two different schedules — one for work and one for personal appointments. When you put items in your calendar, you can choose which schedule it falls under.
In other words, you’ll be able to more easily see a task’s category with just a glance. This is thanks to the system’s ability to change the color of each schedule within your calendar. Plus, there are multiple colors to choose from, so you can use all your favorites. Simply hover over a schedule’s icon on the left-hand side of the screen, then click the three dots that appear. The color options will pop up, and you can click which one you want.
Additionally, you can make all these different schedules overlay on the calendar. This means you can see all of them at the same time. However, you also have the option to look at specific schedules separately. This can be helpful if you need to find a particular event or event on your calendar. To choose which schedules to see on the calendar, click the box to the left of the schedule’s name under “My Calendars.”
2. Use the Tasks Feature
Many people like to use Google Calendar to lay out their project deadline schedule in a calendar format. However, creating an event in your calendar might not allow for enough detail a deadline reminder requires. Additionally, some of these projects might have multiple steps that you want to spread out. This is where using Tasks can be particularly helpful.
Google Calendar’s Tasks feature is similar to creating an event on your calendar. However, it works differently because it has more options for adding details and organizing your virtual workspace. You can even check off the Task once it’s completed, and you’ll get a little congratulatory message from Google. Talk about an incentive to stay motivated!
To use Tasks, click on the blue checkmark icon on the right-hand side of the main calendar screen. Click “Add a task,” and you can type in your to-do list and all its information, including its deadline time. Organize your Tasks by creating Lists to file these Tasks away like virtual file folders. Click on the star next to individual Tasks to highlight its importance.
Additionally, take advantage of the Subtasks feature. One project might have multiple steps, but you want to keep it together as one item on your list. To do this, create a task like usual, then click the three dots to the right of it. Select “add a subtask,” and you can start typing in each project step. This will make individual subtasks that you can individually check off within one big task. This feature is for you if you find a sense of accomplishment in checking things off a list.
3. Use Shortcuts
If you use your Google Calendar for work, then you’ll probably want to find ways to make using it more efficient. Sometimes you need to access your schedule quickly and add new events. Luckily, Google has created many keyboard shortcuts that can lessen the time required to do specific tasks.
First of all, opening up the calendar itself requires clicking through multiple buttons, and it takes even longer to create a new event. However, if you’re in a rush, you can access your schedule faster. If you use Google Chrome as your browser, type “cal.new” into the browser search bar. After pressing the enter key, your Google Calendar will automatically pop into the “create event” window.
There are also many keyboard shortcuts to use once you’re already in your calendar. Here are just a few that can maximize productivity:
- Day view: d
- Week view: w
- Month view: m
- Create event: c
- Event details: e
These keyboard shortcuts exist so you can work smarter, not harder. Give them a try and see how they can quicken up the pace of your workday.
4. Share Your Calendar with Others
It’s important to let others have access to your schedule, especially coworkers or friends. This can make planning events or meetings much easier because they’ll be able to see when you’re available. No more playing phone tag to set up a meeting!
Luckily, sharing your calendar with others is simple to do. Go into Settings, then click on the calendar you want to share under the “Settings for My Calendars” tab on the left. This will open the settings for that specific calendar. Scroll down to the “Share with specific people or groups” heading, then type in the email addresses of everyone you want to share with. If you’d instead send people a link, click the “Shareable link” button just above.
You can add more people who can view your calendar whenever you want. Just make sure you click on the correct calendar before sharing it with others. Furthermore, you can stop sharing a calendar with people if needed by clicking the “x” by their email address.
5. Enable Desktop Notifications
Setting up reminders for events will help ensure you don’t forget about anything. These will pop up with notifications on your screen that tell you the event’s name, time, and location. However, these only work on your phone or if your Google Calendar is open on your computer.
The good news is there’s a hack to get around this — all you need to do is turn on desktop notifications. This way, you don’t need to have your calendar open on your screen to receive event reminders. To turn this feature on, go into Settings and click on the “Notification Settings” tab on the left. Click the dropdown bar under this tab and choose “Desktop Notifications.”
And there you have it! You’ve upgraded Google Calendar’s features with the click of a button. Additionally, you can use this same method to turn off notifications or undo desktop notifications.
6. Make Default Notifications
Speaking of notifications, here’s a second tip. Another way to speed up the process of creating new events in your calendar is by setting default notification settings. This will allow you to skip setting up a reminder time for each event you create.
To do this, go into Settings and click on the calendar you want to add this to under the “Settings for my calendars” tab. Scroll to “Event Notifications,” then click on “Add notification.” You’ll be able to set how many minutes or hours before an event your notification will go off. Additionally, you can choose whether this comes through email or pops up on your computer screen.
7. Use Advanced Searches
Do you have a packed schedule that makes it hard to find individual events? Perhaps you can’t remember what day a meeting is on, but you know where it’s at. Or maybe you remember there’s a work event coming up, but you can’t recall when. All of these scenarios can be solved with the advanced search feature.
At the top of the screen lies the search bar, but it only allows you to search by keywords. To the right of this bar is a little downward-facing arrow — click on this to open up the advanced search feature. This allows you to search by date, organizer, and location in addition to keywords. Looking for a specific event in your calendar has never been easier.
8. Download the App on Your Phone
Want to make sure you have 24/7 access to your Google Calendar, no matter where you are? Luckily, technology has really expanded to make your life easier. All you need to do is download its app onto your smartphone.
Go into your phone’s app store and search “Google Calendar.” Download the app, then log in to your account. From here, you’ll be able to view and edit your calendar all from your phone. You won’t have every feature available in the desktop version, like being able to share calendars with others. However, you can still use most Google Calendar features on the mobile version.
Play Around with Features
Perhaps you’re new to the Google Calendar scene. Or maybe you just aren’t aware of its many productivity features. The best way to discover the ins and outs of a scheduling system is to simply play around with it.
Start clicking on buttons and seeing what they do. This doesn’t mean going crazy, of course — you don’t want to change all your settings by accident. But if a feature has those three dots in the corner, it has more settings you might want to explore. If you’re unsure about something and don’t want to mess anything up, look in the handbook or perform a quick Google search. And have fun getting productive with your Google Calendar.
Featured Image Credit: Photo by Ron Lach; Pexels; Thank you!








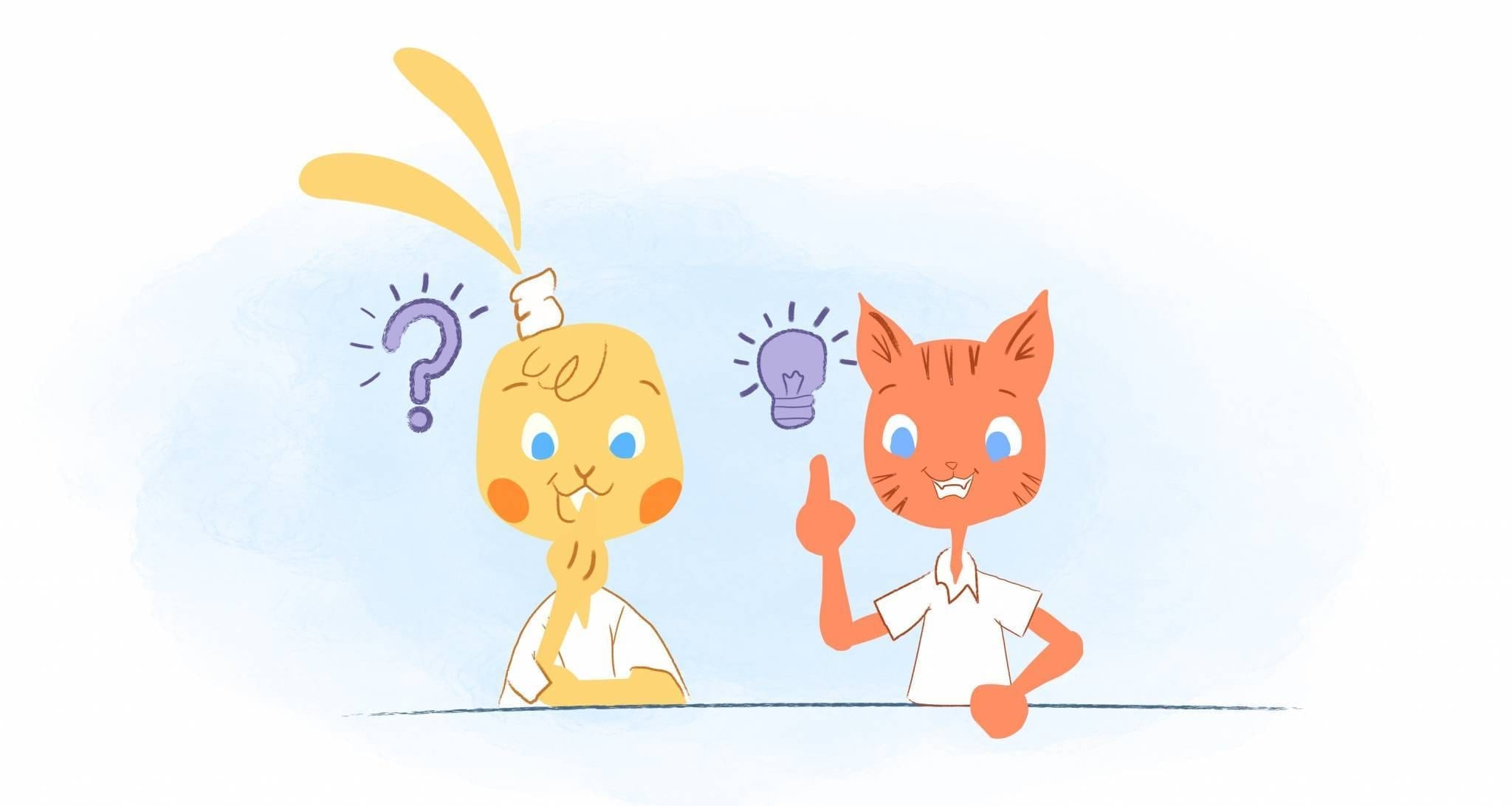
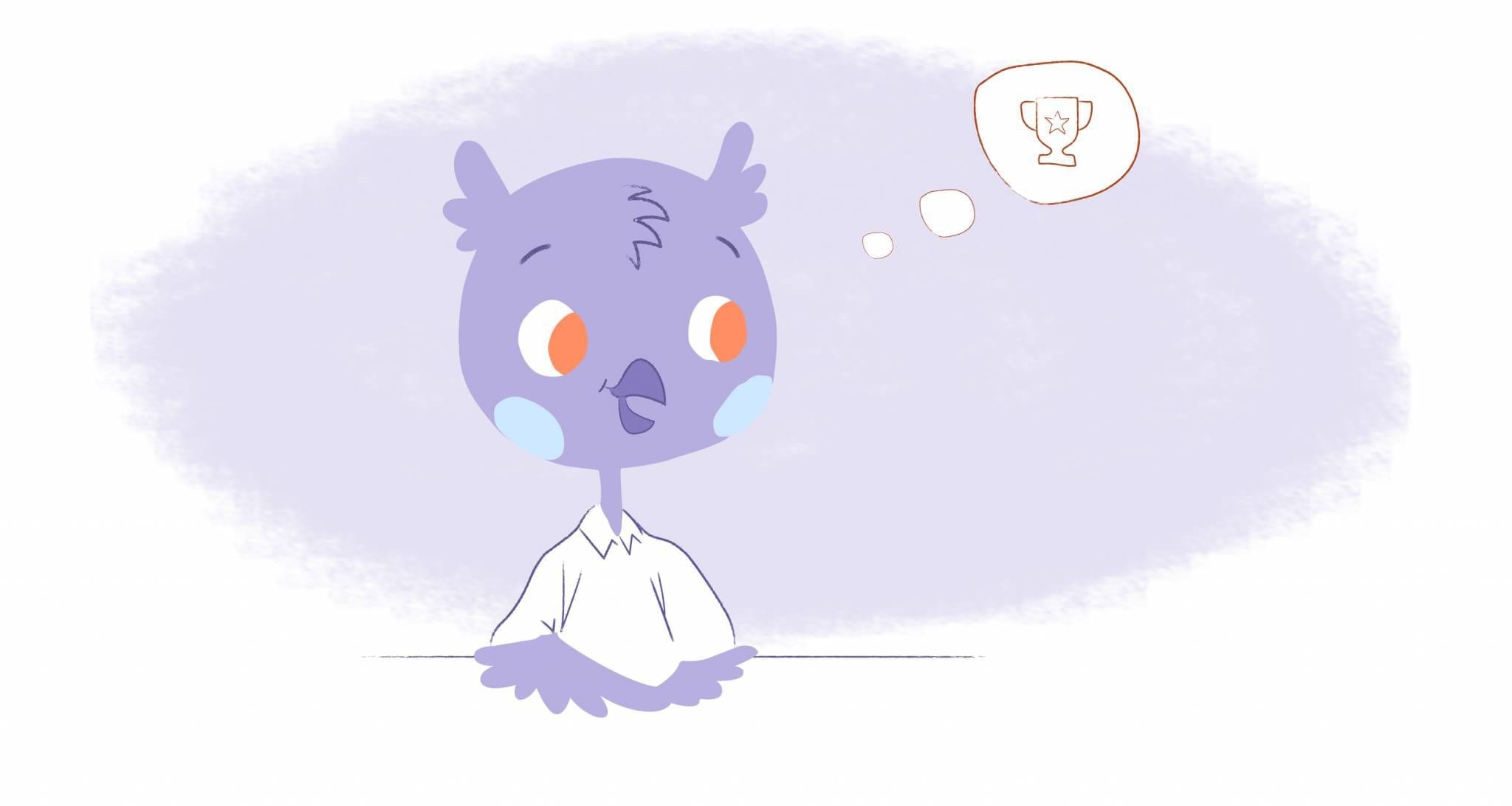

Angela Ruth
My name is Angela Ruth. I aim to help you learn how Calendar can help you manage your time, boost your productivity, and spend your days working on things that matter, both personally and professionally. Here's to improving all your calendars and becoming the person you are destined to become!