

Using time management software such as Office 365 Calendar can significantly improve your productivity and efficiency. While these tools have been developed specifically for optimizing how you spend your time and how you work day-to-day, many users don’t understand the full extent of these tools and what they can really do.
There are a variety of tips, tricks, and hacks every Office 365 user must know in order to maximize efficiency, enhance productivity, and truly get the most out of the software. Even though the basic user interface may be simple to understand and get you moving in the right direction, it’s the hidden tactics that can really make a difference.
We’re going to explore some of the tactics used by “power users” to make the most out of Office 365 Calendar and show you how to begin using these in your own workflows. If you can save even a few minutes per day, it adds up to a significant amount of time and productivity over the long run.
Take the time to learn these tips, tricks, and hacks today in order to significantly improve the way you work in the future. Let’s get started and jump right into Office 365.
The Best Tips, Hacks, and Tricks for Office 365 Calendar
1. Create Personal Calendars for Efficiency & Organization
Having multiple calendars is a great way to prevent your personal and business life from “merging” together. In order to give you more peace of mind and provide a strong organizational structure for all of your scheduled events, we recommend creating separate calendars to separate different types of time blocks.
Instead of having one single calendar with all of your events jumbled together, it may make more sense to have a personal calendar, work calendar, and hobby calendar. This lets you keep any projects or hobbies you have separate from your work calendar, allowing you to only see your work events when you’re at work and not at home.
If your calendars are combined into one, you’ll quickly find yourself dealing with overlapping events and perhaps even getting lost in a “sea of events.” Start using the “Create Calendar” feature within Office 365 to organize your life into compartments based on whether you’re at home, work, or play.
2. Utilize Calendar Sharing
You’ve just spent a few hours adding dozens of events and activities to your calendar – what’s next? If you’re creating a calendar that’s intended to be seen by your team, employees, or your friends and family, using calendar sharing can make your life easier.
Instead of sharing individual events with everyone you wish to invite, calendar sharing lets you share all of the events on your calendar in one fell swoop. This capability within Office 365 promotes the habit of creating multiple calendars for different purposes, helping you better organize your events and tasks.
If you haven’t already been taking advantage of calendar sharing, it’s a great way to share a single calendar that can be updated by multiple people, live. No more going back and changing schedules manually. Giving “edit access” to your calendar lets others pencil in events as they choose, saving you even more time.
3. View Multiple Calendars Side-by-Side
Did you know that you can compare multiple calendars side-by-side in Office 365 Calendar, or even show a “blended” view? When you have multiple calendars added and available, you’re given the option to choose how these calendars are displayed: blended, side-by-side, or one at a time.
Based on your needs, you can display as few or as many calendars simultaneously as you’d like. If you want to compare your coworker’s schedules to an event calendar you’re working on, simply view them in blended mode or side-by-side to see if any events overlap.
4. Sync External Calendars with Office 365
Not everyone uses the same calendar on a daily basis, and sometimes we want to “merge” calendar data from an external source into our Office 365 Calendar. Fortunately, this can be done with relative ease within Office 365.
If you’d like to sync your account to an eternal calendar, such as your Google Calendar, Office 365 makes the process simple and easy. To sync with Google Calendar, all you have to do is subscribe to your Google Calendar from Office 365 in order to create a two-way connection.
Anything you update in Office 365 or Google Calendar will show up immediately on the other calendar. This is an excellent way to save time and prevent manually updating multiple events on different platforms.
5. Customize Your Calendar to Your Preferences
Office 365 Calendar gives you a very large number of ways to personalize and customize your calendar to your needs. You can change settings such as which days are considered workdays, when your work hours start and end, default meeting lengths, and even default calendar colors.
It’s worth opening up the Office 365 Calendar “settings” menu and carefully looking at each available option one by one. There may be customization options that you didn’t even know you had.
6. Add Your iOS Calendars To Office 365
While we discussed syncing external calendars such as Google Calendar to your Office 365 account, you can also sync your iOS calendar directly. If you use the built-in calendar from within iOS, establishing a two-way connection between the two calendars will save you a tremendous amount of time.
We recommend adding your iOS calendar to Office 365 if you frequently use the calendar on any iOS device.
7. Automatically Apply Colors to Calendar Events
Office 365 Calendar lets you automatically apply colors and “categories” to events through the use of conditional formatting and filters. By utilizing conditional formatting, you can set a specific condition and the resulting trigger.
For example, if you receive a calendar invite from someone in your close circle you can set up a conditional formatting case that detects their email and then applies a green color to their event.
8. Use “Dark Mode” When Working Late
When working late, especially in dark environments with poor lighting, having a white background can be distracting to anyone around us and cause eye strain. This can be prevented by taking advantage of Office 365 Calendar’s “Dark Mode”.
What does dark mode do? It changes the background of the entire application to black, and the foreground text to white, making your device give off far less light and reducing eye strain.
Concluding Thoughts
We’ve discussed some tips, hacks, and tricks you can use to be more efficient and productive with Office 365 Calendar. In order to boost your productivity as soon as possible, you can begin implementing these tactics into your calendar as soon as today!
Office 365 has a plethora of great features, but some of the more nuanced functionality is often hidden under the surface. When you learn to create personal calendars, share calendars with your coworkers or teammates, and view multiple calendars side by side, your time savings will compound.
We discussed how syncing external calendars, customizing your Calendar, and using automatic color categorization can make your calendar events more visible, help you organize your time more efficiently, and ensure you’re getting the most out of your Office 365 Calendar each and every day.
Image Credit: Canva Studio; Pexels; Thank you!








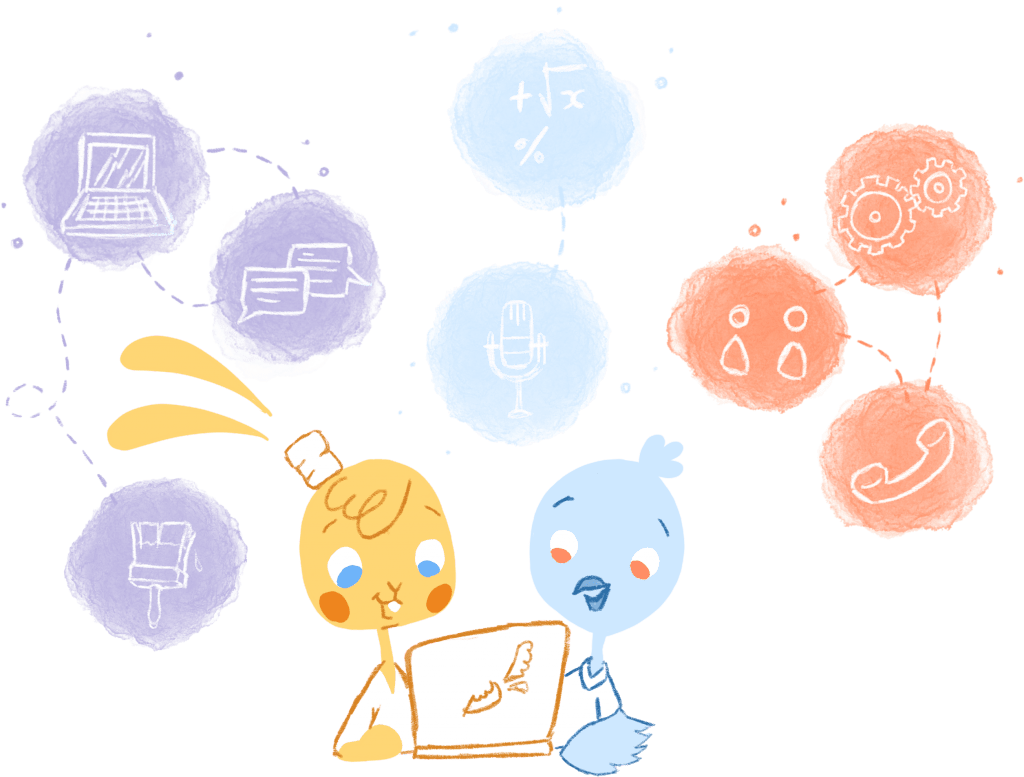
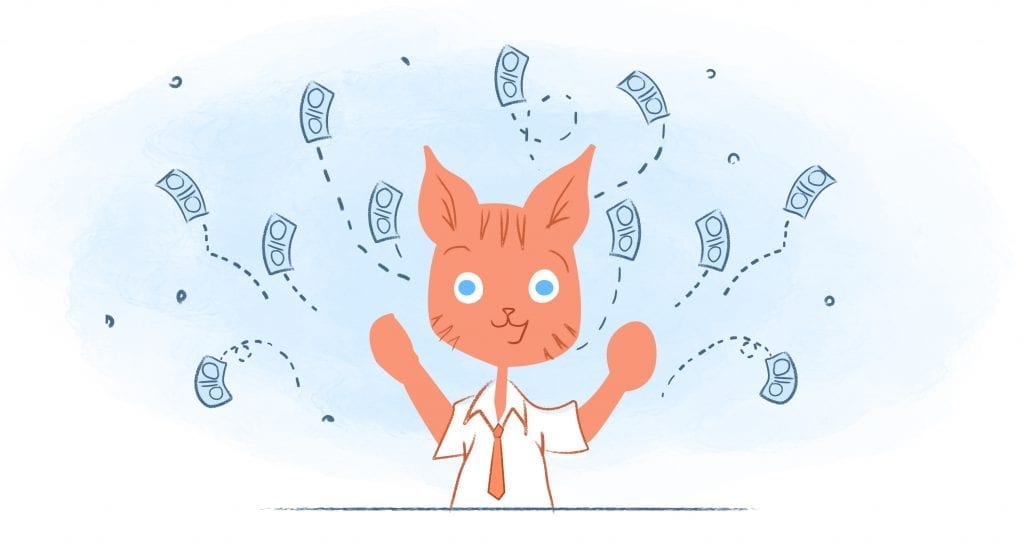
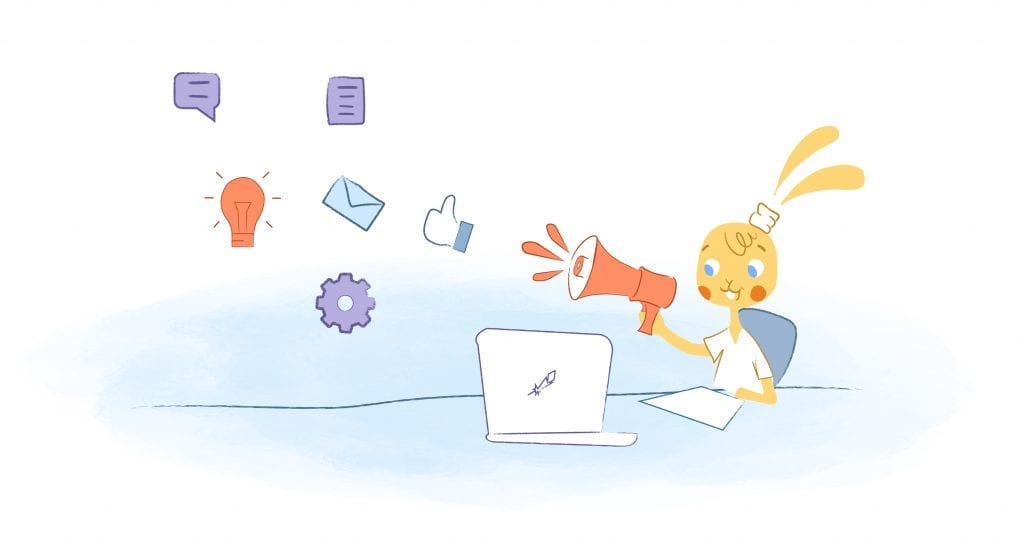
Howie Jones
My name is Howie and I'm a Customer Success Manager at Calendar. I like to ensure our customers get the best experience using our product. If you have questions email me howie at calendar.com