

With a shared calendar, your team is on the same page regarding approaching deadlines, upcoming client meetings, and other deliverables. In today’s hectic world, it can be all too easy to miss a deadline, but with a shared calendar, your team has your back. A shared calendar thereby increases collaboration while improving team communication channels. Scheduling internal and external meetings is easier when you see what everyone’s workday looks like.
Shared calendars can also ensure that projects are balanced across the team. When everyone is heading down and working independently, knowing when a teammate feels particularly slammed can be challenging. Looking at the shared calendar gives you a better sense of everyone’s obligations and availability. This information can help you step in and check in on teammates more regularly and eventually help you plan future projects with everyone’s schedules in mind.
Of course, the main downside of a shared calendar is that everyone can see what you and everyone else on the team is up to. There are potential privacy concerns with sharing sensitive or confidential information. If one of your employees is interviewing for another role internally, others can see this scheduled on their Calendar. Fortunately, there are ways to retain your privacy while also utilizing a shared calendar system. This article will outline some tips for scheduling private events when your calendar is shared publicly.
1. Share Wisely
First, you want to be diligent before sharing your calendar openly. Your calendar is like your diary, an insight into where you spend your time and with whom. Allowing anyone and everyone to see it isn’t ideal. Instead, share it with people who regularly need to schedule meetings or appointments with you. This could be everyone from your spouse to your direct employees.
You should consider a few viewing options before sharing your calendar. Google Calendar users, for example, can choose whether they want others to see all event details or only free/busy times. You can also dictate whether others can make changes to events on your calendar. Check these default settings to know exactly how others view your calendar.
Along with this, don’t be afraid or embarrassed to stop sharing your calendar with someone. If you’re working on a collaborative project with an executive from another team, it may be essential to share your calendar. However, once that project is over and you aren’t working as closely together, then stop sharing.
In Google Calendar, you can stop sharing by opening the Calendar and going to ‘Settings’ and then ‘Sharing.’ Under ‘Access Permissions,’ you can stop sharing your calendar publicly or turn off sharing for a particular team or individual. In Microsoft Outlook, go to the calendar you wish to unshare. Select ‘Permissions’ and then navigate to the person you want to stop sharing it with. Select the ‘X’ or delete button to unshare it with the. Hit ‘Save’ before exiting the screen.
2. Enable Privacy Settings
There will be times when you have an upcoming appointment that you don’t want others to necessarily see or have access to. This could be everything from a colonoscopy to setting up a surprise birthday dinner for your partner. In these instances, you’ll want to enable specific privacy settings. These settings are available across all major digital calendar platforms, including Google Calendar, Apple Calendar, Microsoft Outlook, and Calendar.com.
If Google Calendar is your platform of choice, go to the specific event and click on ‘Default visibility.’ This will allow you to change that particular event from ‘Public’ to ‘Private’ and change your visibility settings from ‘Free’ to ‘Busy.’ If you want to make the event confidential, your best bet is to set the event to ‘Private.’
For Microsoft Outlook users, double-click on the event to open it. On the ‘Event’ tab, go to ‘Private,’ then hit ‘Save.’ This will update the event or meeting so only you can see it. You’ll also see a lock symbol on the event—a visible signal that you can only see the event details.
3. Keep Event Details Hidden
An event wouldn’t be an event without the pertinent details. You can add as many details as you want to any digital calendar to the description box. If it’s an in-person client meeting, you’re likely adding their office address and the main contact point. If it’s a planned family vacation, you may add your flight details along with the address for the Airbnb. Having this information ready eliminates the need to scroll through your inbox to find these pertinent details.
At the same time, these event details are open to everyone if you share your calendar. For these types of situations, it’s best to hide event details. This can quickly be done by navigating to the ‘Private’ toolbar in Microsoft Outlook before creating the event. Google users can hide event details by going to the event and changing the default visibility settings. Apple makes it a bit more challenging to hide event details; therefore, many people opt to create a separate private calendar for events where detailed information is necessary.
One circumstance that you may not be thinking twice about should be video conferencing links. Most of your meetings today will likely occur over Zoom, Microsoft Teams, or Google Meet. You may not realize others can access these links if your calendar is shared or public. To ensure random people — whether uninvited coworkers or potential hackers — join your meeting, it’s also a good idea to hide these.
If Zoom is your video conferencing of choice, go to the ‘Meeting’ tab followed by ‘Transform all meetings to private’ or ‘Hide host and meeting ID.’ Google users can go to ‘Settings’ under the ‘Join with Google Meet’ button and deselect ‘Quick Access.’
Privacy Takeaways and What to Consider
As a manager, you likely want your employees to feel empowered to schedule time with you if an issue arises. A shared calendar is one way for them to feel empowered to find time with you when a problem needs to be addressed. However, there’s a fine line between opening your calendar and giving them a voyeuristic look into your private life.
And while ‘busy’ and ‘free’ settings are a great way to “hide” what you’re doing and when, hiding can raise some issues or concerns. Imagine if you see one of your employees’ calendars booked on a Thursday and Friday as completely ‘busy.’ They haven’t taken the days off or let you know anything personal they’re dealing with. Your first assumption is likely that they are taking a leave of absence without notifying you. Or, maybe you’re suspicious that they are interviewing somewhere else.
If you address this with them, they may be honest and tell you that they have something going on at home and they’re unsure when they’ll be able to log on. Or, they may completely surprise you and say that they blocked the day for a heads-down day to finish up a project before a deadline. Regardless, the employee may feel potentially violated or untrusted by you if you begin questioning their whereabouts. For this reason, hiding or removing details from a shared calendar can open up a can of worms.
Before you and your team create a shared calendar, it can be helpful to have some ground rules. Respect everyone’s time, and do not schedule meetings abruptly unless absolutely necessary. Also, let others know that you will set your available hours and encourage them to do the same. Your use of the shared calendar will be a good example of how you want others to see and use it as well.
Featured Image Credit: Photo by Andrea Piacquadio; Pexels









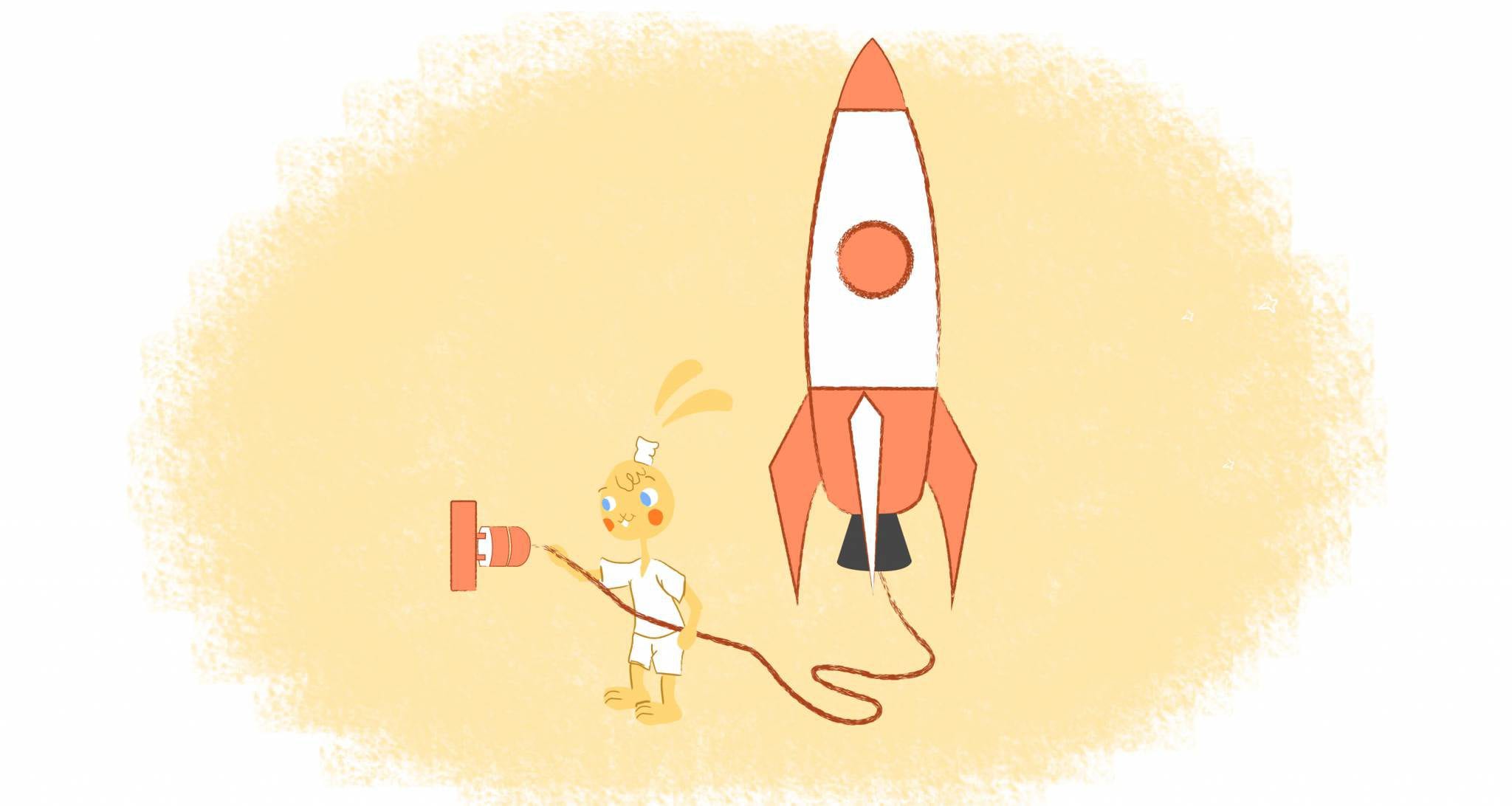

Howie Jones
My name is Howie and I'm a Customer Success Manager at Calendar. I like to ensure our customers get the best experience using our product. If you have questions email me howie at calendar.com