

The day can easily get away from you, with meeting calls, work deadlines, personal appointments, and family commitments. A digital calendar can help you keep control of your time by prioritizing and timing tasks and setting up reminders to keep you on track.
Microsoft Calendar offers even the most unorganized person a simple way to take control of the day. Here are 20 ways to use Microsoft Calendar to maximize your day in 2022.
1. Create calendars for personal use and business use
Your Microsoft Calendar is a great way to set aside time for business meetings, interviews, one-on-one conversations, and conference calls. In addition, Microsoft Calendar allows you to create separate calendars for different uses. For example, you can create a separate calendar for personal appointments, birthdays, social events, or any other important event you should remember.
2. Share calendars to make scheduling easier
Microsoft Calendar allows users to share calendars as a way to improve scheduling and organize meetings more efficiently. When a Calendar is shared, the user can either view it to identify available openings or change it to help organize meetings. You decide what permissions you grant the user when you share it. It’s a great way for colleagues to schedule appointments based on availability.
3. View multiple calendars at once
If you use multiple calendars for work and family, you have many events to juggle. Microsoft Calendar allows you to view all the calendars at once. It gives each calendar a different color and shows planned events by the day, week or month.
You can use this feature to ensure you don’t miss important events and adequately plan around them. For example, your doctor’s appointment on your personal calendar will show up in this shared view of calendars. That way, you won’t plan an important meeting at work at the same time as your doctor’s appointment.
4. Schedule reminders for upcoming events
You can set reminders in Microsoft Calendar for five minutes to weeks before events. For example, if you have a conference call scheduled, you can set a 15-minute reminder. Or, if you have a presentation due in three weeks, you can set a reminder for a week before to ensure you meet your deadline.
5. Schedule meetings more easily
Microsoft Calendar makes it easy to schedule meetings with colleagues through the scheduling assistant. You pick the time that works for others based on the blocks of free time available on their schedules that are shown by the assistant. It even works across international time zones. You can see participants’ local time to make sure you plan meetings during their working hours.
6. Create project schedules
When you have complex projects with various deadlines, you can set up a schedule on Microsoft Calendar to meet each milestone. You can see the major deadlines for the project on shared calendars, then create a workback schedule on your calendar. The workback plan sets deadlines for each milestone. Use Microsoft Calendar reminders to send notifications about approaching deadlines.
7. Set up focus time
Microsoft Calendar offers users a feature to block out time to focus on essential tasks. This focus time feature finds available time on your calendar and blocks it out. This tells colleagues not to bother you during this time. You can automatically decline meeting invites during focus time.
8. Add documents to your calendar appointment
You can add files and documents to a new event created in Microsoft Calendar. This allows anyone invited to access the document easily. It saves you the time of having to send the files to all the attendees. It also saves attendees time during the meeting since they don’t have to retrieve the document you sent.
9. Create an office-wide calendar for holidays, vacations, and conferences
A calendar is useful for colleagues to schedule vacations, holidays, and conferences. This can be viewed with the other calendars to ensure proper scheduling of project deadlines around these events. It also helps to avoid having too many colleagues absent at one time.
10. Take calendars everywhere
Microsoft Calendar can be viewed online from multiple compatible devices. The calendar apps on those devices automatically sync online. This ensures that all of your devices automatically have the latest version of your schedule. In most cases, you can make changes that apply to all devices.
11. Use email to schedule and modify meetings
When scheduling a new appointment, your Microsoft Calendar will create an email invite. The invite provides essential details, such as a conference call code. You will receive email notifications when colleagues accept or decline. You will also receive an email if a new time is scheduled for the meeting.
12. Use the email notice for the meeting to invite others
When you receive an invite to a meeting, you can forward the meeting invitation to colleagues you believe should also attend the meeting. The meeting organizer also can receive an email notification that you forwarded the invite to another colleague.
13. Schedule breaks throughout your day
Your calendar is also an excellent place to block out time each day for lunch and short breaks. It is important to stay fresh throughout the day. By blocking out this time, you ensure that you remain productive and that others don’t schedule events at that time.
14. Easily schedule recurring events in your calendar
Microsoft Calendar allows users to repeat daily, weekly, quarterly, or monthly events. After creating the event, you can have it repeated as frequently as required. This saves you time by not having to enter each event each day.
15. Add color to your events
If you schedule multiple events related to one project, Microsoft Calendar allows you to color-code them. This helps separate appointments and events in an easy-to-read way. This will help you quickly identify meeting types as you browse your calendar.
16. Keep meetings short to stay on track
Use the time limits on Microsoft Calendar to limit the meeting to the shortest time possible. For example, if you schedule a quick touch-base call on project progress, set the meeting time for 15 minutes. This will encourage attendees to stay focused.
17. Limit the reminder notifications you receive
Not everything on your calendar requires a reminder notice. These can be distracting. Use reminders only to notify you about important deadlines and events. You can turn off reminders for notifications you don’t want.
18. Add multiple time zones
If you have colleagues who work in different time zones, Microsoft Calendar allows you to add three different ones. They will be automatically displayed in the calendar. This will help attendees schedule meetings during appropriate work hours. You can label the various time zones by office or location.
19. Add to-do lists and link with your calendar
If you keep a list of things to do in the task feature in Microsoft Calendar, add the tasks to your calendar view. This makes it easier to keep track of your list. You can keep them in calendar view and add time to knock out that to-do list during the week. As you remove a task from the list, it is also removed from the calendar view. You can collapse the view to save vertical space and expand it when reviewing tasks.
20. Turn emails into tasks
When your boss sends you an email to complete a task by a specific time, you can convert that email into a task. If you add tasks to your calendar view, you can schedule the completion of the job on your calendar. It’s an easy way to quickly add the item to your to-do list and schedule focus time to complete it.
Image Credit: Antoni Shkraba, Pexels; Thank you








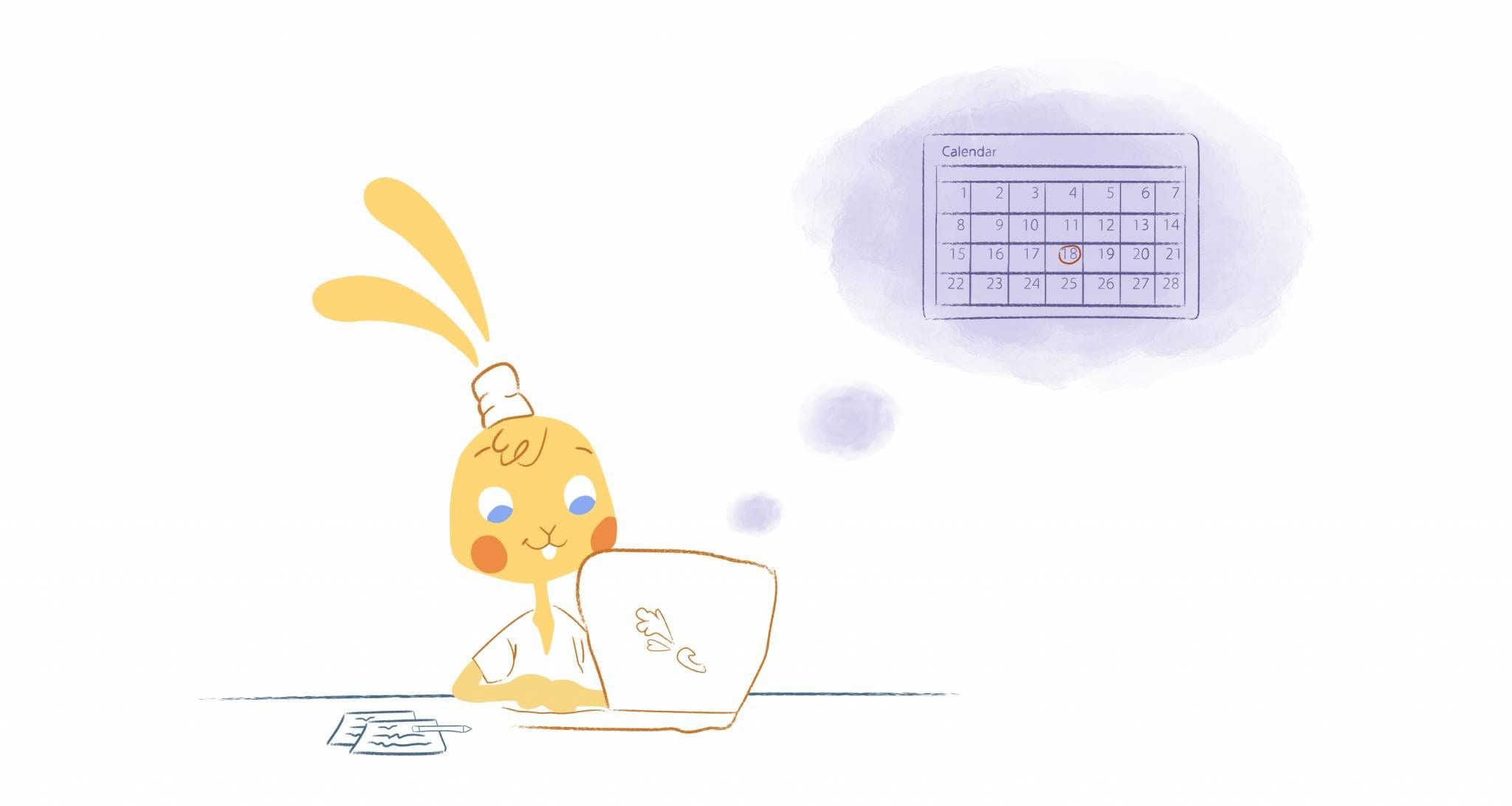
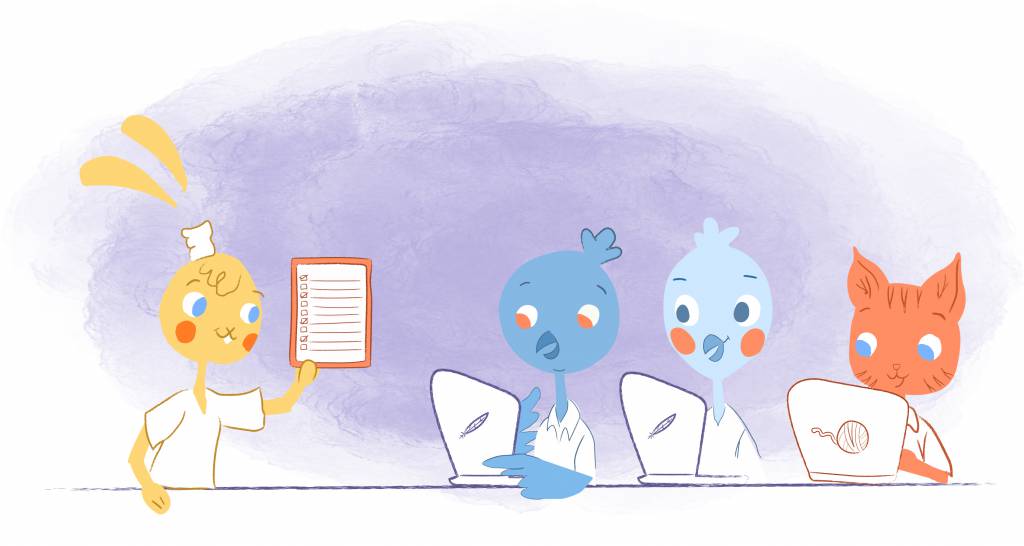
Howie Jones
My name is Howie and I'm a Customer Success Manager at Calendar. I like to ensure our customers get the best experience using our product. If you have questions email me howie at calendar.com